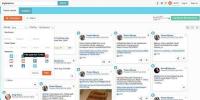Одна из причин почему не работает восстановление системы. Восстановление системы Windows Без точек восстановления
При возникновении проблем с операционной системой, иногда, случаются такие ситуации, при которых не работает восстановление системы. Многие из нас попадали в такие ситуации, когда по каким-либо причинам нам необходимо было сделать восстановление операционной системы.
Это самый легкий способ исправить какие-либо неполадки в операционной системе компьютера или неполадки связанные с работой некоторых программ.
Вы запускаете процесс восстановления операционной системы и видите, что в Windows не работает восстановление системы. Процесс восстановления операционной системы запускается, проходит все этапы восстановления, и в завершении процесса вы видите, вместо окна с информацией, что система успешно восстановлена, окно с информацией, что системе не удалось восстановиться.
Почему не работает восстановление системы
Если восстановление системы не отключено, то причиной почему не работает восстановление системы, может быть установленный на компьютере антивирус.
Для решения этой проблемы необходимо выключить самозащиту антивируса. Со мной также произошел такой случай. Мне также было необходимо сделать восстановление операционной системы, но восстановления операционной системы не произошло. В моем случае причиной был Антивирус Касперского 2012. С более ранними версиями этого антивируса таких проблем не возникало.
Восстановление операционной системы работает, только если ее выполнять в «безопасном режиме». Если делать восстановление операционной системы в обычном режиме, если просто приостановить защиту антивируса, то это не сработает, в самом конце процесса восстановления операционной системы вы увидите сообщение, что операционной системе не удалось восстановить более раннее состояние системы.
Для решения этой проблемы в Антивирусе Касперского необходимо войти в «Настройки» => «Дополнительные параметры» => «Самозащита». Во вкладке «Параметры самозащиты» необходимо снять флажок напротив пункта «Включить самозащиту», а после этого нажать на кнопку «ОК».
После этих действий можно начинать выполнять восстановление операционной системы.
После завершения восстановления операционной системы антивирус включается автоматически.
Имейте в виду, что это только одна из возможных причин.
Выводы статьи
Восстановление системы может не работать из-за включенной самозащиты антивируса, установленного на компьютере.
В автоматическом режиме обычно стартует после некорректного завершения работы или воздействия вирусов, при которых возникают критические ошибки. Однако достаточно часто можно наблюдать ситуацию, когда на экране появляется надпись «Подготовка автоматического восстановления» Windows 10, а после перезагрузки вместо старта системы виден только черный экран, или восстановление просто зацикливается (при каждом рестарте выдается одно и то же окно).
Печально то, что, как ни пытайся, завершить этот процесс бывает невозможно. Однако, если сама система, не говоря уже резервных копиях, не была повреждена до самой крайней степени, когда кроме повторной установки не помогает ничего, несколько методов устранения такой ситуации предложить все-таки можно.
Подготовка автоматического восстановления Windows 10: черный экран и причины появления зацикленности процесса.
Как бы то ни было, несмотря на все заявления разработчиков о том, что новая система является чуть ли не самой стабильной, увы, и она содержит множество ошибок, которые постоянно исправляются. А системные сбои не всегда устраняются обычным откатом.
Если говорить о возможных причинах такого поведения Windows 10, наверняка сказать, с чем именно связан подобный сбой, достаточно трудно. Тем не менее, с определенной долей вероятности можно выделить следующее:
- повреждение резервных копий;
- отсутствие системных файлов;
- нехватка места для сохранения контрольных точек с образами;
- некорректные настройки первичной системы BIOS/UEFI;
- проблемы с жестким диском и оперативной памятью.
Подготовка автоматического восстановления Windows 10: что делать в первую очередь?
Для начала рассмотрим стандартную схему действий. В случае когда после появления уведомления о том, что идет подготовка автоматического восстановления Windows 10, после рестарта ничего не происходит, можно попытаться использовать безопасный режим для старта.

Если у пользователя активировано назначение для вызова стартового меню клавиши F8, в стандартном варианте следует выбрать безопасный режим с загрузкой драйверов сети. Если использование этой клавиши не предусмотрено, что чаще всего и встречается, вполне возможно, что на стадии загрузки появится окно с выбором либо загрузки системы, либо средств диагностики (при наличии апгрейдов Anniversary и Creators.

Если система хоть как-то загрузится, можно попытаться сделать откат вручную:
- Для этого не следует использовать стандартный «Центр восстановления», лучше применить командную консоль, в которой вводится строка rstrui.exe.
- В окне отката необходимо выбрать точку, которая предшествовала появлению такой ситуации. Обратите внимание, что остановить этот процесс будет невозможно, равно как и отменить изменения, сделанные в процессе отката.
Иногда, если сетевые драйверы загружены, и имеется активное интернет-подключение, можно попробовать произвести онлайн-восстановление при помощи инструментария DISM. Очень может быть, что такое решение окажется куда более действенным.
Использование установочного носителя
Если а на экране снова выскакивает сообщение о том, что производится подготовка автоматического восстановления и этот процесс зацикливается, для старта необходимо использовать установочный диск или USB-носитель, предварительно выставив его первым в списке устройств загрузки в BIOS.

- В начальном окне с предложением установки необходимо выбрать гиперссылку на восстановление системы в левом нижнем углу.
- Перейти к разделу диагностики, после чего применить откат.
А вот восстановление при загрузке использовать не стоит, поскольку в большинстве случаев будет выдано сообщение о том, что компьютер в исходное состояние вернуть не удалось.
После выбора обычного восстановления стартует стандартная процедура отката. Вполне возможно, что такой метод даст свои результаты.
Расширение зарезервированного пространства
Еще один момент, когда выдается экран «Подготовка автоматического восстановления» Windows 10, но затем никаких признаков жизни система не подает, связан с тем, что нужно увеличить дисковый объем, отведенный под сохранение резервных копий. Опять же, это касается только тех ситуаций, когда Windows можно загрузить в режиме Safe Mode.
В этом случае оптимальным вариантом станет использование небольшой и достаточно простой программы Partition Wizard от MiniTool или аналогичной разработки со встроенным загрузчиком, что намного предпочтительнее для случаев, когда система не стартует вообще. В ней нужно просто увеличить требуемое пространство минимум до 250 Мб (лучше установить чуть более высокое значение), после чего попытаться загрузить систему в штатном режиме.
Настройки BIOS/UEFI
Наконец, зацикленность процесса «Подготовка автоматического восстановления» Windows 10 может быть связана с настройками первичной системы, в которых задействована деактивация системы защиты от хакерских атак на аппаратном уровне (запрет выполнения исполняемых кодов). Петля появляется и по этой причине.

Таким образом, чтобы исправить ситуацию, необходимо:
- При включении компьютера или ноутбука войти в вышеуказанные параметры.
- Отыскать строку вроде No-Execute Memory Protect или XD-bit и установить для нее значение Enabled.
- После этого нужно сохранить изменения (F10) и произвести рестарт компьютерного устройства.
Жесткие диски и оперативная память
Если же проблема состоит в компьютерном «железе», вполне может быть, что для начала стоит произвести проверку диска, загрузившись со съемного носителя с использованием командной строки, в которой прописывается команда chkdsk /x/f/r, а заодно использовать и проверку основных системных компонентов (sfc /scannow).
Если же возможно произвести безопасный старт, для проверки прекрасно подойдут утилиты Victoria (для винчестера) и Memtest+ (для оперативной памяти). В некоторых случаях, если жесткий диск начал, что называется, «сыпаться», как утверждается, неоценимую помощь может оказать программа перемагничивания Насколько данное приложение действенно, утверждать трудно, но, судя по отзывам, некоторые винчестеры таким способом восстановить иногда удается.
Заключение
Как уже можно заметить, убрать постоянное циклическое появление сообщения о том, что производится подготовка автоматического восстановления Windows 10, иногда можно. Правда, на системные инструменты в некоторых случаях рассчитывать особо не стоит. Но если уж вообще ничего из вышеперечисленного не поможет, систему придется переустанавливать (а в некоторых случаях даже менять «железо»).
А вообще, если исходить из чисто практических соображений, первым делом лучше всего попытаться произвести загрузку с безопасным стартом и выполнить дальнейшие действия в хоть как-то работающей системе. Но загрузка с сетевыми драйверами является обязательной.
В случае когда такой вариант оказывается совершенно неработоспособным, придется загружаться со съемных носителей и пытаться произвести восстановление именно таким способом.
Из-за наличия вирусов, несоответствия драйверов или программного обеспечения, может возникнуть сбой в работе ОС. Если у вас "полетел" Windows, не спешите паниковать. Ситуацию можно исправить, вернув состояние файлов и программ к тому моменту, когда ПК работал исправно.
Во время работы OS Windows 7-ой, 10-ой или 8-ой версии могут возникнуть определенные ошибки и неполадки. В результате таких сбоев новый запуск операционки в рабочем режиме становится невозможным. При этом вовсе не обязательно делать трудоемкую переустановку OS. Достаточно выполнить восстановление системы.
Восстановление OS с использованием среды восстановления
При работе используем следующую схему действий:
- Перезагружаем компьютер, жмем клавишу F8 во время загрузки;
- Устранение неполадок;
- Восстановление системы, выбор точки восстановления OS;
- Кликаем «Далее» и опять «Далее» ;
- Нажимаем кнопку «Готово» , выполняем перезагрузку системы (в Меню выбрать загрузку с последней удачной конфигурацией).
Восстановление системы Windows 7
Есть несколько способов, к которым можно прибегнуть для возобновления работы ОС. Некоторые из них основываются на откате к сохраненным параметрам. Другие просто очищают данные.
Выполнить "реанимацию" ОС можно одним из способов:
- с помощью выбора точек восстановления;
- с помощью использования командной строки;
- посредством безопасного режима;
- с применением среды восстановления;
- с использованием образа/загрузочного диска.
Восстановить операционку с задействованием контрольных точек "реанимации" системы - один из самых доступных, эффективных и популярных вариантов. Чтобы его применить, необходимо провести ряд кликов:
- Панель «Пуск» ;
- «Восстановление системы» ;
- «Далее» ;
- «Выбор точки восстановления» ;
- «Готово» .
При такой операции будут устранены неполадки в работе компьютера, отменены изменения и возвращено то рабочее состояние системы, которое позволяло ПК нормально загружаться. Потеря данных, файлов и документов при таком восстановлении не происходит. Все данные сохраняются. Операция обратима. Можно откатить систему до предыдущего состояния компьютера и задействовать иную точку для восстановления.
Многие задаются вопросом, как самостоятельно (вручную) делать восстановительную точку, чтобы в перспективе выбрать именно ее? Для этого в том же меню «Пуск» - «Восстановление системы» можно в любой удобный и подходящий для Вас момент создать самому такую точку. Она сохранится с указанием текущей даты, которую остается только запомнить.
С точки восстановления
В компьютерной инженерии есть такое понятие, как точка восстановления. Это сохраненные параметры ПК. Как правило, сохранение происходит автоматически с каждой удачной загрузкой ОС. Наиболее легкий способ возобновления Windows 7 заключается в использовании именно этих данных.
Нажмите F8 при загрузке компьютера. Данная команда вызовет меню вариантов запуска системы. Далее нужно выбрать опцию Последней удачной конфигурации.
Можно использовать и другой способ. Войдите в свойства папки Мой компьютер. Найдите строчку Защита системы, кликнув на которую вы откроете одноименное диалоговое окно. Нажмите Восстановление – Далее. Задаем контрольную дату, указываем диски, которые подлежат исправлению, и подтверждаем действия. После перезагрузки ПК должен нормально работать.
Без точек восстановления
Можно исправить проблемы с ОС и без наличия точек восстановления. Для этого потребуется прибегнуть к программе LiveCD. Ее нужно скачать и записать на флешку с расширением.iso.
Далее все действия будут происходить в БИОС. Необходимо настроить загрузку с флешки. Для этого в разделе Boot выберите USB-HDD в строке First boot device.
Перед тем как приступить непосредственно к восстановлению, скопируйте все нужные файлы на съемный диск. Программа LiveCD предусматривает специальное меню для этих целей.
Мы исправим системную ошибку, используя архивную копию. Подключите флешку, откройте папку Windows\System32\config\ . Файлы с названиями default, sam, security, software, system нужно перенести в любую другую папку. На их место переносим аналогичные файлы из папки RegBack и перезагружаем компьютер.

Описанный способ поможет только в том случае, если проблема связана с реестром.
Командная строка
К "реанимированию" Windows 7 с командной строки можно прибегнуть, если ПК стал зависать или медленно работать, однако, система при этом загружается. Войдите в меню «Пуск» и при помощи правой клавиши мыши запустите командную строку от имени администратора. Задайте команду rstrui.exe , которая откроет программу восстановления системы. Нажмите «Далее» . В следующем окне выберите желаемую точку отката и снова кликните «Далее» . По завершении процесса, ПК должен нормально работать.
Зайти в утилиту можно иначе. Заходим в «Пуск» . Для вызова командной строки нажимаем «Выполнить» и прописываем команду CMD . Кликаем мышкой на найденном файле CMD.exe и ждем запуск. Далее вводим в командной строке rstrui.exe и подтверждаем действие клавишей Enter на клавиатуре.
Не всегда удается перестраховаться и заранее создать точки восстановления ОС. Могут возникнуть неполадки, которые блокируют вариант подобной "реанимации" ПК. Тогда можно воспользоваться другим, не менее эффективным и легким вариантом - восстановление системы Windows с помощью самой системы.
Опираемся на схему:
- Значок «Мой компьютер» - правой клавишей мыши «Свойства» ;
- «Защита системы» ;
- В новом окошке нажимаем «Защита системы» , кнопка восстановления;
- «Далее» ;
- Выбираем точку восстановления в соответствии с датой;
- Указываем восстанавливаемые системные диски;
- Подтверждаем операции и перезагружаем систему.
Восстановление Windows 7 посредством безопасного режима
Такому способу отдают предпочтение в случае, если привычная загрузка системы невозможна. Тогда после нажатия кнопки включения ПК на системном блоке удерживаем клавишу F8 , чтобы вызвать «Меню запуска» . Одним из вариантов "Меню" является «Безопасный режим» . Выбираем его и нажимаем Enter на клавиатуре. Как только Windows прогрузится, выполняем тот алгоритм действий, который мы описывали ранее.

Восстановление системы Windows 8/8.1
Если вам удалось запустить ОС, можно возобновить Windows 8 через «Параметры» . Наведите курсор на правый верхний угол и войдите в них. Кликните на «Изменение параметров компьютера» – . Раздел «Восстановление» предложит несколько вариантов:
- «Обычное восстановление с сохранением информации» .
- «Удаление данных и переустановка ОС» .
- «Особый вариант» .
Определитесь с тем, что именно нужно сделать. Далее следуйте подсказкам меню.
Если вы выбираете последний способ, в открывшемся окне следует кликнуть на пункт диагностики. Вам будут предложены такие варианты:
- «Восстановить» ;
- «Вернуть в исходное состояние» ;
- «Дополнительные параметры» . Этот пункт включает возможность отката к желаемой точке возобновления.

Чтобы возобновить Windows 8.1 нажмите Win+R и вызовите sysdm.cpl . В окне свойств системы во вкладке «Защита» укажите необходимый системный диск. Нажмите «Восстановить» . Нажав «Далее» , вы сможете увидеть список точек отката. Выберите желаемую и нажмите «Поиск затрагиваемых программ» . Изменения, которые были произведены на ПК с выбранного момента, будут удалены. Завершите процесс, нажав «Готово» .
В случае работы с ОС Windows 8 могут возникнуть неполадки, некорректная работа интернета и т.д. Чтобы это исправить можно воспользоваться классическим способом восстановления через точки восстановления.
Другим вариантом является откат системы. Для этого откроем меню «Пуск» - «Панель управления» - «Центр обновлений Windows» . Выбираем пункт "Удаление обновлений" . Тоже можно сделать используя командную строку.
Итак, в открывшемся перечне обновлений удаляем те из них, с момента установки которых (смотрим по дате) начались проблемы и неполадки. Удаляем ненужные файлы и делаем перезагрузку.
В системе Windows 8.1 можно выполнить сброс настроек. Важные файлы при такой операции затронуты не будут. Метод эффективный, но для его реализации нужно ОС беспроблемно загружалась. Используем алгоритм:
- Правая сторона монитора - «Параметры» ;
- «Изменение параметров» ;
- «Обновление и восстановление» - «Восстановление» ;
- «Восстановление без удаления файлов» .
Если зайти в систему обычным способом нельзя, необходимо воспользоваться диском с системой. Загружаем установочный диск, выбираем "Восстановление системы" . Нажимаем кнопку "Диагностика" , и "Восстановить" .
Восстановление системы Windows 10
Если проблемы возникли с Windows 10, нажмите Windows + Pausе . Перейдите в «Защиту системы» и нажмите «Восстановить» – «Далее» . Выберите нужный показатель и снова нажмите «Далее» . По завершении действия нажмите «Готово» . Компьютер будет автоматически перезагружен и изменения вступят в силу.

Одним из преимуществ «десятки» является возможность вернуть настройки к заводским. Это помогает избежать необходимости устанавливать систему сначала. Чтобы сбросить данные зайдите в «Параметры компьютера» – «Обновление и безопасность» – «Восстановление» – «Вернуть компьютер в исходное состояние» . Нажмите «Начать».
Вы можете заблаговременно позаботиться о возможности отката при сбое. Точки возобновления можно создавать самостоятельно либо настроить их автоматическое создание с желаемой периодичностью. Для этого в параметрах, в пункте Обновление и безопасность, выберите Службу архивации. Укажите, куда следует сохранять копии, нажмите Добавление диска. После выбора устройства функция будет активирована.
Восстановить систему Windows 10 можно опять же через использование точек восстановления. При этом произойдет откат системы до момента, когда она беспрепятственно загружалась и работала без сбоев. Данный метод восстановления описан в начале статьи.
Если ОС не грузится, то на экране возникает предупреждающая таблица с клавишей «Дополнительные варианты восстановления» . Нажимаем ее и выбираем «Диагностика» - «Восстановление системы» . Делаем выбор контрольной точки восстановления Windows, ждем откат системы и перезагрузку.
Если подобные операции не помогли и компьютер продолжает работать некорректно, можно выполнить откат к базовым настройкам. Часть программ и утилит, персональные настройки ПК будут сброшены, а личные данные - удалены.
Данная методика используется крайне редко, если другие описанные выше варианты не помогают. Алгоритм действий при этом таков:
- «Пуск» - «Выбор параметров» - вкладка «Обновлений и безопасности» ;
- Пункт «Восстановление» - кнопка «Начать» ;
- Выбираем удалить все файлы или частично их сохранить.
Откат системы после этого займет 40-90 минут.
Возобновление с использованием установочного диска
Один из радикальных методов исправления ошибки предполагает использование установочного диска. Запустив его в БИОС, нажмите Восстановление системы. В пункте Поиск и устранение неисправностей укажите желаемое действие. Далее следуйте подсказкам системы для завершения процесса.
Похожие записи
Не утихают споры о том, что лучше Windows 10 или Windows 7. Такое явление не является случайным. Разработчики из Майкрософта уверяют, что лучше, чем Windows 10 ничего не найти, а опытные пользователи говорят наоборот, мол надёжнее системы, чем Windows 7 сейчас...
Зависание компьютера – довольно неприятная проблема. Это может происходить как на этапе запуска системы, так и посреди процесса ее работы. Давайте разберемся, почему это может происходить и что с этим делать? Почему зависает компьютер...
Иногда при установке программ либо приложений на экране компьютера появляется сообщение, о том, что возникла ошибка 5 Windows 10. Это означает что пользователю отказано в доступе. Подобное случается если в системе есть несколько учётных...
Windows 10, восстановление которой может вернуть компьютер в исходное состояние имеет несколько вариантов данного действия, давайте разберемся в восстановлении системы Виндовс 10!
Поскольку сама по себе ОС является довольно сложно организованной структурой, то частое возникновение проблем и ошибок объяснимо. С другой стороны, как и во всякой сложной системе, в Windows также имеются инструменты для ее восстановления, знания о которых могут помочь Вам сравнительно легко и без существенных потерь «оживить» Ваш компьютер и сохранить важные данные.
Как восстановить Виндовс 10
Разумеется, что пресловутые инструменты восстановления системы Windows 10 отличаются по специфике работы и с точки зрения конечного результата. Речь о них пойдет ниже.
Для начала, необходимо конкретизировать ситуации, в которых имеет смысл производить возврат ОС к предыдущему состоянию.
Windows 10 работает некорректно, также недавно было установлено обновление (штатное на саму ОС или драйвер) или какое-либо приложение.
Скорее всего, причина именно в том, что недавно было установлено. В данной ситуации можно . Сделать это можно несколькими способами:
В командной строке выполните команду от имени администратора наберите rstrui
– откроется интерфейс возврата к точке.
Также в данное окно можно попасть через панель управления – Восстановление.

Нажав на «Запуск восстановления системы» откроется уже знакомый нам интерфейс.


После выбора точки и нажатия на кнопку «Далее» начнется процесс возврата, который занимает несколько минут (от 10-15 и больше). Данный процесс затрагивает установленные приложения и пользовательские файлы, измененные после создания точки.
Для того, чтобы была возможность выполнить восстановление Виндовс 10 с помощью точек восстановления, необходимо убедиться, что они создаются автоматически. Для этого в окне панель управления – Восстановление необходимо выбрать «Настройка восстановления системы»
.

В таблице доступных дисков необходимо проверить, включена ли защита ОС. Если включена – точки восстановления создаются автоматически. Если нет – точка будет создана только вручную. Для создания точки необходимо нажать «Создать» и указать имя создаваемой точки.

Для включения автоматического создания точек (защиты ОС Windows) необходимо нажать «Настроить…»
и выбрать «Включить защиту системы»
. 
Если нет возможности войти в систему, то можно воспользоваться данной функцией через среду восстановления (WinRE) . Попасть туда можно несколькими путями:
- На экране блокировки (ввода пароля) необходимо щелкнуть «Завершение работы» , зажать клавишу . После перезагрузки необходимо выбрать «Диагностика» – «Дополнительные параметры» – «Командная строка» – выполнить команду rstrui .
- Несколько раз выключить и включить компьютер с помощью кнопки питания (не самый безопасный способ). Данные манипуляции также позволят войти в среду восстановления и совершить дальнейшие действия.
Windows 10 работает некорректно, однако недавно не было произведено установки обновлений или каких-либо приложений.
Это вариант уже более неоднозначный. Причина некорректной работы системы может быть не так очевидна. В этом случае может помочь возврат ОС Windows 10 в исходное состояние. Для этого необходимо открыть Параметры , затем «Обновление и безопасность» .


Для начала процесса необходимо нажать «Начать» .

Если система не загружается, то можно войти в среду восстановления () и выбрать «Диагностика» – «Вернуть компьютер в исходное состояние»
.
При этом нам могут быть предложены варианты восстановления системы Виндовс 10:
- Сохранить файлы – в результате будет выполнена переустановка ОС с сохранением всех личных файлов, однако удалятся установленные драйверы и приложения, также будут удалены все изменения, внесенные в параметры, и все приложения, предустановленные производителем (Если вы приобрели компьютер с установленной системой Windows 10, приложения от производителя компьютера будут переустановлены).
- Удалить все – в результате будет выполнена переустановка Windows 10 с удалением личных файлов, будут удалены установленные приложения и драйверы, также будут удалены все изменения, внесенные в параметры, и все приложения, предустановленные производителем (Если вы купили устройство с уже установленной системой Windows 10, то приложения от производителя компьютера автоматически переустановятся). Данный вариант также лучше использовать, если вы собираетесь утилизировать или продать компьютер, очистка диска может занять несколько часов, однако после этого вернуть данные станет очень сложно.
- Сброс до заводских настроек
(если доступно) – в результате будет выполнена переустановка Windows 7/8/8.1/10 с удалением личных файлов, будут удалены установленные драйверы и приложения, также будут удалены все изменения, внесенные в параметры, и переустановлены все приложения, предустановленные производителем.
Важно! После выполнения данной процедуры перестанет быть доступен вариант возврата к предыдущей сборке.
Система не загружается и ранее вами был создан диск восстановления.
Чтобы воспользоваться данным вариантом, необходимо подключить диск к компьютеру. Далее, загрузив среду восстановления (WinRE), нужно выбрать «Устранение неполадок» – «Дополнительные параметры» – «Восстановление системы»
. В результате будут удалены установленные недавно программы, обновления на систему или Office, а также драйверы, которые могут провоцировать возникновение проблем на компьютере, однако личные файлы останутся нетронутыми.
Также при наличии диска есть возможность выполнить возврат в исходное состояние (см. предыдущий пункт).
О том, как создать диск восстановления.
Система не загружается и ранее не было создано диска восстановления.
В этой ситуации может помочь установочный носитель – диск, USB-накопитель с которых можно выполнить чистую установку системы. Если такого носителя под рукой нет, то его необходимо создать. Сделать это можно таким образом:
- На рабочем компьютере откройте веб-сайт программного обеспечения Майкрософт .
- Нажмите «Скачать средство сейчас» , дождитесь пока средство будет загружено и запустите его.
- Выберите «Создать установочный носитель для другого компьютера» .
- Настройте необходимые параметры - язык, выпуск и архитектуру (64- или 32-разрядная система).
- Выполняйте инструкциии по созданию установочного носителя до завершения процесса.
- Подсоедините вновь созданный установочный носитель к нерабочему компьютеру и включите его.
После этого необходимо загрузиться с установочного носителя и выбрать вариант «Восстановление системы» . Далее, набор возможных действий аналогичен предыдущему пункту данной статьи.
Компьютер не загружается, не было создано диска восстановления и не удалось выполнить возврат в исходное состояние.
В данной ситуации вариантов нет, кроме выполнения чистой установки. Для этого потребуется создать установочный носитель (как это сделать описано в предыдущем пункте статьи). В целом, процесс установки системы хоть и является глобальным для компьютера, все же не является сложным. Главное – правильно настроить загрузку с установочного носителя. После загрузки с него необходимо выбрать пункт «Установить сейчас»
. На следующем этапе будет предложено ввести ключ для активации системы – можно ввести его здесь или нажать на кнопку «У меня нет ключа продукта»
для продолжения установки системы, активацию в этом случае нужно будет провести сразу после появления рабочего стола. После будет предложено ознакомиться с лицензионным соглашением и принять его для продолжения. На следующем этапе необходимо нажать «Выборочная установка»
. После этого отобразится окно с разделами, на которые разбит жесткий диск. Необходимо выбрать подходящий раздел и нажать «Далее»
. В процессе установки системы компьютер будет несколько раз перезагружен. В результате будет установлена чистая система, все приложения и драйверы будут удалены. Файлы сохранятся в папке Windows.Old
на диске C, при желании их можно перенести оттуда.
В течении месяца после обновления до версии Windows 10 (и в течении 10 дней после обновления сборки) есть возможность выполнить возврат к предыдущей сборке – это позволит вернуть компьютер, программы и файлы в то состояние, в котором было устройство непосредственно перед обновлением. Запустить данный процесс можно либо через «Параметры» (раздел «Обновление и безопасность» - «Восстановление»), либо через среду восстановления (WinRE, способы входа описаны выше).
В целом, описанные выше варианты позволяют если не полностью возвратить компьютер в привычное состояние, то хотя вернуть ему работоспособность. Все эти варианты отличаются по времени выполнения и использование каждого из них зависит от первоначальной проблемы.
Отличного Вам дня!
29 января 2016 в 13:41Доломать Windows, чтобы починить: «Было предпринято несколько попыток, но причину проблемы определить не удалось»
Время от времени случается, что ко мне обращаются пользователи с заглючившим Windows 7 или 8 (наверняка так же и с «десяткой» будут жертвы), у кого постоянно запускается «Восстановление системы» вместо нормальной загрузки, и автоматический механизм поиска и устранения проблем не справляется.
Мне удалось разобраться, почему возникает сообщение «Было предпринято несколько попыток, но причину проблемы определить не удалось» и как вернуть жизнь операционке без радикальной переустановки.
Симптомы проблемы: с диском всё в порядке, файловая система в порядке, на разделах файлы с загрузочной флешки или диска просматриваются, внешне всё на месте, все тесты система восстановления заканчивает с кодом 0x0 (нет ошибок), но Windows упорно не стартует, предлагая восстановление, при этом не может объяснить пользователю - почему.
Единственная зацепка - в описании проблемы, выдаваемом средством восстановления, есть строчка вида
Сигнатура проблемы 07: CorruptFile
На этом этапе уже можно догадаться, что операционная система не запускается по причине отсутствия или повреждения какого-то из файлов, необходимых на этапе старта ядра. Однако, нигде нет упоминаний, о каком именно файле речь. Это можно узнать лишь «доломав» операционку: нужно заменить процесс загрузки так, чтобы система восстановления просто не запускалась. Ниже готовая пошаговая инструкция.
1. Находясь в средстве восстановления, нажимаем «Показать дополнительные возможности восстановления системы» и выбираем запуск командной строки для ручного вмешательства.

Нас спросят логин и пароль для пользователя Windows, под которым мы сможем залогиниться в упавшую Windows, хотя это нам не принципиально.
2. В консоли выполняем последовательно две команды:
Bootrec /RebuildBcd
bcdboot d:\windows
На всякий случай - предварительно убедитесь (путём dir d:\windows) что буква диска в данной среде восстановления
действительно «d».
Вот, теперь мы «прибили» систему восстановления. Возможно даже, что кое-где на начальном этапе у нас теперь будут надписи не по-русски (или какой там был язык, если Windows локализованная), а по-английски. Если это нежелательно, то в конец второй команды добавьте опцию "/l ru-RU":
Bcdboot d:\windows /l ru-RU
Ну или какой там у вас язык использовался. Далее. Смело перезагружаемся и (если спрашивают) выбираем обычную загрузку Windows. Очень скоро загрузка прервётся, показав на чёрном экране кучку белых букв, примерно так:
Разумеется, строчка с «File:» - единственное для чего всё это и затевалось. Хорошенько запоминаем имя указанного файла (или фотографируем на мобильник, записываем на бумажку и т.п.) и достаём нашу козырную загрузочную флешку с установщиком Windows (или вставляем аналогичный DVD), жмём Reset (при наличии) и загружаемся в установщик. Главное - чтобы у нас совпадала редакция (7, 8, ...), язык системы и разрядность (x86/x64) систем на диске и на установочном носителе.
Теперь нам надо вернуть всё как было до нашего прихода.

Выбираем, дойдя до изображения справа, восстановление системы. Нас просят, какую из систем мы собираемся восстанавливать:

Если что-то не так - нам скажут, что установочный диск не подходит к установленной системе. Следует убедиться в правильности выбранной разрядности (посмотрите на диске наличие папки «Program files (x86)» - если есть, то это 64-битная ось, если нет, соответственно, 32-битная, хотя надёжнее поискать SysWOW64 в папке самой оси), попытаться загрузить инсталлятор в другим языком, а может быть и взять другую редакцию.
Пришла пора откинуться в кресле и наблюдать за процессом.

По окончании этого процесса мы вернёмся туда, откуда начинали - к постоянному запуску системы восстановления, которая не знает в чём проблема. Если бы мы могли сразу увидеть название файла, который создал проблему - всего выше не потребовалось бы!
Как бы то ни было, теперь нам остаётся лишь исправить саму проблему, к которой мы так долго подбирались. Снова жмём «Показать дополнительные возможности восстановления системы» и выбираем запуск командной строки. Это нам нужно лишь для того, чтобы запустить regedit.exe
В редакторе реестра выбираем ветвь HKEY_LOCAL_MACHINE и в меню выбираем подгрузку куста реестра из файла:
В открывшемся диалоге скармливаем редактору файл SYSTEM из папки d:\windows\system32\config (это кусок реестра восстанавливаемой оси).
Нас спрашивают имя - даём абсолютно любое имя, например «1». Куст подключается и мы можем его выбрать в окне редактора. Теперь надо просто найти и удалить сведения о том файле, имя которого мы наблюдали белым по чёрному. Нажимаем Ctrl+f (можно даже просто F3) и вбиваем то самое имя в строку поиска (путь вводить совсем не обязательно). Когда редактор найдёт запись, удаляем всю ветвь (в левой части окна редактора, где дерево реестра) с этой записью и повторяем поиск (F3). Когда получим сообщение «Поиск в реестре завершён» - можно закругляться: сматываем дерево обратно на наше заданное кусту имя («1» например) и через меню редактора выгружаем куст.
Всё, ремонт закончен, перезагружаемся и проверяем работу операционки!
P.S.: Как должно быть видно по имени файла, которое мы с таким трудом выудили у системы - проблему как правило создают разного рода трояны, любезно устанавливаемые пользователями, работающими с административным аккаунтом системы, причём проблема возникает не тогда, когда троян (или даже просто малварь) устанавливается, а тогда, когда зверя выпиливает насильно антивирус. Оставшаяся в реестре запись файла трояна, как «позарез нужного для запуска», и приводит Windows к зацикливанию с попыткой восстановления. Поэтому, чтобы не вставать дважды - желательно сначала просканировать файлы антивирусом, поудалять мусорных троянов с диска, и потом приступать к описанным процедурам - на случай, если в системе прописалось больше одного таких зверька.