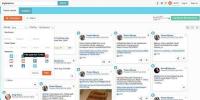Восстановление Internet Explorer. Переустановка браузера internet explorer Если сбой из-за вируса
Интернет Эксплорер может некорректно начать работать. Бывает, перезапуск системы или чистка кэша с историей посещений не помогает. Приходится переустанавливать или восстанавливать обозреватель. Это крайний метод, но достаточно эффективный, поэтому заслуживает внимания. Рассмотрим подробно, как переустановить Internet Explorer.
Если сбой из-за вируса
Как правило, браузер перестает корректно работать из-за вирусов, которые попадают на компьютер из интернета, например, при загрузке какой-то программы или посещения зараженного сайта.
Если файлы браузера повреждены или заражены вирусом, то восстановление и переустановка не поможет. Необходимо сначала избавиться от вируса и вылечить файлы. Запустите глубокую проверку. Так воспользуйтесь отдельным сканером для более эффективного решения, например, скачайте Dr.Web CureIt.
После этого следует:
- Сделать сброс всех настроек обозревателя, которые когда-либо были произведены пользователями этого ПК. Об этом расскажем в следующем разделе статьи.
- Выключить все ненужные надстройки программы.
- Избавиться от временных файлов, которые накопились в системе.
Восстановление
Перед тем как переустанавливать обозреватель, попробуйте восстановить его. Возможно, проблема не решится.
При восстановлении сбрасываются все измененные параметры браузера, то есть программа принимает свой первоначальный вид.
Зайдите в окно «Свойства браузера» в меню стандартной утилиты, в частности, через знак шестеренки.
Переключитесь на блок «Безопасность» и кликните по «Сброс».
Поставьте галочку рядом со строкой «Удалить личные настройки». Нажмите снова на кнопку Сброс».

Поставьте ПК на перезагрузку.
Переустановка Internet Explorer
Если восстановление не привело к успеху и браузер продолжает некорректно себя вести, нужно его переустанавливать. Однако это же стандартная утилита, встроенная в ОС Windows? Удаляется она так же, как и сторонние программы? Нет, к сожалению, процедура будет совершенно другой. Через окно «Программы и компоненты» избавиться от встроенной утилиты не получится.
В Windows можно отключать ненужные в данный момент компоненты системы, как, например, встроенные программы. Internet Explorer как раз таковой и является. Отключая обозреватель в системе, пользователь его удаляет. Учтите, что все изменения, внесенные в настройки обозревателя, будут удалены навсегда.
Рассмотрим переустановку встроенного обозревателя на примере версии 11.
1.Зайдите в Панель управления через кнопку Пуска.

2.Запустите окно «Программы и компоненты».
3.Так браузер встроен в ОС, мы не сможем просто так удалит его. В левой части окна находим пункт «Включение или отключение компонентов Windows» и открываем его.

4.Снимите отметку с объекта Interner Explorer 11. Подтвердите свое намерение отключить компонент. Не переживайте, система потом сама повторно установит браузер после обратного включения.

5.Перезапустите устройство.
Все файлы, связанные с Интернет Эксплорер, будут успешно удалены из памяти ПК. Что делать дальше?
- Откройте снова окно «Компоненты Windows».
- Отметьте пункт Internet Explorer 11 и примените изменения. Система перенастроит сама компоненты Windows. Затем перезапустите свой компьютер. Браузер будет снова установлен.
Естественно, что вся история посещений, кэш, формы для автозаполнения будут удалены. Браузер будет чистым, как после переустановки Windows.
Если у вас версия ниже 11, нужно предварительно загрузить на официальном ресурсе Microsoft последний вариант обозревателя. После отключения компонента и перезагрузки компьютера нужно запустить инсталлятор и установить новую версию программы уже вручную. Установка простая – нужно просто следовать инструкциям Мастера.
Решение проблем с браузером с помощью обновления до IE 11
Чтобы браузер исправно работал, нужно регулярно устанавливать обновления. Так как обозреватели в основном обновляются сейчас автоматически сами в фоновом режиме, проблемы с апдейтом возникают редко, но все же возникают. Как поставить обновления на старый IE? Что делать, если автоматическое обновление отключено и браузер зависает?
- Переходим на официальный ресурс: www.microsoft.com. Скачиваем там инсталлятор для IE 11.
- Открываем скачанный файл.
- Откроется окно установки. Система будет сама загружать нужные обновления. Вам делать ничего не нужно.
- Нажмите на кнопку «Перезагрузить сейчас». Ваш ПК перезапустится, и вы увидите, что в системе стоит уже обновленный стандартный обозреватель.

IE 11 нельзя установить на Windows XP, так как это уже устаревшая версия ОС.
Как переустановить по-другому?
Этот вариант решения проблемы с браузером подходит для тех людей, у которых уже есть опыт относительно сложных операций на компьютере.
1.Загружаем ПК с флешки восстановления Windows 8.1. Это можно также сделать и с установочного диска, если он у вас есть. Для чего это нужно? Сама ОС ничего не даст сделать в своей среде с уже установленным IE.
2.Зажмите сочетание Shift + F10. Откроется окно командной строки.

3.Пишем команду notepad, как показано на рисунке.

4.В Блокноте нажимаем на первый раздел вверху «Файл» и кликаем по пункту «Открыть».

5.В левой части окна щелкаем по «Компьютер». Выбираем диск Windows (F:).

6.Открываем папку Program Files и меняем название раздела Internet Explorer, например, на 1. Ее можно и вовсе убрать, но лучше на всякий случай оставить. Для ОС отсутствие папки Internet Explorer будет значить, что браузера в системе нет, то есть система его не обнаружит.

7.Вызываем контекстное меню правой кнопкой мыши и выбираем пункт «Обновить».

8.Перезапустите устройство.
Ставим обозреватель обратно в систему
1.Снова запускаем командную строку от имени администратора. После system32 пишем sfc /scannow. Это будет означать запуск проверки на целостность системных файлов. Система обнаружит, что Intrenet Explorer отсутствует, и начнет сама восстанавливать файлы. Дело в том, что в разделе WinSxS на системном диске хранятся все резервные копии компонентов ОС. Оттуда ПК и будет брать данные для восстановления файлов браузера.
2.Когда увидите сообщение в окне, которое говорит, что система выявила поврежденные файлы и восстановила их успешно, можете перезапустить компьютер.

3.Зайдите снова в папку Program Files. Здесь будет и 1, и Internet Explorer. Папку 1, которую мы переименовали для перестраховки, убираем, так как переустановка прошла успешно.

Переустановить Intrenet Explorer стандартными средствами нельзя, так как это уже встроенный компонент ОС. Его нужно отключать, а затем снова включать через специальное окно. В этом и заключается его переустановка.
Другой распространённый вопрос, который я получаю от пользователей как переустановить Internet Explorer и для чего это необходимо. В этой статье я разберу как переустановить Internet Explorer и рассказать о случаях, когда я бы переустановил его. Иногда после чистки вирусом или spyware инфекции, приложения могут быть повреждены и Internet Explorer обычно первая жертва. В таком случае, Internet Explorer не будет отображать веб-страницы или он может перенаправить вас куда-то, куда Вы не хотите идти.
Иногда появляется сообщение об ошибке, подобное на скриншоте ниже:
Если это Ваши вопросы, и Вы не можете отформатировать жёсткий диск, может быть пришло время, чтобы переустановить Internet Explorer. Я рекомендую удалить браузер полностью, сделать перезагрузку и сделать повторную установку. Таким образом, мы будем уверены, что мы вырвали все внутренности и ничего не осталось позади устаревшего. Вы также можете использовать эти шаги, чтобы просто удалить Internet Explorer.
Как качественно переустановить Internet Explorer
При удалении Internet Explorer 8, будет восстановлена предыдущая версия Internet Explorer. Например, при обновлении Internet Explorer 6 до IE8, будет загружаться Internet Explorer 6 после удаления Internet Explorer 8. Вы пройдете через переустановку новейшей и самой лучшей версии IE8. Если вы используете Windows 7, удаление IE8 оставит вас без браузера, так что будьте готовы с установочными файлами на USB-stick. Для выполнения этих действий, Вам необходимо войти в систему в качестве администратора. Для этого примера, мы будем использовать Internet Explorer 8 на Windows XP SP 3. Во-первых, давайте откроем зайдя в меню «Пуск» затем переходим в Панель Управления, а затем выбираем Установка и удаление программ .
Когда Установка и удаление программ открывается, прокрутите список вниз, пока вы не увидите, Windows Internet Explorer 8, как вы видите в примере ниже:
Нажмите на слово обозреватель Windows Internet Explorer 8, и вы увидите кнопку «Удалить», как вы можете видеть ниже:
После того, как вы щёлкните кнопку Remove (Удалить), вы попадёте на экран, как показано ниже. Здесь, всё, что вам нужно будет сделать, это нажать на «Далее». Это позволит начать процесс удаления.
Процесс удаления в списке приложений, которые были установлены после того, как был установлен браузер Internet Explorer 8. Иногда приложения для их функциональности обращаются к Internet Explorer. Это предупреждает нас, что мы можем иметь проблемы с помощью этих приложений после завершения удаления. Не беспокойтесь, мы будет переустановить Internet Explorer, когда мы сделали удаление! Идите вперед и нажмите на кнопку Да, чтобы продолжить.
Когда это будет сделано, вы увидите кнопку Завершить. Нажав на «Готово» компьютер будет перезагружаться. Нажав на «Не перезагружать», будет оттягивать неизбежное.
После перезагрузки вашей машины, вы будете иметь установленной предыдущую версию IE. Это то, что я увидел на своей машине:
Нажав на эту кнопку, начнется загрузка и установка прекрасной чистой копии IE8. На этот раз, смотрите, куда вы идете и установка предлагает защиту от этих неприятных инфекций.
Часто пользователи задаются вопросом - как переустановить Internet Explorer. Обычно такой вопрос возникает у тех, у кого браузер не запускается или некорректно работает. Главными причинами неработоспособности браузера является вредоносное программное обеспечение .
Под вредоносным ПО подразумеваются различные вирусы и рекламные Malware программы. В этом материале мы подробно рассмотрим переустановку браузера, а также варианты восстановления работоспособности Internet Explorer различными методами.
Переустановка браузера с помощью компонентов Windows 7
В Windows 7 есть возможность отключения ненужных компонентов операционной системы. В нашем случае компонентом является сам Internet Explorer . Убирая браузер как компонент из системы, мы полностью его удаляем из системы. Поэтому все настройки браузера будут утеряны. Итак, приступим. Первым делом запустим панель установки и удаления компонентов. Для этого в программе «Выполнить » наберем команду OptionalFeatures После выполнения команды должно открыться запускаемое окно компонентов.
В окне на первом месте мы увидим Internet Explorer 8 . Для его полного удаления снимите с него галочку.

В появившемся сообщении нажмите кнопку Да . Дальше нажмите кнопку OK , что запустит процесс удаления. Завершающим этапом удаления будет сообщение, которое попросит перезагрузить компьютер.

Перезагрузите компьютер и с помощью команды OptionalFeatures утилиты «Выполнить » снова перейдите к панели изменения компонентов.

Как видно из рисунка напротив Internet Explorer 8 не стоит галочка, а это значит, что он полностью удален из системы. Теперь нам нужно восстановить компонент. Для этого поставим на место галочку и нажмем OK . После чего запустится процесс установки браузера, и система снова попросит перезагрузить ПК.

После этих действий у вас будет чистый браузер без истории, где отсутствуют надстройки и настройки пользователя. По сути, этот браузер будет выглядеть, как после новой инсталляции Windows.
Решение проблем с браузером с помощью обновления до IE 11
Сразу оговоримся, если у вас включено автоматическое обновление , то это большой плюс. Плюс заключается в том, что при включённом обновлении Windows сама обновит ваш браузер , а также установит все критические уязвимости , которые защищают его. Поэтому этот пример для тех пользователей, у которых автоматическое обновление отключено. Обновление Интернет Эксплорера может полностью восстановить его работоспособность.
На данный момент для семерки доступна 11-ая версия браузера. Скачать Internet Explorer 11 можно на официальном сайте www.microsoft.com. Если у вас не установлен другой браузер для загрузки инсталлятора, то воспользуйтесь другим компьютером. После скачивания инсталлятора запустите его. Должен запуститься процесс загрузки и установки обновлений для правильной работы Интернет Эксплорера 11.

Закончив установку, инсталлятор также попросит перезагрузить Windows.

После перезагрузки вы сможете пользоваться новой версией Internet Explorer 11.

Пример установки IE 11 также подходит для ОС Windows Vista , но не для Windows XP.
Средства удаления вредоносного ПО
Еще одним важным моментом в восстановлении работоспособности Internet Explorer является отключение различных вредоносных плагинов в Интернет браузере. Поэтому прежде чем прибегать к переустановке Интернет браузера, вы можете воспользоваться отключением ненужных надстроек браузера. Чтобы не копаться в настройках Интернет Эксплорера, можно воспользоваться утилитой CCleaner , с помощью которой вы быстро можете отключить или удалить плагины .

Еще одним эффективным средством для восстановления работы интернет браузера являются антивирусы и программы для удаления вредоносного ПО. Если на компьютере стоит хорошая антивирусная программа, то вероятней всего, она устранит угрозу и браузер станет стабильно работать . Но из-за огромного количества вредоносных программ в наше время даже антивирус может не справиться с некоторыми угрозами. На помощь приходят программы для удаления вредоносного ПО . Самыми распространенными утилитами такого типа являются:
- Malwarebytes Anti-Malware;
- Zemana AntiMalware;
- HitmanPro;
- Microsoft Malicious Software Removal Tool;
- Spybot Search & Destroy.
Рассмотрим подробно программу . Скачать ее можно с официального сайта https://toolslib.net. Программу не нужно инсталлировать . Она поставляется в виде исполняемого файла. Внешне утилита имеет довольно приятный интерфейс.

Чтобы найти уязвимости в ОС от XP до семерки в Internet Explorer достаточно нажать кнопку Сканировать . Завершив сканирование, утилита выведет список вредоносных данных, которые можно стереть или деинсталлировать.

В процессе очистки может запросить перезагрузку компьютера. После очистки выдаст полный отчет о проделанной работе. Утилиты подобного типа схожи в интерфейсе и имеют аналогичный функционал. Поэтому если вы использовали AdwCleaner, то разобраться с другими утилитами будет довольно просто. Также большинство таких утилит работают на старых ОС, таких как Vista и XP.
Подводим итог
В этом материале мы попытаемся раскрыть все моменты восстановления работоспособности Internet Explorer в Windows 7. Данный пример также подходит для Windows Vista. Если у вас более старая ОС на ПК, например, Windows XP, то в этом случае мы не рекомендуем пользоваться встроенным браузером.
Компания Microsoft прекратила поддержку Windows XP , а значит, все критические обновления уже не будут выпускаться для Internet Explorer. Поэтому браузер в Windows XP очень уязвим . Единственным выходом для этой ОС являются сторонние Интернет браузеры, которые до сих пор поддерживают эту ОС. А мы в свою очередь надеемся, что наша статья поможет вам переустановить Explorer на Windows 7 и Windows Vista, а также обезопасит его в дальнейшем.
Видео по теме
Антивирус Касперского находит в папке C:\Program Files\Internet Explorer вирус и предлагает для полного его удаления перезагрузить компьютер, соглашаюсь и перезагружаю, но после перезагрузки Касперский опять находит этот вирус. Вручную файл вируса не удаляется. Антивирусный сканер Dr.Web CureIt тоже находит этот вирус, но обезвредить не может. Периодически браузер Internet Explorer не открывается или открывается, но через некоторое время появляется ошибка "Прекращена работа программы Internet Explorer " и браузер закрывается. Домашняя страница браузера всё время изменяется то на один ГС сайт, то на другой.
До ужаса всё это надоело и самое главное, что сброс настроек браузера Internet Explorer и отключение всех надстроек, а также удаление временных файлов, очистка кэша в папке
C:\Users\Имя пользователя\AppData\Local\Microsoft\Windows\INetCache не помогает.
На официальном сайте Майкрософт предлагается не эффективный способ переустановки Internet Explorer
http://support.microsoft.com/kb/318378/ru#repair
Там говорят, что браузер является неотъемлемой частью операционной системы и удалить его невозможно, можно просто отключить, затем перезагрузиться и включить его и это у них называется переустановка?! Я пробовал так, но вирус в папке C:\Program Files\Internet Explorer остаётся. Скорее всего этот способ подойдёт для более лёгких случаев.
Привет друзья, я предложу Вам свой секретный способ переустановки браузера Internet Explorer и это будет именно настоящая переустановка, все рабочие файлы браузера удалятся, а затем восстановятся заново. Так как мне постоянно приходится иметь дело с заражёнными вирусами компьютерами, а браузер Internet Explorer часто становится мишенью для вирусописателей, то я выработал свой способ его переустановки и надо сказать довольно успешный.
Не секрет, что большая часть вредоносных программ поджидает нас на просторах всемирной сети и браузер (для многих пользователей самый часто используемый инструмент операционной системы) первым принимает на себя атаку вредоносной программы и часто проигрывает схватку. Если проблема происходит с любым другим браузером, то его можно просто переустановить, но с Internet Explorer всё выглядит по другому, его на самом деле трудно удалить, но это возможно.
Как правильно заметил наш читатель, Майкрософт предлагает свой способ переустановки Internet Explorer, но далеко не идеальный, с помощью этого способа браузер просто отключается, а затем при необходимости включается, но файлы браузера в его личной папке C:\Program Files\Internet Explorer не переустанавливаются заново. Если файлы браузера повреждены или заражены вирусом, то такое отключение и включение не поможет.
Примечание : Друзья, при проблемах с работой браузера Internet Explorer не всегда его нужно переустанавливать, в большинстве случаев достаточно проверить диск C: с установленной операционной системой на вирусы антивирусным сканером , затем:
1. П роизвести сброс всех настроек браузера .
2. Отключить все лишние надстройки браузера.
3. Удалить временные файлы.
Сбрасываем все настройки браузера . Сервис -> Свойства браузера
Дополнительно -> Сброс

Отмечаем галочкой пункт - >Удалить личные настройки и жмём на кнопку Сброс.

Закрыть. И перезагружаем компьютер.

После перезагрузки, проверяем сброшены ли надстройки браузера Internet Explorer.
Нажмите кнопку "Сервис", а затем выберите "Настроить надстройки".

В данном окне отключите все ненужные и незнакомые элементы и "тулбары". Например недавно я удалил со своего компьютера программу Video Converter Ultimate, но несмотря на это она оставила в браузере свой абсолютно ненужный мне Toolbar (элемент графического интерфейса). Такие элементы могут оставлять и вредоносные программы.

Например такой Toolbar может заблокировать Вам доступ ко всем социальным сетям, про него я написал в статье - .

В браузере Internet Explorer н ажмите кнопку "Сервис", а затем выберите "Свойства браузера".

На вкладке Общие->Журнал браузера нажмите кнопку Удалить.


Затем Вы можете удостовериться всё ли удалено в папке временных файлов браузера. На вкладке Общие->Журнал браузера нажмите кнопку Параметры.

Просмотреть файлы

Откроется папка временных файлов браузера, можете удалить в ней всё вручную
C:\Users\Имя пользователя\AppData\Local\Microsoft\Windows\INetCache

Друзья, если и после этого Ваш браузер Internet Explorer будет хулиганить, значит придётся его полностью переустановить.
Полная переустановка браузера Internet Explorer
Для достижения цели нам с Вами нужно загрузиться в среду восстановления Windows 8.1, так как в работающей операционной системе с браузером Internet Explorer нам ничего не даст сделать сама операционная система.
В начальном окне установки Windows 8.1 нажмите клавиатурное сочетание
shift+f10
и откроется окно командной строки

Сначала определяем букву диска операционной системы Windows 8.1. Введите команду notepad.


Щёлкаем левой мышью на Компьютер. Тип файлов - выбираем Все файлы , затем определяем букву диска с установленной Windows 8.1 (в среде восстановления у Win 8.1 может быть совсем не буква C:)в моём случае файлы установленной операционной системы оказались на диске (F:).

Заходим в папку F:\Program Files и переименовываем папку Internet Explorer к примеру в 1. Вы можете и удалить папку, так как мы её с Вами установим браузер заново, но лучше всегда страховаться.

Обновить

Дело сделано, закрываем все окна и перезагружаем компьютер.

После загрузки Windows 8.1, если войти в папку C:\Program Files, то естественно вместо папки Internet Explorer таи будет папка 1. Для операционной системы это обозначает одно - браузера Internet Explorer больше нет.

Устанавливаем браузер Internet Explorer заново
Добрый день! Совсем недавно я написал статью, как удалить интернет эксплорер? В данной статье мы продолжим начатую тему и поговорим, как же теперь восстановить эксплорер.
Делаю я это не ради развлечения, просто прошлый раз у меня был сильно поврежден эксплорер в результате случайности. Так что, мне пришлось его удалять. Я бы мог так и обойтись без него. В данном браузере мне особой необходимости нет, но многие пользователи пишут, что Internet Explorer 11 быстрее своих предшественников, и многие желают знать, как же его можно восстановить или переустановить.
Да, 11 версия действительно стала быстрее и удобнее своих предшественниц. Хотя до многих браузеров явно недотягивает. Поэтому мы продолжаем данную тему.
Итак, для того, чтобы восстановить интернет эксплорер, необходимо в начале проверить, включен он у вас или нет. Помните, в прошлой статье, мы его выключали? Так вот, для этого нам понадобится панель управления. Входим через пуск. Далее, в меню слева выберем «Крупные значки»

и ищем надпись: «Программы и компоненты». В верхнем левом меню выбираем «Выключение компонентов Windows».

Нас попросят немножко подождать, потом мы видим новое окошко, где мы увидим установленные компоненты системы. В моём случае, над надписью Internet Explorer 11 галочки нет, поэтому, её необходимо поставить.

Мы увидим надпись, где нас попросят немного подождать. Подождем, пока надпись исчезнет и откроем наш интернет эксплорер. Если у вас нет его ярлыка на рабочем столе, вам придется через проводник зайти в Program Files. Для этого, щелкаем левой клавишей по ярлычку «Компьютер», выбираем диск C, ищем папку Program Files и щелкаем по ней.
У нас откроется новое окошко, где нам необходимо выбрать файл, с эмблемой эксплорера и надписью iexplore.exe. Кликнем по данной надписи, и у нас запустится наш браузер (у вас может быт что-то вроде этого, главное, кликнуть по изображению эксплорера).

Если вы не можете найти Internet Explorer на вашем компьютере, просто скачайте его из интернета и проведите дальнейшие действия. Если у вас не получается напустить эксплорер, введите в поисковую строку inetcpl.cpl и нажмите ввод. Браузер должен запуститься.
Как восстановить интернет эксплорер сброс параметров
Теперь, друзья, займемся основной работой. Для начала, мы проведём сброс параметров интернет эксплорера. В подменю «Сервис» найдем строку «Свойства браузера» (Данное меню находится под основным, если вам его не видно, необходимо нажать кнопочку Alt).

Жмем на данную строку и выбираем «Дополнительно». В открывшемся окошке нажимаем кнопочку «Сброс».

Затем, нас переспросят, действительно ли мы хотим произвести сброс. Перед тем, как согласиться, не забудьте поставить галочку в пункте «Удаление личных настроек». Жмем на сброс.

У нас начнется сброс настроек интернет эксплорер.

После процедуры сброса, необходима перезагрузка компьютера. Перед ней не забудьте закрыть все работающие программы и сохранить необходимые данные.
Закачка новой версии
Теперь, для восстановления интернет эксплорера нам необходимо скачать новую версию браузера. Данную версию подбираем под свою систему и под разрядность своей системы.
Теперь нам необходимо удалить старую версию Internet Explorer. Про это, я писал в своей статье « ». Затем, перезагрузите свой компьютер.
После этого, проведите установку закачанной версии. Вы восстановили браузер.
Надеюсь, вы теперь знаете, как восстановить интернет эксплорер?
Друзья, после удаления эксплорера с компьютера, я предлагаю вам переустановить Windows не на обычный диск HDD, а на твердотельный диск SSD, как сделал я. Приобрести его можно на АлиЭкспресс. Диски на странице объёмом от 120 до 960 Гб, т.е., фактически 1Тб. Приобрести можно по ссылке… . Судя по описанию, диск подойдёт как для Компьютеров, так и для (ноутбуков).

По скриншоту вы видите, объёмы дисков. Если вам нужно будет именно установить систему, достаточно приобрести диск ёмкостью 120 Гб. Если же как полноценный жесткий диск, то, на ваше усмотрение, от 480, до 960 Гб. Почему я советую устанавливать Windows именно на твердотельный жесткий диск? Ваша система будет загружаться за считанные секунды! Если вы приобретёте диск на 1Тб, все программы у вас будут летать!