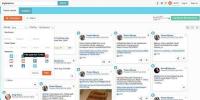Ремонтируем загрузчик с помощью консоли восстановления в Windows XP. Загрузочный файл boot ini в Windows XP Где найти boot ini
Специальный текстовый конфигурационный файл «Boot.ini», который используется в процессе загрузки — один из важнейших системных файлов «Windows XP». Этот файл должен находиться в корневом каталоге загрузочного диска. Перед тем как модифицировать файл измените его атрибуты, так чтобы он не был «Только для чтения». При изменении файла «Boot.ini» соответствующие параметры конфигурации системы вступят в силу только после перезагрузки. Редактировать файл следует при помощи «Блокнота» или другого простого текстового редактора (кроме «Microsoft Word» или другого текстового процессора, которые добавляют специальные теги (метки) форматирования текста).
Файл «Boot.ini» выполняет следующие функции:
– управление содержимым меню выбора операционной системы,
– управление процессом загрузки,
– задание некоторых параметров системы.
Раздел
служит для задания параметров загрузки операционной системы.
Параметр «timeout
= 30» (по умолчанию) определяет количество секунд, в течение которого пользователь может выбирать один из пунктов меню. При «timeout = 0» загрузочное меню не отображается. «При timeout = -1 » меню находится на экране неограниченное время.
Параметр «default
=» определяет путь к загружаемой по умолчанию системе.
В разделе находятся сведения об установленных операционных системах.
Строение файла «Boot.ini» в простейшем случае, с одной операционной системой на диске, выглядит следующим образом:
Timeout=30 default=multi(0)disk(0)rdisk(0)partition(1)\WINDOWS multi(0)disk(0)rdisk(0)partition(1)\WINDOWS="Windows XP Professional" /fastdetect
При использовании двух операционных систем, например, «Windows Me» и «Windows XP», содержимое файла будет выглядеть примерно так:
Timeout=30 default=C:\ C:\="Windows Millennium Edition" multi(0)disk(0)rdisk(0)partition(2)\WINDOWS="Windows XP Professional" /fastdetect
Timeout=30 default=multi(0)disk(0)rdisk(0)partition(2)\WINDOWS multi(0)disk(0)rdisk(0)partition(2)\WINDOWS="Microsoft Windows XP Professional RU" /fastdetect C:\="Windows Millennium Edition"
Здесь:
«multi(0)
» — порядковый номер адаптера, с которого осуществляется загрузка. Всегда имеет значение «0»,
«disk(0)
» — всегда равен «0» (для большинства BIOS),
«rdisk(X)
» — определяет порядковый номер жесткого диска с которого осуществляется загрузка (от «0» до «3»),
«partition(Y)
» — порядковый номер раздела жесткого диска, с которого загружается ОС. Нумерация начинается с «1». Не нумеруются расширенные разделы MS-DOS (тип «5») и разделы типа «0 » — неиспользуемые.
Более общее описание раздела
.
Для каждой ОС указывается её местоположение с использованием имен ARC (Advanced RISC Computer):
Элемент «scsi(*)» используется в случае контроллера SCSI с отключенным BIOS.
Элемент «multi(*)» используется для дисков всех остальных типов, включая IDE, EIDE, ESDI и SCSI с включенным BIOS.
«(*)» — номер адаптера, с которого осуществляется загрузка. Адаптеры нумеруются с нуля, начиная с контроллера, расположенного ближе к слоту «0» на материнской плате.
«disk(*)» — если «(1)» = «scsi(*)», то равен логическому номеру устройства (LUN), установленному для диска.
«disk(*)» — если «(1)» = «multi(*)», то всегда равен нулю.
«rdisk(*)» — если «(1)» = «scsi(*)», то равен номеру диска в цепочке, счет дисков начинается с «0».
«rdisk(*)» — если «(1)» = «multi(*)», то всегда равен нулю.
«partition(*)» — определяет дисковый раздел, содержащий файлы ОС. В отличие от всех остальных элементов имен ARC нумерация разделов начинается с «1», т.е. первый раздел обозначается «partition(1)», второй — «partition(2)» и т.д.
«\path» — определяет каталог (или подкаталог) раздела, в котором находятся файлы ОС. По умолчанию в «Windows XP» используется путь «\windows», а в «Windows NT/2000» — путь «\winnt».
Кроме этого, в кавычках прописывается текст, который будет виден в пункте выбора этой ОС в стартовом меню. После этого текста могут быть ключи которые влияют на загрузки ОС.
Возможны следующие ключи:
«/basevideo
» — с этим ключом система будет использовать только стандартный VGA драйвер. Этот параметр может пригодится если вы на коротко время ставите другую видеокарту, и Вам не хочется мучаться с перестановкой драйверов.
«/fastdetect
» — обычно ставится автоматически при инсталляции системы. При установке этого ключа система не определяет все Plug and Play устройства в процессе загрузки.
«/maxmem
» — определяет максимальный размер RAM, который может использоваться системой. Теоретически, может помочь если неисправна оперативная память.
«/noguiboot
» — при использовании этого ключа не будет появляться цветная заставка при загрузке. Может использоваться теми кто не желает смотреть на эту картинку в 60 герцах. Кроме этого не будут появляться BSOD при загрузке. Но виснуть система, если что нибудь не в порядке, естественно не перестанет.
«/noserialmice
=» — при использовании этого параметра не будет определяться мышь подключенная к COM порту для портов перечисленных в скобках. Если номера портов не указывать, то мышь не будет определяться на всех портах.
«/bootlog
» — при задании этого параметра система будет писать лог загрузки в [%SystemRoot%\Nbtlog.txt]. Этот параметр можно использовать чтобы найти причину, почему система может загрузится только в «Safe mode».
«/safeboot
» — при его установке система загрузится в «Safe mode». То же самое можно сделать нажав клавишу F8 в начале загрузки системы.
Через двоеточие можно задать несколько параметров для «/safeboot»:
«Minimal» — минимальная конфигурация.
«Network» — с поддержкой сети.
«Dsrepair» — доступна только в «NET Server» и позволяет восстановить «Active Directory» с заблаговременно сделанной резервной копии.
«Alternateshell» — позволяет использовать альтернативные графические оболочки. По умолчанию с системой ставится только «Explorer» (стандартная оболочка) и «Progman» (осталась в наследство от «Windows 3.11» и «NT 3.5»).
«/sos
» — отображает на экране список загружаемых драйверов. Может помочь выяснить, на чём система спотыкается при загрузке.
«/baudrate
» — этот параметр указывает скорость с которой будет работать COM порт для отладки системы. Если не указать конкретную скорость, то будет 9600 для модема и 19200 для нуль-модемного кабеля. При включении этого параметра автоматически ставится параметр «/debug».
«/crashdebug
» — с этим флагом загружается отладчик, но остаётся в неактивном состоянии до тех пор пока не произойдёт ошибка ядра. Может использоваться разработчиками программного обеспечения.
«/debugport
=com*» — указывает номер «COM» порта («*» должна быть номером порта) используемого отладчиком. Автоматически включает ключ «/debug».
«/debug
» — загружается отладчик, который может быть активизирован другим компьютером через подключенным «COM» порт.
«/nodebug
» — на экран не выводится отладочная информация.
«/hal
» — указывает имя файла, который должен использоваться как «hal.dll» после загрузки.
«/kernel
» — указывает имя файла, который должен использоваться как «ntoskrnl.dll» после загрузки.
Восстановление файла «Boot.ini» (XP)
Для восстановления файла «Boot.ini» можно воспользоваться командой «bootcfg». Эта команда доступна из режима командной строки, и может быть использована для настройки, извлечения, изменения или удаления параметров командной строки в файле «Boot.ini».
Формат команды:
«BOOTCFG /<операция> [<аргументы>]»
Параметры:
«/COPY
» — Создает копию имеющегося элемента списка загрузки в секции , для которого можно добавить параметры ОС.
«/DELETE
» — Удаляет существующий элемент списка загрузки в секции файла «Boot.ini». Нужно указать номер удаляемого элемента.
«/QUERY
» — Отображает элементы списка загрузки и их параметры.
«/RAW
» — Позволяет указать любой переключаемый параметр, добавляемый для указанного элемента списка загрузки ОС.
«/TIMEOUT
» — Задает значение таймаута.
«/DEFAULT
» — Задает используемый по умолчанию элемент списка загрузки.
«/EMS
» — Позволяет задавать переключатель «/redirect» бездисплейной работы для указанного элемента списка загрузки.
«/DEBUG
» — Позволяет задавать порт и скорость для удаленной отладки для указанного элемента списка загрузки.
«/ADDSW
» — Позволяет добавлять определенные переключатели для указанного элемента списка загрузки.
«/RMSW
» — Позволяет удалять определенные переключатели для указанного элемента списка загрузки.
«/DBG1394
» — Позволяет настраивать отладку 1394 порта для указанного элемента списка загрузки.
«/?
» — Вывод справки по использованию.
Если при загрузке, после инициализации девайсов (устройств) компьютера вы получаете на чёрном фоне сообщение «Invalid boot.ini», это означает, что либо файл «boot.ini» по какой-то причине отсутствует в корневом каталоге загрузочного диска или повреждён, точнее в нём неправильно указаны пути запуска существующих операционных систем.
Так как «boot.ini» не содержится, например, в дистрибутиве «Windows» в готовом виде, а создаётся в процессе установки (в зависимости от того, на какой диск ставится система и т.д.), то и извлечь его оттуда не удастся и если вы не сохранили заранее этот файл где-нибудь в укромном месте, то взять его неоткуда, придётся создавать заново.
Кстати, если вы когда-нибудь редактировали «boot.ini» через «Панель управления —> Система —> Дополнительно —> Загрузка и восстановление —> кнопка Параметры», то там же в корне загрузочного диска должна сохраниться резервная копия первоначальной версии этого файла, но с именем «boot.bak», то есть всё, что нужно это переименовать его в «boot.ini».
Если ваша Windows стоит на диске С, то нужно создать текстовый файл такого содержания:
Timeout=30 default=multi(0)disk(0)rdisk(0)partition(1)\WINDOWS multi(0)disk(0)rdisk(0)partition(1)\WINDOWS="Microsoft Windows XP Professional RU" /fastdetect
Если у вас система стоит на разделе с файловой системой FAT32 – достаточно загрузиться, например, с системной дискеты для «Windows 98».
Если файловая система NTFS, то придётся или запускать «Консоль восстановления» с установочного диска XP, или можно загрузиться с LIve CD.
В конце концов, можно не делать всё вышеописанное, а просто запустить установку «Windows XP» и выбрать не «Установить новую…», а «Обновить (рекомендуется)», таким образом система будет установлена поверх существующей, «boot.ini» появится, и все настройки сохранятся (придётся переустанавливать программы, которые хранят свои настройки в реестре или копируют свои файлы в системные директории).
Для тех, кто не понимает о чем идет речь, покажу все в картинках:
Так выглядит меню загрузки при установки последней ОС Windows 8.
А так выглядит меню при установке последней ОС Windows Vista, 7.

До Windows Vista (Windows 2000, XP) все изменения в загрузки вносились в файл boot.ini
. Boot.ini представляет собой системный файл, содержащий сведения об установленных на компьютере операционных системах Windows. Эти данные отображаются во время загрузки компьютера/ ноутбука. Для того, что бы изменить параметры загрузки, достаточно открыть файлы boot.ini любым текстовым редактором и внести изменения.
Начиная с операционной системы Windows Vista (Windows 7, 8, 10) файл boot.ini заменен файлом данных конфигурации загрузки (BCD). Этот файл более универсален, чем boot.ini, и его можно использовать на платформах, в которых для загрузки системы используются другие средства, а не BIOS.
Но как вносить изменения в параметры загрузки в Windows Vista 7, 8, 10? Для этого есть два способа предусмотренные разработчиками Windows:
1 С помощью графического интерфейса;
2 С помощью командной строки.
Изменить параметры загрузки с помощью графического интерфейса в Windows Vista, 7, 8.
Что бы воспользоваться этим способом нажмите сочетание клавиш "Win" + "R", В строке "Выполнить" наберите msconfig , и нажмите клавишу Enter.


Нужно сказать, что этим способом доступно довольно мало настроек, но большинство пользователям этого будет вполне достаточно. Данный инструмент позволит:
1) Получить информацию о текущей и загружаемой по умолчанию системах.
2) Отредактировать время (таймаут).
По истечении этого времени будет загружена операционная система, определенная для загрузки по умолчанию без вмешательства пользователя. Для этого укажите время (в секундах) в поле "Таймаут".

3) Изменить систему, загружаемую по умолчанию
. Для этого выберите, какую систему хотите загружать по умолчанию (без внешнего вмешательства) и нажмите кнопку "Использовать по умолчанию".

4) Удалить ненужную запись из меню загрузки
. Выберите запись, которую хотите удалить и нажмите кнопку "Удалить".

Все изменения вступят после нажатия клавиши "Ок" и перезагрузки системы.
Изменить параметры загрузки с помощью командной строки (bcdedit) в Windows Vista, 7, 8.
Более широкие возможности для изменения параметров загрузки предоставляет утилита bcdedit. Bcdedit - это средство командной строки, предназначенное для управления данными конфигурации загрузки. Оно может использоваться для различных задач: создание новых хранилищ, изменение существующих хранилищ, добавление параметров меню загрузки и многого другого.
Для того, что бы познакомится с этой командой поближе, запустите командную строку с правами администратора и выполните команду:
/bcdedit /?
В этой статье я бы хотел более подробно остановиться на примерах использования команды bcdedit.
Пример использования bcdedit.
Прежде чем начинать вносить изменения в загрузчике Windows, предварительно нужно создать его резервную копию. Для этого создайте на любом диске папку BootBackup и введите в командной строке следующую команду (командная строка должна быть запущена от имени Администратора):
bcdedit /export D:\BootBackup\bcd
Если вы чувствуете, что что то пошло не так, для того что бы вернуть все в изначальное состояние выполните команду восстановления BCD:
bcdedit /import D:\BootCopy\bcd
Где D:\ диск размещения папки BootBackup.
Следующим шагом выясним основную информацию о своей BCD. Для этого выполните команду bcdedit .

Где:
идентификатор
– ID той или иной записи;
device
– показывает раздел, на котором расположены файлы загрузки (это может быть операционная система или папка BOOT);
osdevice
– показывает раздел, на котором расположены системные файлы операционной системы. Обычно, значения параметров device и osdevice равны;
path
– если device определял раздел диска, который содержит файлы операционной системы, то этот параметр определяет остальной путь к загрузчику операционной системы;
default
– показывает ID операционной системы, загружаемой по умолчанию, если операционная система, в которой запустили командную строку, загружается по умолчанию, параметру default присваивается значение {current};
displayorder
– показывает порядок, в котором расположены записи о загружаемых системах;
timeout
– таймаут (смотри выше), значение показано и устанавливается в секундах;
locale
– указывает язык загрузочного меню или меню дополнительных параметров загрузки;
description
– показывает название операционной системы, отображающееся в меню загрузки.
Как изменить операционную систему, загружаемую по умолчанию.
Укажите значение /default и идентификатор ОС, которая должна загружаться по умолчанию.
bcdedit /default {ID}
Теперь операционная система с указанным {ID} будет загружаться по умолчанию.
Как изменить значение задержки загрузки
Чтобы изменить значение задержки, по истечению которого начнется загрузка операционной системы, выполните такую команду:
bcdedit /timeout XX
где XX – число в секундах, по умолчанию используется 30 сек.
Удаление записи из BCD и диспетчера загрузки
выполняется с помощью команды:
bcdedit /delete {ID}
Есть особенность выполнения команды: если в качестве ID указывается известная запись, например {ntldr}, то команда должна выполняться с ключом /f:
bcdedit /delete {ntldr} /f
Если же ID записывается в буквенно- цифровом коде, ключ /f не нужен.
Для того, что бы получить более подробную информацию о возможностях утилиты bcdedit, необходимо использовать справку bcdedit /?
Очень немногие пользователи, разумеется, кроме системщиков, представляют себе, чем является некий непонятный файл boot.ini, даже видя такую строку автозагрузки в одноименном меню, вызываемом командой msconfig. Давайте разберемся, что это за файл и для чего он применяется.
Что представляет собой файл boot.ini в ОС
Вообще если кто не знает, именно файл, имеющий название boot.ini, служит для одной-единственной цели - загрузки операционной системы. При этом иногда возможно встретить варианты установки нескольких ОС на компьютер (в данном случае речь идет именно об «операционках» семейства Windows, поскольку в любых других ОС такой файл загрузки именуется иначе и имеет совершенно другое расширение).
Принципиально для любых ОС названия роли не играют. Дело в том, что в самом файле указывается просто путь загрузки операционной системы. Если установленных систем несколько, сработает загрузчик, который предложит из конфигурации, указанной в файле boot.ini, загрузить ту или иную ОС. Интересно и то, что сам файл является одновременно и менеджером, посредником старта операционных систем.
Информация, хранящаяся в файле
Теперь попробуем рассмотреть, что собой представляет информация, которая отвечает за загрузку Windows. В стандартном варианте при наличии всего одной ОС на компьютерном терминале или ноутбуке вид файла может сводиться к наличию стандартного текста и команд, указанных в нем. К примеру, для загрузки из содержимого файла boot.ini XP-версий и сервис-паков Windows используется стандартное содержание.

Как видно даже невооруженным взглядом, здесь присутствует несколько основных параметров. Они, кстати, имеются во всех версиях загрузочных файлов для разных модификаций самих ОС Windows. Различия могут наблюдаться только в основных параметрах загрузки систем разряда Windows NT, которые изначально созданы в виде серверных версий и рассчитаны на работу в локальной сети.
Прежде всего, это время ожидания - timeout (отклика, истечения срока ожидания), которое в любой ОС, как правило, имеет значение «30» по умолчанию. Иными словами, это задержка 30 секунд. Иногда можно встретить и другие значения этого параметра.

Например, при заданном значении «0» загрузочное меню не будет отображаться вообще, а при значении параметра «1» будет «висеть» на мониторе бесконечно.
Значение, присвоенное параметру «default C:\», является установленным по умолчанию путем к средству старта операционной системы (как правило, с диска C, на что указывает литера по умолчанию). Сама же система, вернее ее основные компоненты, расположены в папке «Windows» в корневом каталоге диска.
Если на компьютере используется несколько «операционок», такой параметр может изменяться. Причем совершенно неважно, будут ли соседствовать те же ОС Windows или Linux. В строках просто будут прописаны указанные пути, ну а дальше, как говорится, выбор за пользователем.
Простым примером может быть использование двух систем, скажем, Windows Millennium и Windows XP, когда файл выглядит так:
timeout=30
default=C:\
C:\="Windows Millennium Edition"
multi(0)disk(0)rdisk(0)partition(2)\WINNT="Windows XP
Professional" /fastdetect
Команды типа «multi» используются только в том случае, если присутствует в BIOS для дисков типа IDE, ESD или SCSI, а также при выборе загрузки одной из установленных ОС. Строки типа «rdisc(0)» или «partition» практически всегда имеют нулевое значение и обозначают, что прерывание не может использоваться для нескольких дисковых контроллеров, или же показывает порядковый номер диска или логического раздела, с которого, собственно, и производится загрузка выбранной в данный момент «операционки».
Месторасположение файла
Теперь рассмотрим животрепещущий вопрос о том, где находится boot.ini-файл. Во-первых, стоит сказать, что найти сам файл в любой системе, будь то Windows NT или ОС других версий, не так-то и просто. Все дело в том, что сам файл является скрытым от глаз юзера, чтобы он в нем ничего (не дай бог) не изменил.

Зато опытные пользователи знают, что сначала нужно включить полный режим показа абсолютно всех файлов и папок, скрытых разработчиками Windows в целях безопасности, а уж только потом искать искомый файл. В принципе, и рядовой юзер может получить к нему доступ. Для этого нужно всего лишь использовать меню «Сервис», где имеется переходная строка «Параметры папок». Войдя в меню, нужно использовать вкладку «Вид», поставив галочку на параметре «Показывать скрытые файлы, папки и диски» (пути указаны для ОС Windows 7).

Только после этого можно будет узнать, где находится boot.ini-файл со всеми его параметрами. Стандартное место - корневой диск «C» (естественно, если именно на нем установлена «операционка») К тому же стоит обратить внимание и на атрибуты. По умолчанию установлен атрибут «Только чтение». Это делается только для того, чтобы пользователь своими неуместными, а порой и совершенно непредвиденными или случайными действиями не смог его удалить или отредактировать таким образом, что запуск любой системы, установленной на компьютере, станет вообще невозможным.
Файл boot.ini в разных версиях Windows
Что касается содержания и места, где хранится сам файл, в принципе, это не имеет значения. Сам файл boot.ini является неким условным инициализатором, который загружается в память компьютерной системы еще до старта «операционки», предлагая выбор, что именно нужно загрузить.

Кстати, подобным образом действуют и многие менеджеры загрузки, используемые в случае полного «краша» Windows или наличия вирусов, которые невозможно удалить стандартным способом. Особенно сильно это касается оперативной памяти, когда вирус блокирует запуск приложений, максимально загружая системными запросами оперативную память и центральный процессор.
Загрузка при помощи инициализатора
Как уже понятно, загружать любую ОС, установленную на компьютерном терминале, можно без всяких проблем. К примеру, для загрузки системы по умолчанию достаточно использовать прописанный путь в
Можно поступить иначе, указав приоритетом загрузку «операционки» любого другого типа из желаемого раздела. При установке соответствующих загрузочных клиентов, обычно называемых boot-менеджерами, можно добиться еще большего. Дело в том, что (как и положено) они стартуют еще до запуска выбора систем. Так что там можно выбрать, что угодно. Более того, такие файл boot.ini Windows-систем обрабатывают автоматически, внося свои коррективы в содержание загрузочного файла.
Редактирование файла
Что касается изменения параметров и редактирования самого файла в той же системе Windows 7, файл boot.ini (как и в любой другой ОС) открывается совершенно просто. Не смотрите, что он имеет системное расширение, открыть его можно в обычном стандартном приложении любой «операционки» под названием «Блокнот». Да-да, вы не ошиблись. Сам файл в своем содержании несет именно текстовые данные, и любой редактор способен обработать такую информацию. Единственное что потребуется после этого, просто сохранить файл в оригинальном формате и в том же месте.

Правда, стоит для начала создать копию оригинального файла. Необходимо позаботиться также и о данных жесткого диска, образа операционной системы или стандартной точки восстановления Windows.
Сохранение и перезагрузка
Само собой разумеется, что сделанные изменения, пусть даже на высоком профессиональном уровне, все равно не вступят в силу без перезагрузки системы. Только после повторного старта будет произведен анализ загрузочного сектора и самого файла, отвечающего за старт ОС (одной или нескольких из списка).
Предостережения
Как уже понятно, рядовым юзерам с такими изменениями нужно быть крайне осторожными. Если они даже и знают, что собой представляет файл загрузки ОС boot.ini, изменять его не рекомендуется ни в коем случае. Этим могут заниматься либо продвинутые пользователи, знающие толк в установке «операционок», либо системные администраторы, контролирующие загрузку ОС на подчиненных компьютерных терминалах с заранее заданными параметрами.
Собственно, из этого всего можно понять, что данный текстовый файл является чуть ли не главным атрибутом загрузки системы. Конечно, неправильно полагать, что его удаление или изменение может привести к каким-то уж очень серьезным последствиям (восстановить его можно), тем не менее лучше такими вещами не заниматься, особенноесли предварительно не создана точка восстановления или резервная копия данных или образа системы.
Приходилось ли Вам, когда нибудь устанавливать несколько О.С. (Операционных систем), на одном компьютере.
Если приходилось, то вы наверно заметили, что при запуске компьютер в течении 30 сек, позволяет нам выбрать ту О.С
, которую мы бы хотели сейчас загрузить.
При этом если не сделать выбор, то загрузится система по умолчанию. Эту функцию выполняет загрузчик Windows .

Как видно на скриншоте, в загрузчике хранится всего несколько строчек с информацией о загрузке системы.
Если Вы некорректно установили или удалили Windows, запись о O.C. , будет храниться в нерабочем состоянии в загрузчике boot.ini . Чтобы её убрать безболезненно для системы, необходимо всего лишь удалить лишнюю строчку и всё 🙂.
2 Как создать загрузчик Windows
Например, задача следующая.
У вас вдруг пропал boot.ini . При этом у вас на компьютере две рабочие операционные системы, Windows XP и Windows 7.
Вы знаете что XP, у вас находится на отдельном физическом диске, в разделе C, а Windows 7 находится на диске D, также на отдельно физическом диске(то есть в корпусе установлено два HDD ) .
Задача - сделать возможным загрузку с любой системы, при этом Windows 7 должна грузится по умолчанию, время ожидания 10 сек.
и изменяем его.
Запись будет выглядеть так:
timeout=10
default=multi (0) disk (0) rdisk (1) partition (1)\WINDOWS
multi (0) disk (0) rdisk (0) partition (1)\WINDOWS="Microsoft Windows XP Professional RU" /noexecute=optin /fastdetect
multi (0) disk (0) rdisk (1) partition (1)\WINDOWS="Microsoft Windows 7 Ultimate " /noexecute=optin /fastdetect
Как видите всё просто. Нам достаточно было изменить номер физического диска в значении default. И скопировав последнюю строчку, изменяем загрузку и название Windows.
Также если какие-то записи в boot.ini работают не корректно вы можете исправить их средствами windows. Для этого в меню Пуск - выполнить — команда ”Msconfig” , находим вкладку boot.ini и нажимаем «проверить все пути загрузки».

В моем случаем путь к загрузке
Windows 7
не рабочий, поэтому я соглашаюсь на удаление строки из
boot.ini.
BOOT.INI - это внутренний файл Windows с параметрами запуска. К нему обращается ОС, когда вы включаете компьютер. Если вас не устраивают изначальные настройки запуска, их можно изменить. Нужно лишь внести изменения в этот файл. Но отыскать его непросто: системные папки часто скрыты от глаз пользователя, чтобы человек случайно не удалил или не переместил важный каталог. В новых Windows этот файл отсутствует.
Если на компьютере не одна ОС , при запуске будет предложен выбор. Именно за это отвечает BOOT.INI. В нём прописано, какая из систем приоритетная, с какими настройками её загружать и т. п.
При включении Windows обращается к нескольким файлам, которые контролируют загрузку на разных этапах. Это ntbootdd.sys, ntdetect.com, ntldr, bootsect.dos. И, конечно, сам BOOT.INI. Если какой-то из них переименовать, перетащить, удалить или неаккуратно отредактировать, это может вызвать проблемы. Компьютер будет без конца перезагружаться, выдавать ошибки или элементарно не включаться . Поэтому с внутренними данными операционной системы надо обращаться осторожно. Неправильная цифра или не в том месте поставленное тире - и вам придётся восстанавливать ОС.

Как найти BOOT.INI
Вначале поговорим о Windows XP. Где находится BOOT.INI в этой модели? Его можно найти непосредственно в корневой директории (там, где основные дистрибутивы системы). Но увидеть его не получится, если не активировано отображение скрытых объектов. Чтобы включить эту опцию:
- Зайдите в «Панель управления» (в меню «Пуск»).
- Откройте «Параметры папок» в разделе «Оформление и персонализация».
- Найдите вкладку «Вид».
- Прокрутите ползунок вниз. Там будет строчка «Показывать скрытые файлы». Поставьте галочку.

Теперь вы сможете увидеть BOOT.INI. Он находится прямо на системном диске (обычно это диск C:\). Сам файл имеет иконку в виде листка с шестерёнкой. Он будет полупрозрачным. Это означает, что он скрытый, и снять с него этот атрибут невозможно.
Если вы не представляете, где именно установлена ваша ОС, зайдите в меню «Пуск - Поиск». Выберите «Файлы и папки» и в поле для ввода напишите название или часть названия. В окне отобразятся все результаты с таким именем.
Если вы используете Windows 7 , во всех моделях, начиная с Vista, эти настройки заменили на файл конфигурации «BCD», который не имеет расширения. Его можно запустить как часть реестра, но настроить или изменить в нём что-то будет трудно. Он содержит очень много параметров и значений, в которых непросто ориентироваться. В Windows 10 BOOT.INI тоже отсутствует, поэтому менять параметры загрузки придётся другим способом.
BCD намного полезнее и функциональнее своего «предшественника», но этот файл не предназначен для ручной настройки. Он нужен для нужд системы, и исправлять в нём что-либо не стоит.
Как редактировать?
BOOT.INI можно отредактировать в любом текстовом процессоре. Подойдёт обычный блокнот Windows или «продвинутый» Notepad+. Но перед этим надо разрешить доступ к файлу, иначе после внесения изменений его нельзя будет сохранить.
- Кликните по нему правой кнопкой мыши.
- Выберите «Свойства».
- Во вкладке «Общие» уберите галочку из пункта «Только чтение».
- Нажмите «Применить».
После этого можно менять значения в BOOT.INI. Файл имеет чёткую структуру. Не рекомендуется удалять в нём что-то, перемещать операторы без надобности, стирать скобки или знаки препинания. Вкратце о каждом параметре:
- «Timeout» показывает, сколько времени даётся на выбор ОС при запуске (если установлено несколько). Напишите после знака равенства «=» нужную вам цифру. Таймер ведёт отсчёт в секундах.
- В «default» обозначена операционная система, заданная по умолчанию. Она будет загружена, если за отведённое время вы не выберите, какую именно ОС активировать. Этот параметр может выглядеть примерно так: «scsi(0)disk(0)rdisk(0)partition(1)\WINDOWS».
- «Scsi» - контроллер, который управляет физическим диском. Если их несколько, второй будет иметь вид «scsi(1)».
- «Partition» - это раздел, в котором находится ОС. К примеру, «Partition(1)» указывает на C:\, «partition(2)\» - на D:\ и так далее.
- Ниже параметра «operating systems» представлен список установленных операционных систем. Если у вас одна ОС, там будет одна строчка.
- Могут быть вписаны и другие параметры. Например, «/SOS», чтобы при запуске показывались имена драйверов, или «/debug» для отладки ядра. Все возможные команды есть на официальном сайте Microsoft.

Как менять порядок загрузки без файла BOOT.INI
Так как отредактировать BOOT.INI в Windows 7 и более поздних версиях не получится из-за отсутствия этого файла, придётся настраивать порядок загрузки другим способом. Конечно, можно попробовать поработать с BCD, но разобраться во всех его опциях будет непросто.
Если вам надо поменять время, которое даётся на выбор ОС, или поставить другую систему по умолчанию, сделать это можно так:
- Откройте «Мой компьютер».
- Щёлкните в любом свободном месте окна правой кнопкой мыши.
- Зайдите в «Свойства».
- Затем — в«Дополнительные настройки».
- На вкладке «Дополнительно» в разделе «Восстановление и загрузка» нажмите «Параметры». Там будут нужные опции.

Ещё один способ:
- Перейдите в Пуск - Выполнить .
- В открывшемся окне напишите «msconfig» (без кавычек). Появятся настройки конфигурации.
- Вкладка «Загрузки». Откроется список установленных ОС. Можно решить, какую из них назначить по умолчанию, и изменить таймаут при запуске и выборе системы.
К сожалению, эти методы не позволяют задать особые параметры.
Использование программ
Описанные выше задачи можно упростить. Для этого существуют специальные утилиты - менеджеры загрузок. С ними можно обойтись и без BOOT.INI. Вот некоторые из этих программ:
- Оболочка для BCD. С её помощью можно настроить этот файл.
- OSL2000 BootManager. Поддерживает работу с большим количеством операционных систем (до 100 штук).
- Обеспечивает быстрый перезапуск в нужную ОС.
В Windows XP BOOT.INI отвечает за порядок загрузки системы . Его можно изменить, прописав команды вручную. В последующих версиях ОС файл убрали. Но настройка параметров запуска всё равно доступна. Если вы не разбираетесь в этом вопросе, воспользуйтесь предназначенными для этого программами. Так не придётся трогать собственную информацию Windows.