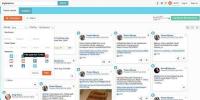Программа для очистки корзины без возможности восстановления. Удаление файлов без возможности восстановления. Полная перезапись диска
Иногда возникает необходимость полного удаления файлов, т.е. удаление без возможности восстановления. Допустим, вы решили продать жесткий диск или флешку. В данной ситуации не хотелось бы, чтобы следующий владелец смог восстановить конфиденциальную информацию, которая хранилась на устройстве ранее. После выполнения обычного форматирования данные все равно можно восстановить, об этом мы говорили в .
По этому, в данном видео рассмотрим средства, позволяющие выполнить безвозвратное удаление файлов.
Есть программы, которые безвозвратно удаляют файлы, которые мы укажем. А что же делать с данными, которые уже были удалены? Их нельзя указать в программе! Именно по этому, мы рассмотри очистку свободного пространства. То есть сначала вы удаляете ненужные файлы, запускаете программу и она заполняет нулями свободное пространство, из которого можно восстановить данные.
Данная программа называется CCleaner. Она получила известность как программа очищающая систему и диски от различного мусора, но в ней так же есть функция чистки свободного пространства, которая нас интересует. Достоинство CCleaner в том, что в бесплатной версии так же есть эта функция, а аналоги являются платными.
Для начала скачаем программу с официального сайта www.piriform.com \ CCleaner \ Download from PC \ Free \ Download .
Запускаем CCleaner \ Сервис \ Стирание дисков \ Стирать :
Весь диск (все данные будут утеряны) - в данном случае все данные с носителя будут удалены и затерты, т.е. аналог форматирования, только без возможности восстановления данных. Этот метод можно применить в ситуации, если вы решили продать жесткий диск или флешку;
Только свободное место - заполняется нулями только свободное пространство, не затрагивая текущие данные. Этот метод можно применить, когда вы продаете компьютер или ноутбук. То есть сначала удаляем всю конфиденциальную информацию, а далее чистим свободное пространство, чтобы хранящиеся ранее данные, невозможно было восстановить.
Так же есть несколько способов чистки, они отличаются количеством проходов, т.е. количеством циклов перезаписи. Оптимальным будет 7, но если вы ожидаете визит спец служб, то можете поставить 35 проходов.
Данный процесс довольно долгий и зависит от объема свободного места на диске или накопителе, а так же количества проходов. По этому, я не буду сейчас тестировать эффективность данной чистки, но могу сказать, что после завершения работы я проверял в R-Studio и действительно программа ничего найти не смогла.
Существует множество способов (в зависимости от используемого устройства) безвозвратного удаления данных. В этой статье описаны методы удаления данных в мобильных устройствах, ноутбуках и компьютерах под управлением различных операционных систем (Windows, iOS, Android и Linux). При помощи специальных программ и команд можно очень просто и быстро удалить данные и освободить место на жестком диске компьютера или в памяти мобильного устройства.
Шаги
iPhone/iPad – использование iPhone Data Eraser
- iPhone Data Eraser поддерживается iPhone (версии 6/5s/5с/5/4s/4/3GS), iPad (1/2/Mini/New iPad) и iPod (Classic/Touch/Nano/Shuffle).
-
Установите программу iPhone Data Eraser. Щелкните по скачанному файлу, чтобы открыть его, а затем перетащите значок «Wondershare SafeEraser» в папку «Приложения», которая отобразится возле значка в окне установки. В папке «Приложения» программа будет отображаться под именем Wondershare SafeEraser (только если вы не переместите программу в другую папку).
Запустите iPhone Data Eraser. Щелкните по значку этой программы в папке «Приложения» (или там, куда вы поместили программу).
Подключите iPhone (или iOS-устройство) к компьютеру или ноутбуку. Сделайте это при помощи USB-кабеля. После подключения устройства iPhone Data Eraser обнаружит его и на экране отобразится информация об используемой и свободной памяти.
Выберите способ удаления данных. На экране приветствия отобразятся четыре опции, каждая из которых соответствует определенному методу удаления данных.
Выберите опцию «Express Cleanup» (Быстрое удаление). Такой метод приведет к удалению ненужных файлов. После выбора этой опции нажмите «Start Scan» (Запустить сканирование), чтобы программа нашла ненужные данные. По завершении сканирования на экране отобразится список ненужных файлов; в этом списке выберите файлы, которые вы хотите удалить. Для просмотра подробной информации о файлах щелкните по синему значку, расположенному справа от каждой категории. Просмотрев файлы, поставьте флажки рядом с удаляемыми файлами и нажмите синюю кнопку «Erase now» (Удалить сейчас).
Выберите опцию «Erase Private Data» (Удалить приватные данные). Такой метод приведет к удалению истории поиска, куки и других приватных файлов. После выбора этой опции нажмите «Start Scan» (Запустить сканирование), чтобы программа нашла данные частного характера. По завершении сканирования на экране отобразится список приватных файлов; в этом списке выберите файлы, которые вы хотите удалить. Для просмотра подробной информации о файлах щелкните по синему значку, расположенному справа от каждой категории. Просмотрев файлы, поставьте флажки рядом с удаляемыми файлами и нажмите синюю кнопку «Erase now» (Удалить сейчас). Вам будет предложено ввести слово «delete» (удалить), чтобы подтвердить ваше решение.
Выберите опцию «Erase Deleted Files» (Стереть удаленные файлы). Такой метод приведет к удалению файлов, которые находятся в Корзине. После выбора этой опции нажмите «Start Scan» (Запустить сканирование), чтобы программа нашла удаленные данные. По завершении сканирования на экране отобразится список удаленных файлов; в этом списке выберите файлы, которые вы хотите удалить. Для просмотра подробной информации о файлах щелкните по синему значку, расположенному справа от каждой категории. По умолчанию для стирания выбираются все найденные файлы, поэтому уберите флажки у файлов, которые нужно оставить, а затем нажмите синюю кнопку «Erase now» (Удалить сейчас). Вам будет предложено ввести слово «delete» (удалить), чтобы подтвердить ваше решение.
Выберите опцию «Удалить все данные». В этом случае все личные файлы будут стерты, а настройки устройства сброшены до заводских. Вас попросят выбрать один из трех уровней безопасности, каждый из которых соответствует определенной процедуре удаления; для выбора оптимального уровня прочитайте дополнительную информацию, отображаемую на экране. Вам будет предложено ввести слово «delete» (удалить), чтобы подтвердить ваше решение.
Запустите Secure Delete. После установки приложения вы найдете его в списке приложений, установленных на вашем устройстве (если нужно, переместите значок приложения в другое место). Щелкните по значку приложения Secure Delete, чтобы открыть его.
Выберите тип файлов, которые вы хотите удалить. В верхней части экрана откройте выпадающее меню и выберите одну из следующих опций: «Photo» (Фотографии), «App folder» (Папка с приложениями), «SDCard» (Карта памяти), «Download files» (Скачанные файлы). Программа отобразит список файлов в соответствии с выбранной опцией.
Отметьте удаляемые файлы. Справа от каждого файла вы найдете окошко метки. Щелкните по такому окошку возле каждого файла, который вы хотите безвозвратно удалить.
Безвозвратно удалите выбранные файлы. Выбрав удаляемые файлы, щелкните по зеленой кнопке «Secure delete» (Удалить безвозвратно), расположенную в нижней части экрана. Чтобы подтвердить ваше решение, введите «Yes» (Да) и нажмите «OK». Процесс удаления займет некоторое время, но он приведет к безвозвратному удалению файлов.
Скачайте программу iPhone Data Eraser на компьютер или ноутбук. Воспользуйтесь компьютером или ноутбуком, к которому можно подключить (при помощи USB-кабеля) iPhone. Программу iPhone Data Eraser можно скачать на сайте http://www.recover-iphone-ios-8.com/iphone-data-eraser.html . В разделе «Supported OS:» (Поддерживаемая система) выберите «Mac». Затем либо купите программу, либо нажмите «Free Trial» (Бесплатная пробная версия).
Windows – использование Корзины
- Для того чтобы безвозвратно удалить файл (без отправки в Корзину), выделите его и на клавиатуре нажмите ⇧ Shift + Del .
-
Откройте Корзину. Для этого дважды щелкните по ее значку на рабочем столе.
Выделите файл и нажмите Del . В окне Корзины найдите удаленный файл (папку), один раз щелкните по нему левой кнопкой мыши и на клавиатуре нажмите Del .
Или нажмите «Очистить корзину». Для того чтобы удалить сразу все файлы и папки, находящиеся в Корзине, на панели инструментов нажмите «Очистить корзину».
- Если вы хотите очистить Корзину, не открывая ее, щелкните правой кнопкой мыши по значку Корзины и в меню нажмите «Очистить корзину».
- Имейте в виду, что описанный метод не приводит к безвозвратному удалению файлов и папок. При удалении файла из Корзины удаляется системная ссылка на него, то есть блокируется доступ к этому файлу, а на жестком диске освобождается некоторое пространство, но сам файл удаляется не полностью.
- Для того чтобы безвозвратно удалять файлы и папки, изучите методы, описанные ниже. Эти методы подразумевают использование специального программного обеспечения.
Удалите ненужный файл. Найдите файл (папку), который вы хотите стереть. Щелкните правой кнопкой мыши по файлу/папке и в меню нажмите «Удалить», или один раз щелкните по файлу/папке левой кнопкой мыши, а затем на клавиатуре нажмите Del .
Windows – использование Eraser
-
Скачайте программу Eraser. Это популярная бесплатная программа для безвозвратного удаления данных. В отличие от удаления данных из Корзины (когда удаленные файлы и папки можно восстановить) программа Eraser позволит вам удалить информацию без возможности ее восстановления. Программу Eraser можно скачать на сайте http://download.cnet.com/Eraser/3000-2092_4-10231814.html ?
- Eraser перезаписывает удаленную информацию случайными данными до тех пор, пока исходный файл не превратится в непригодный для восстановления набор данных.
-
Найдите файл (или папку), который вы хотите стереть, и щелкните по нему правой кнопкой мыши. При этом откроется всплывающее меню.
- Просмотрите опции открывшегося меню. Наряду с привычными опциями в этом меню вы найдете подменю «Eraser» (если, конечно, вы уже установили программу Eraser); ищите указанное подменю над опцией «Открыть с помощью».
-
Откройте подменю «Eraser» и нажмите «Erase» (Удалить). В открытом контекстном меню наведите курсор на подменю «Eraser», которое должно раскрыться. В раскрывшемся меню нажмите «Erase» (Удалить), чтобы безвозвратно удалить файл или папку.
- Файл (или папка) будет удален без промедления. По завершении процесса удаления отобразится информация, что выбранные данные были безвозвратно удалены.
- Вместо опции «Erase» (Удалить) выберите «Erase on Restart» (Удалить при перезагрузке), чтобы удалить данные не сразу, а при очередной перезагрузке компьютера.
Windows – использование SDelete
-
Установите SDelete. SDelete является утилитой, созданной компанией Microsoft и позволяющей безвозвратно удалять данные из командной строки. Эту утилиту можно скачать на сайте http://technet.microsoft.com/en-us/sysinternals/bb897443.aspx
- Аналогично программе Eraser, утилита Sdelete позволяет безвозвратно удалять данные посредством цикличной перезаписи до такого состояния, когда их невозможно восстановить. В результате работы этой утилиты имена файлов не стираются, а вот их содержимое удаляется навсегда.
-
Откройте командную строку. Для этого нажмите «Пуск» – «Выполнить» и в окне «Выполнить» введите cmd. Затем нажмите «ОК» или клавишу ↵ Enter .
Перейдите в каталог утилиты SDelete. При помощи команды cd перейдите в папку, в которой хранится утилита SDelete.
- Допустим, что утилита хранится в папке C:\cmdtools. В этом случае в командной строке введите cd C:\cmdtools. Или, если утилита расположена в папке C:\downloads, введите cd C:\downloads.
- После того как введете команду, нажмите клавишу ↵ Enter , чтобы перейти в указанный каталог.
-
Укажите удаляемый файл или папку. Для этого введите команду sdelete <путь к файлу или каталогу>.
- где <путь к файлу или каталогу> – это точное местоположение файла (или папки), который вы хотите удалить.
- Например, если вы хотите удалить файл securedata.txt, хранящийся в некоторой подпапке «Public Documents», введите следующий путь: C:\Users\Public\Public Documents\securedata.txt.
-
Нажмите клавишу ↵ Enter . Нажатие на эту клавишу приведет к безвозвратному удалению указанного файла (или папки).
- Как только файл будет удален, в командной строке отобразится сообщение, что данные были полностью удалены. Теперь командную строку можно закрыть.
Mac OS – использование Корзины
-
Удалите ненужные файлы. Найдите файл(ы), который(ые) требуется безвозвратно удалить. Один раз щелкните левой кнопкой мыши по файлу и нажмите клавишу Del или перетащите файл на значок Корзины (этот значок расположен на панели задач).
Щелкните по значку Корзины и удерживайте его нажатым. Откроется меню Корзины с различными опциями. В большинстве случаев в меню отобразятся опции «Открыть» и «Очистить корзину».
- Выбор опции «Очистить корзину» приведет к блокированию доступа к файлу, к удалению системной ссылки на него и к освобождению некоторого места на жестком диске. То есть эта опция не гарантирует безвозвратного удаления данных – при желании их можно восстановить.
-
Удерживайте нажатой клавишу ⌘ Command . Нажмите клавишу ⌘ Command тогда, когда открыто меню Корзины. Обратите внимание, что опция «Очистить корзину» превратится в «Безвозвратно очистить корзину».
Выберите опцию «Безвозвратно очистить корзину». Щелкните (один раз) по этой опции, чтобы безвозвратно удалить файлы и папки, которые находятся в Корзине.
- Имейте в виду, что выбор этой опции приведет к безвозвратному удалению из Корзины сразу всех файлов. То есть при помощи этой опции вы не сможете выбрать и удалить некоторые файлы, а другие оставить в Корзине.
- Эта опция доступна в Mac OS 10.3 и поздних версиях этой системы.
-
Устраните неполадки при удалении данных из Корзины. Некоторые пользователи при очистке Корзины сталкиваются с проблемами, о которых свидетельствует следующее сообщение: «Операция не может быть завершена, потому что элемент <имя элемента> заблокирован». Для начала попробуйте нажать клавишу ⌥ Option и в меню Finder выбрать «Очистить корзину». Если это не сработало, причина невозможности очистить Корзину кроется в чем-то другом.
- Возможно, некоторые файлы, которые находятся в Корзине, заблокированы. В Mac OS X 10.1 (и поздних версиях этой системы) попробуйте нажать ⇧ Shift + ⌥ Option и выбрать «Очистить корзину». В Mac OS X 10.0-10.0.4 щелкните по файлу правой кнопкой мыши и в меню выберите «Информация». В открывшемся окне уберите флажок у опции «Блокировать». Если это не сработало, прочитайте информацию на сайте https://support.apple.com/ru-ru/HT201583 .
- Возможно, у вас нет разрешения на очистку Корзины. В этом случае на экране отобразится сообщение, что ваши привилегии или разрешения являются недостаточными. В Mac OS X 10.2 (и поздних версиях этой системы) нажмите «Приложения» – «Утилиты» – «Дисковая утилита» – «Восстановить дисковые разрешения». Если это не сработало, или у вас установлена более ранняя версия Mac OS, прочитайте информацию (на английском языке) на сайте https://support.apple.com/ru-ru/HT2963 .
Mac OS – использование Permanent Eraser
-
Скачайте программу Permanent Eraser. Это бесплатная программа для безвозвратного удаления данных в Mac OS. Она приводит к полному и безвозвратному удалению файлов, папок и других данных; также эту программу используют для удаления всех или определенных файлов из Корзины. Программу Permanent Eraser можно скачать на сайте http://download.cnet.com/Permanent-Eraser/3000-2092_4-10668789.html
- По сравнению с опцией «Безвозвратно очистить корзину» эта программа стирает информацию более надежно. Опция «Безвозвратно очистить корзину» осуществляет семикратный цикл перезаписи данных, а программа Permanent Eraser делает это 35 раз; более того, эта программа меняет исходное имя файла и перед удалением обрезает файл так, что его размер практически обнуляется.
-
Перетащите удаляемые файлы на значок программы Permanent Eraser. Найдите этот значок в папке программы Permanent Eraser или в Доке, или на боковой панели Finder, а затем перейдите к удаляемому файлу (папке). Перетащите файл (папку) на значок Permanent Eraser.
- После того как вы перетащите файл на значок программы, она немедленно удалит этот файл.
- Для того чтобы отобразить значок программы Permanent Eraser в Доке, откройте папку этой программы и перетащите значок в Док.
- Для того чтобы отобразить значок программы Permanent Eraser на боковой панели Finder, перетащите значок на свободное место боковой панели.
-
Запустите Permanent Eraser и очистите содержимое Корзины. Для запуска программы щелкните по ее значку (в папке программы, в Доке или в Finder). Для безвозвратного удаления всего содержимого Корзины (а не отдельных файлов или папок) подтвердите ваше решение в открывшемся окне.
Для полного удаления файла недостаточно поместить его в корзину. Стёртые таким образом данные легко восстановить с помощью специального ПО. Тем не менее, возникают ситуации, когда файлы с жёсткого диска необходимо стереть, так, чтобы их не могли вернуть. При продаже оборудования или сдаче в ремонт лучше перестраховаться и изъять конфиденциальные документы и важные файлы, вроде базы данных. Как удалить файлы без возможности восстановления?
Способ №1. Форматирование
Самый простой способ очистки – форматирование средствами Windows. Для этого в папке «Этот компьютер» выделите нужный диск правой кнопкой мыши. В контекстном меню кликнете по опции «Форматировать» и в появившемся окне настройте режим очистки.
При полном форматировании содержимое диска заполняется нулями, то есть вся информация перезаписывается. Одной такой перезаписи может быть недостаточно, так что стопроцентной гарантии успеха – нет. Есть риск, что мощные программы-восстановители смогут вернуть часть удалённых файлов.

Способ №2. Очистка с помощью программ
Самый надёжный способ избавиться от данных –использовать специальные программы. В сети их называют шреддеры. Выбор подобного софта широк – вы без труда найдёте подходящий вариант.
Работать с этими программами очень легко – выберите нужный диск и режим очистки. Большинство утилит позволяет перезаписать диск неоднократно – 2, 3, 7 или 35 раз. Для надёжного удаления достаточно трёх перезаписей.

Способ №3. Удаление отдельных файлов и папок
Полная очитка диска не подойдёт, если вы хотите стереть данные без возможности восстановления только из одной папки. Опция удаления отдельных файлов есть далеко не во всех программах. Программы, которые содержат эту функцию, позволят стереть конкретные файлы с компьютера, флешки и любой другой карты памяти. Принцип работы – тот же, программа неоднократно перезапишет выбранные данные.
Чем меньше объём и количество файлов – тем быстрее процесс удаления. Безвозвратное стирание папки может занять у вас всего минуту! Пример приложения с возможностью удаления отдельных папок и файлов – Eraser.

О восстановлении файлов
Почему вообще стёртые файлы можно восстановить? Операционные системы поступают с удалённой информацией весьма оригинально. Объясним на примере Windows. Система хранит содержимое участков диска с данными о стёртом файле, пока это место не займут данные о новом объекте. Так что, пока эти участки не будут перезаписаны, вы можете восстановить старый файл. Вывод напрашивается сам собой – чтобы сразу удалить файл безвозвратно, нужно его искусственно перезаписать. Чем больше проходов перезаписи – тем эффективнее.

Как восстановить утраченные файлы?
Теперь вы знаете, как навсегда удалить файлы без возможности восстановления. Стереть что-то безвозвратно случайно или по ошибке просто невозможно. Если вы очистили корзину вместе с важными документами или отформатировали флешку, не спешите отчаиваться! справится с за несколько минут.
«ФотоДОКТОР» вернёт утраченные снимки, независимо от носителя – флешка, фотоаппарат или мобильное устройство. Не важен и формат изображений – работает с JPG, RAW, DNG и многими другими. А чтобы ценные файлы всегда были в целости, познакомьтесь с полезными советами о том, и не теряйте ваши данные.
Восстановление и уничтожение данных - две стороны одной медали. Чтобы знать, когда и как можно вернуть себе информацию, надо понимать и как она может быть уничтожена безвозвратно. А в некоторых ситуациях бывает просто необходимо: например, уничтожение корпоративной информации при утилизации оборудования, уничтожение ваших личных данных при передаче диска в пользование друзьям или продаже, а может быть вы раз и навсегда хотите удалить историю переписки с любовницей;) Считается, что лучшие специалисты по восстановлению данных работают в спецслужбах, поэтому мы сформулировали вопрос именно таким образом: как уничтожить информацию с диска так, чтобы её не восстановили ни копы из отдела «К», ни Q из Джеймса Бонда, ни даже наши специалисты из StoreLab .
Уничтожение данных программным методом
Если вы хотите ещё использовать жёсткий диск после уничтожения данных, и никуда не тропитесь, то стоит посмотреть в сторону программных методов удаления данных.Полная перезапись диска
Существует много алгоритмов для уничтожения данных через полную перезапись диска. Но все они сводятся к N-кратному форматированию и записи на него двоичных единиц, нулей и псевдослучайных чисел. Так как скорость записи на диск обычно не превышает 70 MB/s, то вооружившись калькулятором мы посчитаем, сколько нам потребуется времени?Формула достаточно простая: Объём диска (MB) / Скорость записи * Количество циклов = Секунды;
500000 / 70 * 7 = 50000 (сек.).
Из этого мы можем сделать вывод, что диск объёмом в 500 GB будет “стираться” около 13 часов. Но стоит ли нам использовать 7 циклов перезаписи? Современные носители информации не оставляют остаточной намагниченности после перезаписи данных. Поэтому нам хватит и одного цикла. Значит времени нам понадобится не 13 часов, а всего лишь 1.5.
Операционные системы имеют инструменты для полного удаления файлов.
Windows:
format c:
Вместо "c:
" необходимо указать букву логического раздела.
Для Windows Vista и старше, предыдущие поколения Windows удаляют только служебную информацию.
Linux:
dd if=/dev/zero of=/dev/sda bs=4k
Вместо "/dev/sda
" необходимо указать адрес устройства для форматирования.
Частичная перезапись данных
Используя прямое подключение к жёсткому диску на нижнем уровне через API драйвера диска или собственный драйвер, можно быстро испортить информацию, перезаписывая промежутки данных псевдослучайными числами. Напрямую указывая адрес памяти, в который выполнять запись, мы не нуждаемся в полной перезаписи диска. Также через API драйвера диска можно получить адреса, в которых хранится информация, и перезаписывать только эту область памяти. Данный способ самый сложный в своём исполнении, но с другой стороны позволяет быстро уничтожить только конфиденциальную информацию, сохраняя работоспособность диска.Работа с драйвером предполагает 2 стадии. Первая - это получение адреса и длину данных, обычно один файл записан в разных местах на диске, поэтому мы получим массив адресов и массив длин. Второй шаг - это запись псевдослучайных чисел в данные области памяти, запись необходимо производить также через драйвер, для того, чтобы операционная система не заблокировала или не перенаправила запись данных в другую область диска.
Уничтожение данных вместе с диском
Усложним задачу: представим, что у нас нет времени на безопасное для диска уничтожение данных. В таком случае единственное что вам может помочь - уничтожение самого диска. А если быть точным, то нужно уничтожить только блины, на которые записывается информация.Механическое уничтожение данных

На картинке показан жёсткий диск после помещения его в устройство для давления жётских дисков (EDR Solutions) .
Раз и навсегда уничтожить данные получится, если испортить блины жёсткого диска. Сложно и зачастую невозможно восстановить данные с поцарапанных дисков, не забудьте держать рядом с собой отвёртку, ведь вам придётся снять крышку жёсткого диска и ею же можно жёсткий диск поцарапать. Естественно, данные будут стёрты в тех местах, где была проведена царапина и смежных с ней. В остальных местах данные можно будет восстановить в лаборатории. Не жалейте свои силы на царапины, лёгкие полоски не уничтожат данные даже в местах, где побывала ваша отвёртка. А если погнуть блин, как показано на картинке, то ваши данные уже точно никем никогда не будут восстановлены.
Но уронить диск на пол будет недостаточно. Да, он не определится компьютером, но данные успешно восстановят в лаборатории. HDD диск не переживёт падения со стола, причём в выключенном состоянии высота безопасного падения больше, чем во время работы диска. SSD были разработаны с расчётом на такой случай, даже падение из окна первого-второго этажа не убьёт диск. Это достигается за счёт того, что в SSD нет подвижных элементов, все действия выполняет контроллер. Информация по прежнему может быть прочитана программным или непрограммным способом.
Современные диски сделаны из стекла с магнитным напылением. Достаточно снять крышку диска, вытащить магнитный диск и сломать его. Диск из стекла лёгко ломается, но стоит соблюдать меры безопасности, дабы не порезаться. Слом диска приведёт к разрушению всего слоя напыление и восстановить данные уже не представится возможным.
Физически
«То, что не убивает нас, делает нас сильнее.» Логично будет предположить и обратное: то, что не делает нас сильнее, убивает нас. Из предыдущей статьи вы могли узнать, что охлаждение диска отрицательно влияет на его работу. Но можно ли его так убить? Положив в морозильную камеру ваш носитель важной информации, вы его не убиваете. В ваших руках “бомба” замедленного действия - диск будет работать и с него можно будет прочитать информацию программным способом. Когда же диск сломается, то все данные без особого труда восстанавливаются в “чистой комнате”.А что диски думают о нагревании? Среди всех устройств диска нас интересуют только блины. Материал, которым покрыт блин, способен размагничиваться при температуре 450 °C. При нагревании магнитный слой должен окисляться и становиться зелёного цвета. Ещё один негативный для диска, но положительный для нас результат даёт температура более 660 °C.

При такой температуре начинает плавиться алюминий - основа блина жёсткого диска. Температуру в 750 °C в домашних условиях можно получить от пламени свечи или горящей спички. Для достижения максимальной температуры необходимо пламя подставить самым краем к блину.
Также размагнитить диск можно с помощью электромагнита, воздействуя на блин переменным магнитным полем с увеличением расстояния от магнита до диска. Для таких целей было разработано специальное оборудование «Устройства уничтожения информации ». Воздействуя импульсами на жёсткие диски, они полностью размагничивают диск, что приводит к невозможности восстановить какие-либо данные на нём. Данные устройства уничтожают всё за 2-3 секунды.
Химически
Как вы уже, наверное, поняли, чтобы уничтожить данные - нужно уничтожить магнитный слой блина жёсткого диска. На диск достаточно вылить любой жидкости, которая способна изменять свойства ферромагнетиков. Чтобы изменить строение оксида хрома (ферромагнетик, которым покрывают блины жёстких дисков, - магнитный слой диска), необходимо вылить на него соляную кислоту или воду при температуре 100 °C.Что ещё важно?
- Если вам не требуется длительное хранение конфиденциальных данных - записывайте их на энергозависимую (оперативную) память, тогда вам не придётся беспокоиться об уничтожении.
- Убедитесь, что с других носителей, на которых когда-либо была записана копия, нельзя восстановить ваши данные.
Часто, увольняясь с работы, продавая компьютер или жесткий диск, встает задача полного удаление файлов без возможности восстановления. Как я писал в прошлых статьях ( , ) удаление файлов и папок средствами Windows, форматирование диска позволяет их с легкостью восстановить.
При удалении обычными средствами файлам просто ставится «пометка» удален, и он продолжает храниться на вашем жестком диске до тех пор, пока его не перезапишет другой файл. Учитывая размеры современных жестких дисков, такие удаленные файлы могут храниться годами.
И теперь представьте, что после продажи жесткого диска, новый владелец восстановит ваши пароли или личные фотографии? Недобросовестный директор решил вас уволить и присвоить ваши наработки? Существует множество задач для полного удаление файлов без возможности восстановления.
Полное удаление файлов достигается за счет перезаписывания их несколько раз специальными алгоритмами. Часто применяется перешифрование и перезапись файлами с «нулями». Лучшей программой для полного удаления является программа Eraser.
Eraser — абсолютно бесплатная программа, с интуитивно понятным интерфейсом. Eraser
работает «из коробки» и не требует никакой настройки.
Установка Eraser

Полное удаление файлов с помощью Eraser
После установки Eraser появится пункт в контекстном меню при клике правой кнопкой мыши по файлу. Кликаем правой кнопкой мыши по файлу, который нужно удалить, выбираем Eraser – Erase. Соглашаемся с удалением файла.