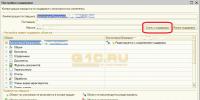Очищаем память вашего мас одной командой. Освобождаем память Почему не стоит доверять автоматическим «клинерам» и «оптимайзерам»
Хотя последние модели компьютеров Apple оснащаются терабайтными жесткими дисками , пользователи то и дело с изумлением обнаруживают, что винчестер забит данными под завязку. К тому же сегодня набирают популярность сверхбыстрые, но пока еще не очень вместительные накопители SSD. Даже весьма скромная медиатека iTunes или iPhoto способна заполнить собой практически весь 64- или 128-гигабайтный диск. Издание DeepApple со ссылкой на статью Macworld публикует 7 простых советов , как освободить место на жестком диске Mac. Обратите внимание: прежде чем воспользоваться данной инструкцией, рекомендуем создать резервную копию информации в Time Machine.
Является ли это главным образом зеленым, все в порядке, как есть. Ниже 10 рядом с ним, а внизу внизу вы увидите значение «Используемая своп». Только если в линейке гигабайтов есть регулярные цифры, вы должны подумать о расширении памяти. Даже если оптимизаторы памяти не навредят, вы не можете делать никаких улучшений.
Дефрагментация жесткого диска
Раньше операционная система использовала для разделения файлов и записи их в каждый маленький промежуток, чтобы получить как можно больше данных на жестком диске. Со временем эти пробелы были созданы на каждом жестком диске, написав и удалив позже. Дефрагментация сортирует данные по категориям для более быстрого и лучшего доступа к жесткому диску, а затем повторно сортирует их за один раз.
Каждый раз, когда вы просматриваете фотографии или документы, присланные вам на электронную почту, программа Mail сохраняет эти файлы в папку «Mail Downloads». Если вы не принимаете большое количество почтовых вложений, эта папка останется практически пустой, однако если вы регулярно обмениваетесь файлами через электронную почту - она достаточно быстро «растолстеет». Чтобы это исправить, нам не понадобится много времени и сил. Достаточно вызвать контекстное меню Finder, выбрать в нём пункт «Переход к папке» («Go To Folder») и набрать ~/Library/Mail Downloads, и вычистить весь скопившийся хлам. В то же время, есть шанс что папка загрузок из сети занимает порядочное количество мега-, а то и гигабайт. Загляните туда, сохраните всё нужное, а остальное с чистой совестью стирайте.
Начните дефрагментацию, вмешайтесь в оптимизацию системы и получите в лучшем случае хорошее представление о хорошо упорядоченных файлах в соответствующей программе. Еще один момент, который вы обычно оставляете лучше для системы, - это назначение разрешений на чтение и запись файлов и папок. Это, например, программа, которая не открывается или системная служба , которая не может быть выполнена. Вы должны помнить, что исправление прав относится только к файлам и папкам системы. Все остальные данные - будь то на загрузочном диске или другом жестком диске - остаются неизменными.
Совет 2: Удаляйте неиспользуемые копии фильмов и видеороликов.
Зачастую бывает так, что вы, например, скачиваете новый фильм или очередной сезон сериала, пережимаете его в формат MP4, заливаете на iPhone, просматриваете его по дороге, а полноразмерный оригинал все так же живет у вас на жестком диске. Крайне редко бывает так, что вы потом пересматриваете эти же серии на большом компьютере, поэтому после сжатия фильмов под формат мобильного устройства - удаляйте тяжеловесные оригиналы.
Если права в вашем домашнем каталоге были изменены, программа «Сбросить пароль» поможет. Для проведения профилактического ремонта права не нужны и только затраты времени. Если у вас возникли проблемы после установки и вы подозреваете, что у вас есть права на использование, достаточно установить его на жесткий диск . То, что всегда есть многочисленные «ошибки», перечисленные, но они не были разрешены, не должны вас раздражать.
Выполнять периодические скрипты
Удалив различные папки кеша, вы не нанесете никакого вреда, но замедлите соответствующую программу. Вместо того, чтобы полагаться на данные в кеше, программа сначала должна пересчитать или загрузить эти данные и сохранить их обратно в папке кеша, что заставляет ее снова расти. Однако иногда бывает, что в папке с кешем есть файл с ошибкой, который замедляет работу программы. Но вы должны быть осторожны, чтобы опустошить даже уязвимую папку кеша.
Совет 3: Подпишитесь на сервис iTunes Match.
Как правило, музыкальная коллекция со временем только растет, ведь кто знает, вдруг мы через полгода или год снова захотим послушать Avril Lavigne или System of a Down, которых уже 2 года не запускали. При этом нам попадаются новые интересные исполнители, наши любимые группы выпускают новые альбомы - и медиатека iTunes разрастается как снежный ком. При использовании мы можем высвободить приличное количество гигабайт с нашего диска, и при этом иметь доступ к нашим музыкальным композициям и «стримить» их прямо на наш мак или айфон, подключенный к тому же аккаунту.
Отправьте медиатеку iTunes в облако
Общее удаление файлов кеша является контрпродуктивным. Тот же принцип, что и для очистки кэша, также применим к собственным базам данных. Тогда принудительное воссоздание может иметь смысл, но только тогда. Это, конечно, частично связано с системой. Программы устанавливаются как пакет - это выглядит как файл для вас, но на самом деле это своего рода папка. Дополнительные библиотеки могут быть записаны в определенные области системы. Остались только настройки и файлы поддержки, в некоторых случаях даже библиотеки в системе.
Совет 4: Воспользуйтесь облачным сервисом хранения данных.
Если вы пользуетесь сервисом Dropbox, то знаете, что даже в бесплатном варианте этот сервис облачного хранения данных предоставляет 2 гигабайта пространства, и значит, ровно столько же вы можете освободить у себя на жестком диске. Для этого можно воспользоваться функцией «Выборочная синхронизация», позволяющая удалить с жесткого диска отправленный в облако контент. Для этого нужно зайти в меню Preferences –> Advanced и указать нужные папки.
Использование специальных утилит
Звучит хуже, чем кажется. Файлы настроек практически не занимают места, а библиотеки загружаются только тогда, когда они необходимы. Только файлы поддержки могут потреблять драгоценное пространство. Компьютер не беспокоит. Пока деинсталлятор не потребляет слишком много ресурсов, в миссии нет ничего плохого.
Однако, независимо от того, насколько профессиональна программа, убедитесь, что предлагаемые сопутствующие файлы фактически являются частью удаленной программы. Обычно это указывается именем программы или разработчика. Если вы сомневаетесь, вы предпочитаете файл на жестком диске. В той же самой вырезке, что и инструменты удаления, избили Плацмахера. Они собирают данные на вашем жестком диске, которые устарели, дублированы или бесполезны в глазах разработчиков. В последней категории падают с некоторыми инструментами языковые пакеты отдельных приложений.

Если у вас какая-то личная неприязнь к – к вашим услугам еще десятки других подобных сервисов, самые популярные из них – , .
Совет 5: Удаляйте старые бекапы iPhone, iPod и iPad.
Если вы регулярно обновляете прошивку и часто синхронизируете свой iPhone с iTunes, то приложение создает десятки резервных копий вашего аппарата, и они зачастую отъедают значительное количество гигабайт дискового пространства. Чтобы найти старые бэкапы, запустите iTunes, выберите пункт меню Настройки и кликните по значку Устройства. Здесь вы увидите список всех резервных копий, которые успел сделать iTunes за время работы с вашим гаджетом. Если вы уверены, что вам они не нужны, смело удаляйте.
Вы определяете в системных настройках, на каком языке должна работать ваша система, и, если они доступны, даже сторонние программы реализуют этот запрос и запускаются на выбранном языке. Пока что так красиво, но именно в природе вещей эти речевые данные потребляют пространство. Это колеблется от нескольких килобайт до нескольких мегабайт. Это может быть очевидно, чтобы сохранить это место. Со многими программами это также не влияет, но некоторые из них не будут работать после этого.
Также можно с осторожностью относиться к удалению старых файлов с жесткого диска. Программа, которую вы используете только раз в год? Являются ли файлы справки приложения старыми, потому что вы никогда не использовали их раньше? На эти вопросы может ответить только вас, но нет программного обеспечения . Эта функция может оказаться полезной при поиске фактических неиспользуемых файлов, но дважды просмотрите список данных, которые вы хотите удалить, и в случае неопределенности избегайте их использования для удаления.

Есть еще одна вещь, связанная с вашим портативным девайсом, которая, зачастую, кушает немало свободных гигабайт. Да, это скачанные файлы обновления ПО. iTunes их загружает, а после использования не удаляет, расточительно расходуя ваше дисковое пространство. Их удаление может освободить существенное количество гигабайт, а если они вам снова понадобятся – iTunes их снова закачает с серверов обновления Apple. Итак, идем в ~/Library/iTunes/, и ищем там папку iPhone Software Updates, iPad Software Updates, and iPod Software Updates. Смело их удаляем и наслаждаемся очередной порцией свободных гигабайт.
Самый известный оптимизатор
Как заманчиво, как очистка компьютера щелчком мыши может быть - не делайте этого. Он не обязательно должен находиться в вашей папке пользователя. Только для реальных проблем вы должны использовать функции «очистить» и «оптимизировать». В разделе «Утилиты» вы найдете исчерпывающую ссылку на команды терминала, а в «Параметры» вы можете безопасно настроить интерфейс вашей системы. Деинсталлятор, который автоматически предлагает связанные файлы в списке для удаления при каждом удалении программы. Частота ошибок очень низкая, преимущество ограничено из-за довольно простой процедуры.
Совет 6: Воспользуйтесь DaisyDisk для определения самых больших файлов на Mac .

Самые большие «пожиратели» места на жестком диске – это файлы и папки, о которых вы забыли, или которые «выросли» без вашего ведома, наподобие папки с резервными копиями iOS-устройств. Существует огромное множество утилит, позволяющих найти таких кандидатов на удаление. Наш выбор – утилита DaisyDisk. Данная программа позволяет просканировать подключенные накопители и выводит посекторную диаграмму файловой системы . Чем «толще» папка, тем больше соответствующий сектор. Таким образом, вы с первого взгляда увидите, где копать в поисках больших файлов.
Бесплатный инструмент отображает содержимое жесткого диска всех дисков, отсортированных по размеру, и настолько хорош в поиске пробелов. Однако, поскольку это происходит без справки или описаний, рекомендуется только для опытных пользователей, которые хотят сохранить ручной поиск.
Хотя этот инструмент стоимостью около 90 евро также управляет дефрагментацией жестких дисков , кроме того, комплексные функции интегрированы. Особенно интересна область тестирования оборудования. Это включает в себя не только жесткие диски , но и основную память, графическую карту, датчики и вентиляторы.
Помните каким быстрым был ваш Mac в первое время после покупки? Как он моментально загружался, плавно открывал веб-сайты и приложения? Со временем, ваш Mac наполняется различными приложениями, системными обновлениями, документами, фотографиями и множеством других файлов, которые вызывают эффект замедления. Если вы хотите сделать Mac таким же резвым, каким он был, когда вы впервые достали его из коробки - у нас есть для вас несколько полезных советов.
1. Очищаем список автозагрузки
Большинство приложений, которые вы устанавливаете, автоматически добавляются с список автозагрузки и всякий раз при включении или перезагрузке мака, система вынуждена тратить ресурсы на то, чтобы запустить все эти приложения и службы. До тех пор, пока их немного - они не оказывают значительного влияния на быстродействие, но рано или поздно этот момент наступает.
К счастью, в OS X очень удобно контролировать и регулировать всё это “хозяйство”:
- Открываем системные настройки и переходим в раздел Пользователи и группы .
- Выбираем вашу учетную запись в списке слева и открываем вкладку Объекты входа .
- Внимательно просматриваем список и оставляем только те приложения, которые действительно необходимы вам сразу же после запуска системы. Все остальные безжалостно убираем оттуда, выделив и нажав кнопку – .
2. Обновляемся до самой свежей версии OS X

Ваш Mac должен обновляться самостоятельно, но не лишним будет удостовериться в том, что компьютер работает на новейшей ОС. Это легко можно проверить с помощью Mac App Store. Достаточно открыть приложение и перейти на вкладку Обновления . На иконке будет количество доступных обновлений, которые вы сможете загрузить как вместе, так и по одиночке. На будущее, не лишним будет проверить и включить функцию автоматической загрузки и установки обновлений в разделе App Store системных настроек.
3. Наводим порядок на диске

Одним из наилучших способов профилактики быстродействия системы является очистка вашего жесткого диска от различных файлов, которые вам больше не нужны. К разряду таких файлов относятся всякого рода логи, кэши, временные файлы, расширения, дубликаты файлов и многое, многое другое. Для поиска и удаления этого файлового мусора можно прибегнуть к помощи специальных приложений или воспользоваться Дисковой утилитой.
- Запускаем Дисковую утилиту и выбираем ваш жесткий диск в меню слева
- Переходим на вкладку Первая помощь и жмем кнопку Проверить , а затем Исправить .
- Система запустит сканирование и исправит ошибки, если таковые будут найдены.
После этого проверьте свою домашнюю папку и другие папки на диске, на предмет содержания кэша или временных файлов, которые вам больше не нужны. Если не хотите копаться в недрах файловой системы - лучше воспользоваться профильной утилитой .
4. Проверяем прожорливые процессы

Если вы заметили падение производительности во время работы за маком - с помощью Мониторинга системы можно легко определить, какое приложение съедает все ресурсы.
- Открываем Мониторинг системы из папки Программы - Утилиты .
- Переключаясь между вкладками ЦП и Память и просматривая запущенные процессы, находим приложения, потребляющие чрезмерное количество ресурсов.
- Если найдете процесс расходующий более 90% (не root-процесс) - смело завершайте его, используя кнопку Завершить .
5. Удаляем неиспользуемые файлы локализаций
На каждом маке есть уйма неиспользуемых языковых файлов. Обычно мы используем русский и английский, остальные же локализации, которыми разработчики снабжают свои приложения, так и остаются лежать на жестком диске “мертвым грузом”. Их можно удалить вручную (очень муторный процесс) или воспользоваться каким-нибудь специальным приложением. Например, тот же CleanMyMac умеет делать это и при очистке всегда, помимо прочего “мусора”, сканирует файловую систему, в том числе, и на наличие неиспользуемых языковых файлов.
6. Очищаем рабочий стол
Некоторые пользователи предпочитают хранить на рабочем столе файлы и ярлыки приложений, считая что очень удобно. На самом деле, нет. Поскольку, системе приходится обрабатывать все эти связи, со временем, такой подход в хранении и организации вашего рабочего пространства может негативно повлиять на снижение производительности и отклика системы. Поэтому удалите все неиспользуемые иконки и переместите документы и файлы в соответствующие папки. А лучше воспользуйтесь нашим руководством по достижению дзена рабочего стола.
7. Отключаем виджеты
Виджеты - это миниатюрные приложения, находящиеся на специально отведенном рабочем столе. Вы можете добавить туда сколько угодно различных виджетов, вроде виртуального аквариума, интерактивного календаря или удобного погодного информера. В то время, как некоторые из них решают полезные задачи и помогают вам, многие просто потребляют ресурсы, замедляя тем самым производительность системы. Поэтому проведите ревизию своего Dashboard и отключите или удалите все ненужные виджеты, которыми вы не пользуетесь - этим вы освободите память и увеличите отклик системы.
Все приведнные советы больше актуальны для владельцев старых маков или машин с недостаточным объемом оперативной памяти. Эффект замедления на более новых компьютерах будет почти незаметен или ощутим уже на самых запущенных стадиях (инструменты для мониторинга). Однако в любом случае, профилактика и наведение порядка еще никогда никому не мешали. ;)
Возможно проблема в используемых программах. Дело всё в том, что в Mac OS X используется технология неактивной памяти. Если кратко, то это часть памяти в которой хранятся данные ранее использованных программ, для их ускоренного повторного запуска. Система сама может проводить освобождение памяти по мере надобности, но не всегда эффективно из-за кривых программ.
Распределение ОЗУ в Mac OS X
Официальная информация
Цитата из поддержки Apple:
«Неактивные данные в оперативной памяти, которые ранее использовались.
Например, если программа Mail недавно работала, но уже закрыта, оперативная память, которую использовала программа, помечена как неактивная память. Неактивная память доступна для использования другими программами так же, как и свободная память. Тем не менее, если программу Mail снова открыть до того, как ее неактивная память будет передана другой программе, Mail откроется быстрее, так как неактивная память преобразуется в активную, и Mail не потребуется загружать данные с более медленного жесткого диска.»
Очистка памяти
Для освобождения неактивной памяти у нас есть как минимум 2 способа, рассмотрим их.
Терминал
Если вам незнакомо слово «Терминал», то лучше сразу перейти ко второму способу. Если вы знакомы с терминалом, то запускайте его и набирайте команду « purge » (без кавычек). Компьютер на несколько секунд уйдет в раздумья и вуаля! Проверяем размер неактивной памяти в «Мониторинге системы».
FreeMemory

Запускаем Mac App Store и отыскиваем в его недрах программку FreeMemory от Rocky Sand Studio Ltd. Программа живет в строке меню и крайне проста в использовании. Первый пункт — это как раз необходимая очистка памяти, далее идёт объём общей памяти, используемой и свободной. Второй активный пункт — это автозагрузка при входе в систему и третий — это выход.
Итог
Освобождение неактивной памяти, как метод оптимизации работы компьютера будет полезен для тех, кто использует в работе много разного программного обеспечения, а объём оперативной памяти компьютера не более 4 Гб. Для остальных это тоже не будет лишним, хотя в современных компьютерах устанавливается до 16 Гб оперативной памяти, которой бывает достаточно в 90% случаев.
Привет, Маководы! Была такая шутка в мой компьютерной молодости — при выборе диска, я предлагал брать диск побольше (в то время 500 Гб диск был уже доступен), для замены родного, который часто был в пределах 100 — 200 Гб. На меня так смотрели и не понимали зачем такой «большой» объем. А тут как раз у всех стал появляться интернет, куча контента, сохранение фильмов и музыки на компьютер… И было понятно — чем диск больше, тем лучше — через полгода или год и диск будет забит битком 🙂 Сейчас всё изменилось: быстрый интернет и различные сервисы для дистрибуции контента — фильмы онлайн, музыкальные стриминговые сервисы, как Apple Music… Но даже сейчас, с учетом всего этого, не потерял своей актуальности вопрос — «как освободить место на Mac?» И сейчас я вам расскажу, куда смотреть и что удалять!
Кому надо иметь много места на Mac
Сегодня все чаще и чаще можно встретить Mac с установленным SSD — MacBook Air, Retina и просто MacBook. Так же я люблю установить шустрый SSD (твердотельный диск) во все, что движется в Mac, и зачастую, объем такого диска варьируется от 120 до 250 Гб, что может оказаться мало… Весьма актуален вопрос со свободным местом в Mac у владельцев диска на 120 Гб — система с программами занимает 20 — 30 Гб + 10 — 20 Гб лучше оставлять для стабильной работы SSD и в итоге для фильмов, музыки и документов остается 70 — 90 Гб. Согласитесь, это не так то и много, и вы точно найдете чем их заполнить 🙂 А свободное место закончится в самый неподходящий момент, когда вам срочно надо записать какой-то фильм в дорогу или создать резервную копию iPhone… Сейчас я постараюсь немного рассказать о тонкостях работы SSD, и если вам это не интересно, смело пропускайте следующую главу 🙂
Тонкости работы SSD и сколько оставлять свободного места на SSD
SSD очень похож на флешку которыми мы все пользуемся каждый день, только начинка чутка покруче. Внутри, кроме самих микросхем памяти есть еще много чего интересного, но самое важное — контроллер, и от того, какой он и как он работает, зависит максимальная скорость диска, срок службы и так далее… Данные на диск записываются в ячейки памяти, а контроллер знает куда что записывать и где есть свободное место. Когда вы производите процедуру чтение -изменение — запись, контроллер начинает судорожно перемещать блоки данных проверять «изношенность» ячеек памяти и прочие процедуры. Чем больше свободного места на диске, тем проще и быстрее происходит эта процедура, но как только свободное место на диске приближается к нулю, скорость все ниже и ниже… Это можно сравнить с процедурой дефрагментации на обычных дисках, те, которые с крутящимися пластинами. В итоге, когда на 120-ти Гб SSD остается 1 — 5 Гб, скорость падает настолько, что скорость запуска программ схожа на пытку!
Теперь поговорим об оптимальном свободном пространстве на SSD . По личному опыту и по статьям в сети, выявился объем — 10 — 20 % (процентов!) от общего объема накопителя! Именно процентов, а не просто 10-20 Гб, так как именно от % свободного места будет зависеть работа контроллера, как много у него будет места для маневров — перераспределения данных для оптимального «износа» чипов памяти. Увы, но ячейки памяти не могут быть записаны и очищены бесконечное количество раз, но статистика в среднем такая, что при записи в день нескольких гигабайт, ваш диск прослужит не менее 5 лет! Но это не значит, что он реально столько проработает, если вы оставите на нем свободных 1 — 2 % и будете постоянно с ним работать… В любом случае, через 5 лет, вам захочется поменять свой диск, хотя бы потому, что цены на SSD все время ползут вниз (если бы не снижение курса рубля) и от года к году диски становятся все более и более доступны!
Кстати, раз уж мы про тонкости SSD говорим, то не могу не заметить одну ОЧЕНЬ ВАЖНУЮ ВЕЩЬ — восстановить данные с SSD очень трудно и дорого! А знаете почему? А все потому, что контроллер очень умный и при каждом удобном случае производит реструктуризацию данных. На обычных дисках, когда вы удаляете файл, сами данные не исчезают, диск просто помечает пустое место, как освободившееся, и продолжает запись следующих файлов в другие ячейки. Именно потому, когда вы удалили какой-то важный файл, его еще можно восстановить через специальные программы или сервис. Главное — как можно быстрее выключить компьютер или отключить диск, на котором исчезли данные и звонить в сервис. Кстати, 🙂
А вот на SSD, когда вы что-то удаляете, контроллер в течении нескольких минут (от 3 до 30 минут) может переназначить освободившиеся блоки, тем самым окончательно удалив данные. И для восстановления данных с SSD нужно отключить диск, и нести его в , в котором диск разберут, вытащат плату с чипами, отпаяют чипы (если это будет возможно), и уже непосредственно с них считают всю информацию. Диск посте такой процедуры, скорее всего, отправится на помойку… Так что крайне необходимо!!!
Итак, мы вкратце разобрали тонкости SSD и теперь можно приступать к расчистке места на диске!
Как освободить место на Mac
Для очистки диска на Mac можно использовать 2 способа — заходим в Finder, выбираем нужную папку — Изображения, Музыка, Документы и так далее и смотрим свойства папки: сколько места занимает та или иная папки ту и начинаем чистить от хлама. Способ хороший, но только для мастера, который точно знает в какие папки надо смотреть в первую очередь, что бы не поломать систему и убрать действительно ненужные папки и файлы! Лично я сразу лезу в резервные копии iPhone/iPad, системную библиотеку и кэш. Но это я — я понимаю что можно удалить с Mac, что бы освободить место и не убить систему! В сложных случаях я запускаю прекрасную программу . И не обращайте внимания, что про граммы платная, так как её бесплатного функционала нам более чем достаточно!
Скачиваем программу, запускаем, и видим вот такое окно (при втором и более запусков, надо подождать, пока строчка отсчета не исчезнет, а после нажать на Тест-драйв):
В первом окне видно все диски, как системный, так и все флешки и образы, подключенные к Mac. Нам нужен именно тот диск, возле которого написано «загрузочный диск», хотя можно просканировать и внешний диск. Жмакаем на кнопку сканировать и ждем окончания процесса: в зависимости от типа диска (жесткий диск или твердотельный) и объема, программа будет сканировать диск от нескольких секунд, до нескольких минут. И после скана, появится окно с диаграммой, которая у каждого будет своя, но похожая на это:

Вот красивая диаграмма, на которой отображаются все крупные объекты — папки и файлы на выбранном диске. Учтите сразу, что не всё можно трогать своими шаловливыми ручками, а кое-что будет даже недоступно, но обо всем по-порядку. Если у вас так же как и у меня есть «(скрытое пространство)» в самой нижней части списка, то это локальная резервная копия диска: от неё можно избавиться только посредством подключения внешнего диска и . В большинстве случаев это решает проблему, а если нет, то и нет смысла заморачиваться (когда на диске кончается место, операционная система очищает это пространство)!

Выше могут быть, как у меня, папки Система и Библиотеки — СУПЕР СТРАШНЫЕ ПАПКИ, В КОТОРЫЕ НЕ СТОИТ ЛЕЗТЬ, НЕ ИМЕЯ РЕЗЕРВНОЙ КОПИИ !!! В них лежат важнейшие файлы для адекватной работы операционной системы OS X ! В эти прекрасные папки могут лезть только профессионалы, четко понимающие, что там есть и за что это отвечает.
Далее идет папка private — в неё так же стоит заходить, если вы не знаете что там лежит и что со всем этими делом делать. Я удалял оттуда кое-что и меня ждал сюрприз 🙂 Даже преподаватели по системному администрированию в Москве не сразу сказали что там и как это работает. Кроч, не лезем туда то же!
Очистка папки Программы
А вот дальше уже идет то, куда мы можем зайти и что-то поудалять — Программы и Пользователи. У 90 % моих читателей папка Пользователи будет занимать самую верхнюю строчку. Внутри папки Программы нас ждёт приблизительно такая картинка:

Кстати, что бы сразу увидеть в Finder объект, который вы хотите удалить или просмотреть, достаточно удерживая клавишу Command (CMD) кликнуть левой кнопкой мыши по объекту на диаграмме или в левой колонке.
Тут что вам хочется, можно удалять, кроме системных программ, типа iChat, Quick Time и т.п. Их удалить не получится — OS X скажет, что это невозможно сделать, так как это системные файлы. А вот найти у себя какие-то редко используемые или ненужные программы можно будет легко! Тут я всегда удаляю хлам из пакета iLife — GarageBand , iWeb и iDVD , конечно если вы ими совсем не пользуетесь. Иногда в помойку уходит и iMovie , но это нечасто. iPhoto почти всегда остается на Mac 🙂 Так же много места может занимать установочный пакет новой OS X (Установщик OS X Yosemite , к примеру), и если у вас нет в планах устанавливать её, то то же можно смело кидать в корзину, благо скачать его снова на Mac будет несложно!
Очистка папки Пользователи

На данном этапе у вас будет возможность оценить свои файлы с высоты птичего полета — как много у вас данных в загрузках, сколько музыки и фильмов, а так же заглянуть в библиотеки. Естественно, что я не могу вам дать советов что вам нужно в фотографиях, музыке или документах — это ваши личные файлы и только вы понимаете их ценность. Я хочу показать те несколько папок, которые чаще всего бывают не очень нужны, но в то же время в них есть что поудалять!
Музыка -> iTunes -> iTunes Media -> Mobile Applications — тут могут лежать программы из iPhone и iPad, которые вы скачивали из App Store. На самом деле, хранить их на Mac нет никакого смысла, так как их всегда можно скачать магазина в любой момент! Порой эта папка может занимать очень много места и в моем случае её объем был около 15 Гб!
Так же можно осмотреть свою медиатеку на предмет больших альбомов, и заново оценить их значимость для вас. Что-то вы уже не хотите слушать, а что-то надоело — не стоит захламлять диск этими композициями. Кстати, там же нужно обратить внимание на 2 папки: Музыка -> iTunes -> iTunes Media -> Home Video и там же Movies — в них могут лежать ваши фильмы, купленные в iTMS и фильмы: которые вы добавили в iTunes. Не исключено, что они вам уже не нужны, а фильмы из магазина так вообще нет смысла просто держать в медиатеке!
Немаловажно понимать, где именно у вас хранится музыка — в медиатеке iTunes или просто разложена по папкам. У меня, к примеру, вся музыка попадает в медиатеку и после этого, я все исходные файлы удаляю. Хотя бывают случаи, когда в самой медиатеке нет никаких треков, а музыкальные файлы разбросаны по всему Mac. Зайдите в iTunes -> Настройки -> Дополнения и посмотрите, какие галочки у вас стоят:

Если как у меня — все галочки стоят, то песни, которые вы скачиваете из интернета и потом закидываете в iTunes, хранятся и в медиатеке, и в исходной загруженной папке! В таком случае можно смело удалять исходные файлы и оставлять только в iTunes.
Если с медиатекой разобрались, то можем смело топать в сторону резервных копий iPhone в iTunes. Для этого можно или зайти в Библиотеки, что я не особо рекомендую без понимания что делать, или зайти в iTunes и удалить через него. Давайте именно вторым способом очистим место. Для этого надо зайти в iTunes -> Настройки и в появившемся окне сверху нажать на Устройства:

Если вашему Mac уже немало лет и в вашей семье много телефонов и планшетов, то вас может ждать сюрприз 🙂 Лично у меня копий там почти не бывает (а если и бывают, то свежие), а вот у некоторых я видел более 10-ка различных устройств с весьма древними копиями (вплоть до 2010 года…)! Какие-то копии могут принадлежать вашему гаджету, а другие могут быть вашей жены, подруги или коллеги — вам они зачем?! Смело выбирайте неактуальные копии и жмите снизу на Удалить резервную копию, а затем на кнопку ОК. Если нажать на Отменить, то копии останутся на компьютере! Или можно сделать чуть по-другому — нажать правой кнопкой мыши по устройству, выбрать пункт Показать в Finder и уже оттуда удалить папку с копией.
Разница в том, что при удалении через iTunes, вы не видите самого процесса, и если копия очень большая (более 10-20 Гб), то во время удаления Mac будет подтормаживать, а вы не будете видеть самого процесса и времени его окончания. А если вы удалите копию прямо из Finder, то вы будете наблюдать прогресс удаления копии 🙂
Для обладателей Mac с твердотельным диском, так же не плохим подспорьем будет . Подобный трюк поможет убить 2-х зайцев — иметь резервные копии от iPhone/iPad, а так же не забивать ими свой встроенный в ноутбук диск!
Кроме медиатеки iTunes, можно заглянуть в медиатеки Фото или iPhoto . Посмотрите на ваши фотографии, и возможно вы найдете массу ненужных. Лично у меня в Фото/iPhoto попадали все фотографии из iPhone (через фотопоток), а я часто снимаю что-то в качестве напоминалки, и ценность кадра исчезает почти сразу после съемки, но эти фотографии все равно попали в медиатеку. Фотографии на iPhone получаются очень качественными, но обратная сторона качества — вес кадра! Удалив сотню ненужных снимков вы сэкономить порядка 200 — 500 Мб. Но следует не только удалять сами фотографии из медиатеки, но и очищать корзину в программе iPhoto и удалять «недавно удаленные кадры» в Фото.
И если фотография занимает пару мегабайт, то короткое 10-ти секундное видео на iPhone 5 (к примеру) занимает уже 20 Мб, не говоря уже о том, что видео на более новые модели занимают куда больше места! И если вы, все это не задумываясь, сохраняете в медиатеку или в отдельную папку, то стоит в них наведаться и проверить их объем. Вполне может оказаться, что некоторые видеоролики были сняты случайно, или уже потеряли свою актуальность 🙂
Кстати, кроме очистки медиатек, можно так же их 🙂
Кроме всего вышеперечисленного, я так же рекомендую осмотреть папку Загрузки ! Самая нужная и самая вредная папка одновременно — все, что вы скачиваете из интернета, чаще всего попадает именно туда, но далеко не всегда, скаченные файлы переползают по другим местам — музыка в музыку, фильмы в фильмы и т.п… Я очень часто вижу, как папка Загрузки занимает чуть ли не больше всего места, и только из-за того, что файлы оттуда никогда не подвергаются ревизии и очистке. Загляните туда и пристально посмотрите на содержимое! Кстати, у меня у самого, эта папка самая большая, но лишь потому, что там я храню много чего полезного (прошивки iOS, обновления для Mac и т.п.) и внутри папки Загрузки у меня четкая структура.
Ну вроде бы и все. Так, навскидку, я удаляю с некоторых маков по 20 Гб данных, которые не особо-то и нужны на компьютере. Надеюсь, что и вы сможете очистить свой Mac от ненужных файлов 🙂
 Самым простым способом проверки свободного дискового пространства станет вызов окна «Об этом Mac
». Откройте меню → Об этом Mac
и перейдите во вкладку «Хранилище
». В данном разделе отображается не только информация о свободном пространстве, но и о том, чем оно заполнено (фильмы, программы, аудио и ).
Самым простым способом проверки свободного дискового пространства станет вызов окна «Об этом Mac
». Откройте меню → Об этом Mac
и перейдите во вкладку «Хранилище
». В данном разделе отображается не только информация о свободном пространстве, но и о том, чем оно заполнено (фильмы, программы, аудио и ).
Дисковая утилита
Вы также можете посмотреть количество свободного пространства при помощи «Дисковой утилиты ». Найти её можно в Finder → Программы → Утилиты или вбив в поиск Spotlight соответствующий запрос.
 В левой колонке отобразятся все подключённые носители и локальные диски. Тапнув по любому из них, в нижней части окна отобразятся данные о ёмкости, доступном дисковом пространстве, количестве занятого места, общее количество файлов и папок.
В левой колонке отобразятся все подключённые носители и локальные диски. Тапнув по любому из них, в нижней части окна отобразятся данные о ёмкости, доступном дисковом пространстве, количестве занятого места, общее количество файлов и папок.
 Системный диск по умолчанию отображается как «Macintosh HD
».
Системный диск по умолчанию отображается как «Macintosh HD
».
Finder
В штатном проводнике Mac тоже можно посмотреть информацию о свободном пространстве.
1 . Откройте проводник, а затем перейдите в меню → Настройки (⌘ + ,).
 2
. Перейдите во вкладку «Боковое меню
».
2
. Перейдите во вкладку «Боковое меню
».
 3
. В разделе «Устройства
» поставьте галочки напротив пунктов «Жёсткие диски
» и «Внешние диски
».
3
. В разделе «Устройства
» поставьте галочки напротив пунктов «Жёсткие диски
» и «Внешние диски
».
4 . В левом боковом меню Finder в разделе «Устройства » щёлкните правой кнопкой мыши по любому диску и нажмите «Свойства ».
 Если вы хотите постоянно видеть количество свободного пространства на том или ином диске при сёрфинге в Finder, пройдите в меню Вид
→ Показать меню статуса
.
Если вы хотите постоянно видеть количество свободного пространства на том или ином диске при сёрфинге в Finder, пройдите в меню Вид
→ Показать меню статуса
.
 В нижней части окна Finder отобразится строка с количеством объектов в окне или числом выбранных файлов, а также доступным свободным пространством на диске. Тут же имеется ползунок регулировки размера иконок папок и файлов.
В нижней части окна Finder отобразится строка с количеством объектов в окне или числом выбранных файлов, а также доступным свободным пространством на диске. Тут же имеется ползунок регулировки размера иконок папок и файлов.