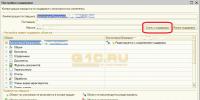Подключение внешнего монитора к macbook air. MacBook и внешний монитор. Подключение, настройка и использование. Подключение видеопроектора к Apple iPad, iPhone с использованием цифрового AV-переходника
». Как я уже не раз писал, у меня нет Mac-a, и я никогда не работал с ним полноценно. В связи с этим, отвечать на вопросы по поводу компьютеров Apple, мне сложно — приходится обращаться «к другу». В связи с этим, я очень признателен Анатолию, автору текста ниже, за предоставленный материал. Хотя речь в тексте идёт о конкретном проекторе и конкретном компьютере, данные действия применимы к любому проектору, подключаемому к iMac или Macbook .
В общем, как понятно из заголовка, задача: подключить проектор к Apple iMac.
Поехали...
«Подключение:
Наш вариант – переходник mini-DVI – VGA, кабель VGA – VGA.

Лучший и более дешевый вариант – переходник mini-DVI – HDMI, кабель HDMI – HDMI.


Операционные системы
В Windows XP Home Edition , на которую у нас бессрочная лицензия, на все попытки настройки проектор отвечал: «Нет сигнала».

Максимум чего удалось добиться при настройках, указанных на рис. 5 – это демонстрации презентаций, когда в PowerPoint на вкладке «Показ слайдов» в списке «Показать на» было выбрано «Монитор 3 Монитор по умолчанию»
Это можно было сделать только при подключенном и включенном проекторе. Презентация демонстрировалась только на проекторе с помощью клавиатуры. На основном мониторе презентация была в режиме редактирования.
В Mac OS X 10.6 Snow Leopard при подключении проектора экран сразу же поменял свои размеры. Далее на рабочем столе выбираем «Системные настройки» (рис.7).

В системных настройках щелкаем по значку «Мониторы» (рис. 8).

При этом появляются два диалоговых окна настройки основного монитора iMac и проектора BENQ MX613ST . Можно выбрать рекомендуемое разрешение 1024 х 768 (рис. 9) или даже максимальное 1680 х 1050 на основном мониторе и 1600 х 1200 на проекторе (рис. 10).



И в появившемся диалоговом окне отмечаем флажок «Синхронизировать мониторы» (рис.12).

Так как в Windows XP
не удалось добиться нормальной работы проектора, было решено установить Windows 7 Professional
. Для этого пришлось предварительно скачать с сайта Apple обновление BootCamp 3.1
– утилиту и пакет драйверов для установки Windows
на Apple iMac
.
После установки Windows 7
и драйверов из пакетов BootCamp 3.0
и BootCamp 3.1
сразу же при подключении проектора размеры отображаемого экрана на мониторе изменились, но проектор по-прежнему не реагировал. Выбор в главном меню «Подключить проектор» и нажатие на кнопку «Дублировать» (рис. 13) результата не дали.

С помощью Панели инструментов (рис. 14) открыл диалоговое окно «Настройка разрешения экрана» (рис. 15).


При подключенном проекторе там отображается три экрана Color LCD – монитор компьютера, MX613ST – экран проектора BENQ и Универсальный монитор не PnP.
Эксперименты с дублированием и отображением рабочего стола на экран проектора MX613ST не дали никаких результатов.
К этому моменту уже ни на что не надеялся и ради баловства решил включить экран 3, выбрав в списке «Несколько экранов»: «Дублировать рабочий стол на 1 и 3» (рис. 16).

Проектор ожил, и на интерактивной доске появилось полноценное отображение рабочего стола.
Оказалось возможным выбрать не только разрешение 1024 х 728, но и максимальное из возможных – 1400 х 1050.»
Комаровский Анатолий Николаевич
Россошанская школа-интернат
Спасибо Анатолий, за Ваш бесценный опыт.
Все проекторы для школы и офиса в моём .
Ищете проекционный калькулятор? Он .
Обновлено: 23.10.2018
Техника Apple в последнее время становится все популярнее и популярнее. Причины этой тенденции мы в данной статье рассматривать не будем, но все-таки отметим, что клиенты заказывающие все чаще желают использовать арендованное оборудование совместно c iMac, macbook, iPad или iPhone. При этом способов подключения имеется несколько, рассмотрим их подробнее.
Подключаем MacBook или iMac при помощи кабелей
Вариант 1. С использованием переходника USB-C – HDMI (или VGA)
С 2015 года Apple использует в ноутбуках разъем USB type-C. Через один такой разъем подключается и USB-периферия, и средства отображения, например, видеопроекторы, и даже зарядное устройство ноутбука. Первым аппаратом с таким разъемом стал Macbook 12”. В настоящий момент USB-C можно обнаружить в актуальных моделях iMac, macbook и в их pro-версиях.

Адаптер USB type-C - HDMI

Адаптер USB type-C - VGA
Apple предлагает 2 версии оригинальных переходников USB type-C – в одном случае полноразмерный видеовыход HDMI, в другом – аналоговый VGA. Уверенно рекомендовать неоригинальные аксессуары можно лишь в случае, когда вас устроит разрешение видеосигнала не превышающее FullHD (1920х1080).
Вариант 2. С использованием переходника mini-DVI – VGA
Хотя изображение успешно выводится на видеопроектор, стоит помнить, что в данном случае мы имеем дело с аналоговым видеосигналом, со всеми его преимуществами и недостатками. Этот вариант не рекомендуется для разрешений выше XGA (1024x768) и, по возможности, следует использовать короткий и как можно более качественный кабель VGA, это уменьшит помехи и потери качества видеосигнала в кабеле. Apple перестала использовать разъем miniDVI более 10 лет назад, т.ч. его можно найти только в устаревшей продукции.

VGA (D-Sub)

Адаптер miniDVI–VGA
Вариант 3. С использованием переходника mini-DVI – HDMI
В данном случае видеосигнал передается в цифровом виде и качество изображения не в пример выше. Допустимо использовать разрешения вплоть до FullHD. Впрочем, как уже говорилось miniDVI давно устарел и производительность устройств оборудованных таким разъемом невысока - работать с видеосигналом высокой четкости будет некомфортно.

HDMI-кабель

Адаптер miniDVI–HDMI
Вариант 4. С использованием переходника mini Display Port - HDMI (или VGA)
В свое время перспективный, разъем miniDisplayPort пришел на смену miniDVI и продемонстрировал желание компании сделать свои устройств еще более компактными. HDMI не устраивал не только размерами, но и высокими лицензионными отчислениями за его использование. Сейчас можно столкнуться с двумя версиями paзъема mDP - одна из них аппаратно является интерфейсом Thunderbolt, другая - нет. Для пользователя это означает в первом случае возможность цифрового подключения с использованием переходника mDP - HDMI, во втором - только аналогового mDP - VGA. Интересно, что аналоговое подключение работает и с Thunderbolt. Рядом с разъемом обычно имеется пиктограмма в виде молнии - для Thunderbolt и в виде схематично изображенного монитора - аналогового варианта.

Различия в маркировке разъемов

Адаптер Thunderbolt–HDMI

Адаптер miniDisplayPort–VGA
Настройка программного обеспечения MacBook или iMac для работы с видеопроектором
Как правило, дополнительная настройка программного обеспечения не требуется – компьютеры Apple самостоятельно способны определить, что к ним подключили видеопроектор. И лишь в исключительных случаях может потребоваться «ручное управление». Внимание! Изображения приведенные ниже могут незначительно отличаться от аналогичных в вашем устройстве Apple из-за различий в версии операционной системы и/или аппaратном обеспечении. Необходимо зайти в «Системные настройки» («System Preferences») в панели лаунчера Dock, и, далее, щелкнуть по значку «Мониторы» («Displays»):


После этого появится два диалоговых окна настроек - для основного монитора и для видеопроектора, где мы можем выбрать то разрешение, которое будет использоваться в дальнейшем. Нажимаем на кнопку «Расположение» («Arrangement») и ставим галочку напротив пункта «Синхронизировать экраны» («Mirror Displays»). Т.е. все, что происходит на экране вашего компьютера, будет спроецировано проектором на его экран.

Настройка монитора в Mac OS X

Настройка режима «клонирования» мониторов
Подключение видеопроектора к Apple iPad, iPhone с использованием цифрового AV-переходника
Компанией Apple разработаны так же переходники для того, чтобы дублировать изображение с iPad, iPhone или iPod на все устройства, имеющие HDMI-разъем (телевизоры, проекторы, AV-ресиверы и т.д.):
Lightning адаптер может применяться начиная с iPad 4, iPad mini, iPhone 5, iPod Touch 5-го поколения и для более современных. Параллельно с дублированием видеосигнала при помощи некоторых вариантов такого переходника можно также заряжать гаджет, чтобы презентация внезапно не прекратилась из-за разряженной батареи.

Адаптер Lightning - HDMI

Адаптер AV 30 pin connector – HDMI
Компания Apple выпускает оригинальный переходник Lightning - HDMI, их выпускают и альтернативные производители. Помимо HDMI на рынке присутствуют также адаптеры Lightning - VGA. Если используется переходник на HDMI, есть возможность передавать на проектор и видео, и аудиосигнал.
Для того, чтобы подключить к видеопроектору более старые модели iPad, iPhone или iPod, нужно использовать другой переходник с 30-пиновым AV-разъемом (см. изображение выше), так как они не оснащены интерфейсом Lightning. Такой адаптер может имеет выход HDMI, VGA или DVI.
Настройка программного обеспечения для работы с Apple iPad, iPhone
Чтобы iPad (iPhone или iPod) корректно заработал с видеопроекционным оборудованием, необходимо установить специальную программу. Наиболее продуманной и поддерживающей широкий список устройств является 2Screens - Presentation Expert. Установите эту программу и выполните следующие действия:
- Выключите проекционное устройство. Оно так же недолжно быть подключёно к вашему гаджету.
- Запустите программу 2Screens - Presentation Expert.
- Выберите в приложении одну из картинок, которая будет проецироваться на экран.
- Подключите iPad/iPhone/iPod к проектору и включите последний
- Убедитесь, что программа нашла видеооборудование, и изображение действительно проецируется на экран. Если нет, то убедитесь, что кабель хорошо подсоединен к соответствующим разъемам.
Заключение
Современная техника обладает невероятным многообразием интерфейсов как для того, чтобы принимать, так и для того, чтобы передавать на другие устройства видеосигнал. Чтобы работа с проектором была наиболее продуктивной, а получаемое в результате изображение высококачественным, не стоит пренебрегать консультацией специалиста. Очень важно сообщить нам при размещении заказа, заранее, о том, какое именно устройство будет использоваться в качестве источника сигнала - так мы сможем заранее подготовиться и запастись необходимыми, наиболее подходящими в данной конкретной ситуации переходниками, адаптерами и прочим коммутационным оборудованием.
Ноутбуки сегодня для многих заменили стационарные ПК. С ними можно быть максимально мобильными и работать в любое время и в любом месте. Особенно если речь идёт о Macbook Air , которые стали легендой, благодаря своим «воздушным размерам» и производительности.
Как подключить дополнительный монитор к MacBook.
Удобство работы и мобильность - это прекрасно, но существует множество ситуаций, когда необходимо вывести информацию на классический монитор или несколько.
Например:
- для более комфортного просмотра кино и мультфильмов ;
- при проведении презентаций и конференций;
- для одновременного решения нескольких задач. Например, отслеживание информации сразу в нескольких таблицах.
Теперь, когда понятно, зачем нужно подключить монитор к Макбуку, остаётся разобраться в том, как это сделать правильно.

Что понадобится для подключения
Для подключения монитора необходим переходник. Какой именно, зависит от того, какая модель вашего MacBook. В последней линейке устройства имеют порт Thunderbolt, более старые Mini DisplayPort, а совсем «древние» Mini-DVI. В ряде моделей можно встретить и разъём HDMI. Второе, что необходимо проверить перед выбором нужного переходника или кабеля, это разъём на мониторе, к которому будет производиться подключение.
В чём отличие между переходником и адаптером?
Кабель переходник имеет предельно простую функцию, он соединяет два разных по конфигурации разъёма, передавая сигналы с одних контактов на другие по определённой схеме. Адаптер же воздействует на сам сигнал, изменяя его нужным образом.
В итоге могут понадобиться:
Адаптеры:
- Mini DisplayPort - VGA;
- Mini DisplayPort - DVI.
- Apple HDMI - HDMI;
- Belkin Mini DisplayPort - HDMI.
Этого набора будет достаточно для подключения MacBook Air к большинству мониторов. Несомненное удобство состоит в том, что любой из них можно купить на сайте Эппл. Если вы хотите сэкономить, то можно купить более дешёвые аналоги в обычных интернет-магазинах, но и их качество может оказаться заметно ниже. Распространённой ошибкой становится покупка переходника для DisplayPort, в то время как нужен Mini DisplayPort - внимательно следите за этим.

В MacBook Air, выпущенных до 2011 года, не поддерживалась передача звука по HDMI, поэтому эта функция должна быть предусмотрена в переходнике или адаптере. Если же речь идёт о подключении последних дисплеев Apple Cinema или Thunderbolt, то дополнительно покупать ничего не придётся, так как они уже имеют встроенные кабели с нужными разъёмами, плюс можно будет подзаряжать ноутбук от монитора через MagSafe.

Режимы работы
Недостаточно просто подключить монитор к ноутбуку MacBook Air, нужно ещё правильно выбрать режим работы для него.
Вариантов всего три:
- видеоповтор мониторов;
- расширенный рабочий стол;
- режим закрытой крышки (системный блок).
Этот режим наиболее востребован. Его суть предельно проста. На мониторе полностью дублируется изображение с дисплея MacBook. Этот тот самый вариант, который нужен для проведения презентаций и работы с проектором. Ограничением является то, что разрешение подключаемого экрана не может быть больше, чем у MacBook.

Не хватает площади экрана ноутбука для размещения всех необходимых вкладок? Проблему можно очень легко решить, если расширить его, подключив внешний монитор. При активированном режиме рабочего стола можно работать на двух мониторах одновременно. При этом в настройках устанавливается основной экран, на котором будет находиться строка меню.
Примечание. Для OS X Mavericks и более поздних строка меню будет отображаться на обоих экранах.
Теперь дополнительный монитор станет продолжением основного и можно просто перетаскивать мышкой объекты между ними. В любом из вариантов выбора основного монитора для ввода информации можно использовать трекпад или клавиатуру ноутбука .

Настройка расширенного режима
Последовательность действий:
- подключить дополнительный монитор;
- выбрать в меню системные настройки;
- перейти в раздел «Мониторы»;
- выбрать вкладку «Расположение».
- пункт «Включить видеоповтор мониторов» должен быть выключен (флажок отсутствует).
Как задать расположение дисплеев
Для того чтобы работать на двух экранах было максимально комфортно, нужно настроить их взаимное расположение, так чтобы окна между ними перемещались или вертикально, или же горизонтально в одну из сторон. Сделать это несложно. На вкладке «расположение» можно увидеть схематическое расположение в виде синих прямоугольников, причём их размер будет пропорционален разрешению. Перетащив прямоугольники мышкой, вы сможете установить нужное расположение.

Системный блок
На стационарном рабочем месте в офисе или же дома можно использовать MacBook Air как системный бук обычного ПК. Чтобы активировать режим, достаточно перевести Макбук в режим сна и закрыть его крышку.
Так как доступа к клавиатуре, очевидно, не будет, то, кроме дополнительного монитора, придётся приобрести мышку и внешнюю клавиатуру. Рекомендуется подключить зарядное устройство, чтобы аккумулятор не разрядился в самый неподходящий момент. OS X в настройках по умолчанию не поддерживает выход из сна по команде от устройств через Bluetooth. Поэтому активировать эту опцию нужно заранее.

Можно ли подключить телевизор
Да. Для того чтобы быстро подключить современный телевизор высокой чёткости или Эппл ТВ добавьте меню статуса и назначьте подключаемое устройство в качестве основного устройства. Меню выбора появится при подключении, для этого необходимо в настройках поставить галочку на «Показывать параметры видеоповтора в строке меню, если доступно». После этого можно смотреть любимые фильмы и любое видео с Макбука на большом экране.
Как подключить 2 монитора к Macbook Air
Если одного дополнительного монитора вам недостаточно и нужно подключить к Макбуку два, то проблем не возникнет лишь с новыми моделями, в которых есть Thunderbolt и порт HDMI. В некоторых Макбуках Эйр сразу 2 Thunderbolt, так что теоретически можно подключить к нему не 2, а сразу 3 дополнительных монитора, хотя производительность сильно упадёт, что будет очень заметно при запуске разных видеороликов на каждом. Для старых же моделей придётся придумывать «колхозные» решения, и если и получится подключить два монитора, то в режиме видеоповтора, а не расширения рабочего стола.
Что говорят в Apple
Существует несколько официальных документов, касающихся подключения внешних мониторов к последним моделям линейки MakBook Pro. В них идёт речь о подключении через разъём USB Type-C мониторов с разрешением 4К и 5К. Так, 15-дюймовый Макбук Про может работать с двумя дополнительными мониторами 5К или же сразу с четырьмя с разрешением 4К. А вот для 13-дюймовых моделей количество в 2 раза меньше. А также в компании подтвердили поддержку монитора Dell UP2715K с разрешением 5К и диагональю 27 дюймов.
Заключение
Многие пользователи даже не подозревают о том, насколько удобно работать сразу на нескольких мониторах, так как никогда этого не пробовали. Между тем эффективность работы, когда на одном мониторе выведены первостепенные, активные задачи, а на другом всё второстепенное - чаты, мониторинг и т. д., в несколько раз выше. Особенно если использовать такие программы, как Mission Control, которые делают управление приложениями на разных экранах ещё удобнее.
Узнайте, как подключить дополнительный монитор к MacBook Air, воспользовавшись нашими советами, и наслаждайтесь результатом. Если же у вас возникнут вопросы или технические проблемы, напишите об этом в комментариях и мы поможем решить их.
MacBook – это ноутбуки всемирно известной компании Apple, которая всегда отличалась особым качеством устройств и определенными заморочками в плане их функциональности. Вся техника работает на базе собственной операционной системы, поэтому иногда и возникают сложности в работе. Случаются ситуации, когда недостаточно имеющегося экрана и возникает необходимость подключить дополнительный монитор. MacBook поддерживает три режима взаимодействия с внешними мониторами.
Большинство ноутбуков компании Apple имеют универсальный порт (Mini DisplayPort). Чтобы подключить внешний экран, понадобится кабель, на конце которого будет VGA, HDMI или DVI, в зависимости от разъемов на мониторе. Нужно обязательно убедиться, что шнур поддерживает передачу звука. Можно воспользоваться переходниками. Работа с любым из режимов происходит во вкладке “Дисплеи” в системных настройках. Первый режим работы с внешним дисплеем – это видеоповтор монитора. При соединении ноутбука с монитором автоматически включается отражение одной и той же картинки на двух устройствах. Достаточно в сплывающем окне поставить галочку на “Включить видеоповтор мониторов”. Существует один нюанс: на обоих экранах будет разрешение одинаковое, поэтому если подключаемый монитор имеет намного больше диагональ – качество картинки будет плохим.





Самым удобным считается третий способ, так как в этом случае можно использовать внешний монитор совместно с MacBookом в качестве домашнего персонального компьютера.