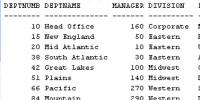Удалить раздел на виндовс 7. Как убрать разделы из документа в ворде
Работая с большим документом, порой нужно начать новый абзац с новой страницы, а для этого, обычно, ставят разрыв страницы. В опциях мы можем задать Ворду, где автоматически ставить разрывы страниц, но удалить их мы можем только вручную. Итак, на этой странице вы узнаете пару способов, как удалить разрыв страницы в Ворде .
- Удаляем разрыв, используя кнопку «Delete»
- Убираем разрыв с помощью функции «Найти и заменить»
Удаляем разрыв, используя кнопку «Delete»
Шаг 1. Когда в документе Word используются разрывы страниц, то их не видно. Для того, чтобы их увидеть перейдите на вкладку Главная — далее «Отображать все знаки» (CTRL + *), как на скриншоте
Шаг 2. Выделите мышкой разрыв, либо поставьте курсор с левой стороны разрыва.

Шаг 3. Когда все готово, нажмите на клавишу «Delete»
Как видите, это не сложный способ удалить разрыв в документе. Но что делать, если у вас их ни один десяток? Конечно, можно зажать клавишу CTRL и выделить все разрывы в документе, а затем удалить их клавишей, но это долгий способ, потому, если у вас огромный документ, то переходите к .
Убираем разрыв с помощью функции «Найти и заменить»
По сравнению с первым способом, с помощью функции «Найти и заменить» можно сэкономить кучу времени. Вам не придется выбирать все разрывы страниц один за другим по огромному документу, а вы можете удалить их все разом, выполнив следующие шаги.
Шаг 1. Откроем окно «Найти и заменить»: «Главная» — «Заменить».

Шаг 2. В открытом окне нажимаем на кнопку «Больше >>».
Шаг 3. В списке «Специальный» выбираем «Разрыв страницы».
Шаг 4. В поле «Найти» набираем «^m» и нажимаем на кнопку «Заменить все».

Если вы все правильно сделали, то у вас должно все получиться и, теперь, вы знаете как убрать разрыв страницы в Ворде .
Использование разрывов особенно популярно у тех, кто часто создает в текстовом редакторе большие по объему документы, имеющие разделы, подразделы и подпункты. Ведь в этом случае использование такой вордовской функции очень удобно и значительно упрощает работу пользователя. Однако, зачастую бывает так, что разрывы страницы – лишние, именно поэтому в нашей статье мы разберем вопрос, как убрать разрыв разделов в Ворде.
Для того, чтобы понять, что в документе расставлены именно разрывы страниц пользователю необходимо отразить в документе скрытые непечатаемые знаки. Для этого заходим во вкладку «Главная», затем в группе «Абзац» жмем на кнопку «Отобразить все знаки». Каким образом она выглядит – показано на рисунке ниже.
При работе в Ворде важно помнить, что разрывы могут ставиться как автоматически, так и вручную. При этом разрывы, поставленные программой, пользователь удалить не сможет, а вот разрывы, поставленные вручную, удалить можно. Каким образом? Читайте ниже.
Как предотвратить появление нежелательных разрывов страниц?
Для начала разберем данный вопрос на примере программы Ворд 2013 года. Для того, чтобы предотвратить появление разрывов страниц поставьте курсор перед тем абзацам, к которому нужно применить настройки. После открываем вкладку «Раздел страницы», открываем окно «Абзац», о котором мы неоднократно писали выше. Затем открываем «Разрывы строк и страниц». Выполняем необходимые условия:
- Поставьте флажок напротив — «Запрет висячих строк», если хотите, чтобы в части страницы было поставлено по 2 строки абзаца.
- Если вы хотите поставить запрет на разрыв между абзацами, то отметьте «Не отрывать от следующего».
- Чтобы поставить запрет на постановку разрыва в центре абзаца, пользователь должен поставить отметку напротив пункта, в котором говорится о запрете на разрыв абзаца.
Как убрать разрыв разделов в Ворде?
Для того, чтобы удалить ручные разрывы страницы в Ворде щелкните на раздел «Черновик». Далее выберите пункт «Разрыв страницы», при этом щелкнув на границе рядом с пунктирной линией. После этого жмите на клавишу «DELETE», размещенную на клавиатуре.
Как убрать разрывы в документе большого объема?
Данный способ особенно подходит для документов, состоящих из нескольких десятков или сотен страниц. Пользователю предлагается воспользоваться имеющейся в Ворде функцией автозамены. Как это можно сделать?
Работая с документами, сделанными в программе MS Word, Вы можете заметить, что текст в некоторых из них поделен. Это очень удобно, поскольку к каждому фрагменту можно применить отдельный стиль текста, сделать колонки, пронумеровать страницы одной части отдельно от всего документа и прочее. При этом, форматируя ее, Вы никак не изменяете текст в других частях. Подробнее прочесть про создание разделов в Ворде , можно в статье, перейдя по ссылке.
Но бывает и так, что необходимо соединить две части документа в одну. Сделать это совсем не сложно, и в этой статье мы разберемся, как можно убрать разделы в Ворде. Данные рекомендации подойдут, если у Вас установлен Ворд 2007, 2010, 2013 или 2016.
Перед тем, как приступить к удалению, давайте сделаем так, чтобы было видно, в каких частях документа они расставлены. Для этого нужно включить отображение непечатаемых знаков. Перейдите на вкладку «Главная» и в группе «Абзац» нажмите на кнопку .
Теперь в документе можно увидеть различные символы, которые не отображались раньше.

Для примера возьмем вот эти два абзаца. Поставьте курсив в конец первого так, чтобы он мигал с правой стороны от символа абзаца, а потом нажмите «Delete» на клавиатуре.

Разрыв раздела будет удален. Чтобы убрать лишние строки между частями текста, кликните мышкой в конце первого абзаца и нажимайте «Delete» нужное количество раз – в примере 3 раза.

Теперь давайте удалим еще один разрыв, который поставлен на текущей странице. Ставьте курсив в конец первой части и нажимайте «Delete» .
Обратите внимание, после того, как Вы уберете разделение, к первому абзацу будет применено такое же форматирование, какое используется во втором. Рассмотрим вот такой пример: во втором фрагменте материал разбит на колонки, и поля справа и слева уменьшены.

После удаления разрыва страницы, первый тоже будет поделен на колонки и поля справа и слева станут такие же, как во втором.

Если у Вас к написанному применен определенный стиль, тогда можно сделать объединение таким образом, чтобы стиль первой части, был применен ко второй.
Поставьте курсив в конце первого абзаца и нажмите «Delete» нужное количество раз. В примере я нажала 2 раза.

В итоге разрыв был удален, стиль текста во втором абзаце такой же, как в первом, но вот разбиение материала на колонки применилось к первому.

Если же Вам нужно убрать эту надпись так, чтобы стиль второго абзаца при этом не изменился, тогда в строке с надписью поставьте курсор с правой стороны от символа начала абзаца и нажмите один раз «Delete» .

Стиль второго абзаца не изменится, но первый будет разбит на колонки.

Думаю, Вам все понятно. Главное во время удаления поставленных разделов не забывайте, что форматирование того раздела, который ниже, применяется к тому, который выше.
Оценить статью:Разрыв раздела – это непечатаемый и скрытый от пользователя знак, который указывает текстовому редактору Word, на то что нужно закончить текущий раздел документа и перейти к новому. Обычно пользователи вставляют разрывы раздела, когда нужно применить разное форматирование к разным частям документа.
Но, если вы раньше не сталкивались с разрывом раздела, то он может создать вам проблемы при редактировании текста. В этом материале мы расскажем о том, как удалить разрыв раздела в текстовом редакторе Word. Материал будет актуален для всех современных версий редактора Word, включая Word 2003, 2007, 2010, 2013 и 2016.
Если у вас возникла необходимость удалить разрыв раздела, то это делается очень просто. Для начала нужно активировать показ непечатаемых знаков, это позволит видеть разрывы как обычные символы и упростит их удаление.
Если вы используете Word 2007, 2010, 2013 или 2016, то вам нужно перейти на вкладку «Главная » и нажать там на кнопку «Отобразить все символы ». На скриншоте внизу эта кнопка отмечена стрелкой. Также включить показ непечатаемых знаков можно и с клавиатуры, для этого используется комбинация клавиш CTRL+SHIFT+8 .
Если вы используете Word 2003, то кнопка для включения показа непечатаемых знаков находится просто на панели инструментов, рядом с масштабом страницы. На скриншоте внизу эта кнопка отмечена стрелкой.

После включения данной функции на странице начнут показываться все непечатаемые знаки. Теперь вам нужно перейти к разрыву раздела, который вы хотите удалить, и установить перед ним курсор. На скриншоте внизу примерно показано, как это должно выглядеть. После того как перед разрывом раздела установлен курсор, просто нажимаем на кнопку DELETE на клавиатуре и таким образом его удаляем.

Также в документах Word могут попадаться разрывы страницы. Если вам нужно , то это делается точно также, как и с разрывом раздела.

Сначала нужно включить показ непечатаемых знаков, потом установить курсор перед разрывом страницы и удалить его с помощью кнопки DELETE.
В этой статье вы узнаете, как удалить раздел жесткого диска в консоли управления дисками или с помощью встроенной в Windows 7 утилиты DiskPart.
Предупреждения
Для того, чтобы удалить том, необходимо войти в Windows 7 под учетной записью с правами администратора.
Удаление раздела стирает все данные, хранящиеся на нем. Перед удалением заархивируйте все данные, которые хотите сохранить.
Невозможно удалить из-под Windows 7 раздел, на котором находятся загрузочные или другие системные файлы этой же копии Windows 7, включая разделы, на которых находятся ее файлы подкачки. Поэтому если жесткий диск содержит только один раздел, вы сможете удалить его только в процессе установки Windows.
Перед тем, как начинать удаление, в настройках службы Дефрагментация дисков установите тип запуска Вручную . Если эта служба отключена, то при попытке удалить раздел появится сообщение об ошибке: Указанная служба не может быть запущена, поскольку она отключена или все связанные с ней устройства отключены.
Способ 1. Удаление раздела через Управление дисками Windows 7
1. Откройте меню “Пуск”, введите в поисковую строку diskmgmt.msc и нажмите ENTER.
2. Щелкните правой кнопкой мыши раздел, который нужно удалить и выберите команду .
3. Внимательно прочитайте появившееся предупреждение:

и нажмите кнопку Да , чтобы подтвердить удаление.
4. Теперь выбранный раздел удален и на его месте появилась неразмеченная область. В диспетчере управления дисками она отображается как нераспределенный раздел и помечена черным цветом.
В образовавшейся неразмеченной области можно создать новый раздел или расширить другой раздел, существующий на этом же физическом жестком диске.
Способ 2. Удаление тома жесткого диска с помощью DiskPart (командная строка)
1. Запустите командную строку от имени администратора.
2. Введите команду diskpart и нажмите ENTER.
Эта команда запускает встроенную в Windows 7 утилиту DiskPart, предназначенную для управления жесткими дисками, их томами и разделами.
3. Введите команду list volume и нажмите клавишу ENTER.
После этого на экране отобразятся все существующие разделы с присвоенными им номерами.
4. Введите команду select volume X (вместо X укажите номер раздела, который нужно удалить) и нажмите ENTER.
Этой командой вы выбираете том для дальнейших операций с ним.
5. Введите команду delete volume и нажмите ENTER.
Внимание! После выполнения этой команды будет безвозвратно удален раздел жесткого диска, выбранный на этапе 4 данного руководства. Эту операцию невозможно отменить. Выполняйте эту команду только убедившись, что все предыдущие действия были выполнены правильно.
Если после выполнения предыдущей команды том не удаляется, введите другую команду: delete volume override и нажмите ENTER.
6. Введите exit и нажмите ENTER, чтобы выйти из программы DiskPart. После этого можно закрыть окно командной строки.