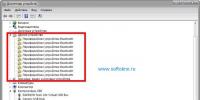Команды Telnet. Основные команды telnet и особенности утилиты удалённого доступа Подключение через телнет
Команды Telnet
Команды telnet позволяют связаться с удаленным компьютером, использующим протокол Telnet. Можно выполнить команду telnet без параметров для входа в контекст telnet, обозначенный в командной строке Telnet (telnet ). В командной строке Telnet используйте следующие команды для управления компьютером, на котором выполняется клиент Telnet.
Команды tlntadmn позволяют удаленно управлять компьютером, на котором выполняется сервер Telnet. Эти команды выполняются из командной строки. Команда tlntadmn без параметров отображает настройку локального сервера.
Чтобы использовать команды telnet из командной строки Telnet
Чтобы запустить клиент Telnet и ввести командную строку Telnet
Синтаксис
telnet [\\ удаленный_сервер ]
Параметры
\\ удаленный_сервер Отображает имя подключаемого сервера /? Отображает справку в командной строке.Примечания
- При использовании команды telnet без параметров запускается клиент Telnet.
- В командной строке Telnet необходимо использовать команды Telnet.
Чтобы остановить клиент Telnet
Синтаксис
Параметры
отсутствуют
Примечания
- q .
Чтобы подключить клиент Telnet к удаленному компьютеру
Синтаксис
open [\\ удаленный_сервер ] [порт ]
Параметры
\\ удаленный_сервер Указывает имя управляемого сервера. Если сервер не указан, используется локальный сервер. порт Указывает используемый порт. Если порт не указан, используется порт по умолчанию.Примечания
- Допускается сокращение этой команды до o .
Примеры
Чтобы подключиться к удаленному серверу Redmond через порт 44, введите в командную строку:
o redmond 44
Чтобы отключить клиент Telnet от удаленного компьютера
Синтаксис
close [\\ удаленный_сервер ]
Параметры
\\ удаленный_сервер Указывает имя управляемого сервера. Если сервер не указан, используется локальный сервер.Примечания
- Допускается сокращение этой команды до c .
Примеры
Чтобы отключиться от удаленного сервера Redmond, введите команду:
c redmond 44
Чтобы настроить параметры клиента Telnet
Синтаксис
set [\\ удаленный_сервер ] [ntlm ] [ localecho ] [term {ansi | vt100 | vt52 | vtnt }] [escape символ ] [ logfile имя_файла ] [logging ] [bsasdel ] [crlf ] [delasbs ] [mode {console | stream }] [? ]
Параметры
\\ удаленный_сервер Указывает имя управляемого сервера. Если сервер не указан, используется локальный сервер. ntlm Включает проверку подлинности NTML, если она доступна на удаленном сервере. localecho Включает режим локального отображения команд. term {ansi | vt100 | vt52 | vtnt } Задает терминал указанного типа. escape символ Задает управляющий символ. Управляющий символ может быть отдельным символом или сочетанием клавиши CTRL и символа. Чтобы задать комбинацию клавиш, удерживайте клавишу CTRL во время ввода символа, который необходимо назначить. logfile имя_файла Задает файл журнала активности Telnet. Файл журнала должен располагаться на локальном компьютере. Запись в журнал начинается автоматически после выбора этого параметра. logging Включает ведение журнала. Если файл журнала не задан, выводится сообщение об ошибке. bsasdel Задает клавишу BACKSPACE, как удалить. crlf Назначает новый линейный режим, который опреляет клавишу ENTER как 0x0D, 0x0A. delasbs Назначает клавише DELETE значение удаления последнего символа. mode {console | stream } Задает режим работы. ? Позволяет просматривать полный синтаксис команды.Примечания
- Чтобы отключить назначенный ранее параметр, в командной строке Telnet, введите:
unset [параметр ]
- Чтобы назначить управляющий символ, введите команду:
e символ
- В версиях Telnet, отличных от английской, доступна команда codeset параметр . Codeset параметр задает текущий кодовый набор для параметра, который может быть одним из следующих: Shift JIS , Japanese EUC , JIS Kanji, JIS Kanji (78) , DEC Kanji , NEC Kanji . Необходимо назначить такой же кодовый набор на удаленном компьютере.
Чтобы отправить команды клиента Telnet
Синтаксис
send [\\ удаленный_сервер ] [ao ] [ ayt ] [esc ] [ip ] [synch ] [ ? ]
Параметры
\\ удаленный_сервер Имя сервера, к управлению которым требуется перейти. Если сервер не указан, используется локальный сервер. ao Отменяет команду ввода. ayt Посылает команду «Вы на месте?» esc Отправляет текущий управляющий знак. ip Прерывает выполнение команды обработки. synch Выполняет операцию синхронизации Telnet. ? Позволяет просматривать полный синтаксис команды.Чтобы посмотреть текущие параметры клиента Telnet
Синтаксис
displayПараметры
отсутствуют
Примечания
- Данная команда выводит текущие рабочие параметры для клиента Telnet. При работе в режиме сеанса Telnet (другими словами, при подключении к серверу Telnet), можно выйти из сеанса для изменения параметров, нажав клавиши CTRL+]. Для возвращения в сеанс Telnet нажмите клавишу ENTER.
Чтобы использовать команды tlntadmn из командной строки
Чтобы администрировать компьютер, на котором выполняется сервер Telnet
Синтаксис
tlntadmn [\\ удаленный_сервер ] [start ] [stop ] [pause ] [continue ]
Параметры
\\ удаленный_сервер start Запускает сервер Telnet. stop Останавливает сервер Telnet. pause Прерывает работу сервера Telnet. continue Возобновляет работу сервера Telnet. /? Отображает справку в командной строке.Примечания
- С помощью команд tlntadmn tlntadmn
Чтобы администрировать сеансы Telnet
Синтаксис
tlntadmn [\\ удаленный_сервер ] [-s ] [-k { код_сеанса | all }] [-m {код_сеанса | all } " сообщение " ]
Параметры
\\ удаленный_сервер Указывает имя сервера, к управлению которым требуется перейти. Если сервер не указан, используется локальный сервер. -s Отображает активные сеансы Telnet. -k {код_сеанса | all } Завершает сеансы. Введите код сеанса для завершения конкретного сеанса или введите all для завершения всех сеансов. -m {код_сеанса | all } " сообщение " Отправляет сообщение в один или несколько сеансов. Введите код сеанса для отправки сообщения в конкретный сеанс или введите all для отправки сообщения во все сеансы. Введите сообщение, которое нужно послать, в кавычках (т. е. " сообщение " ). /? Отображает справку в командной строке.Примечания
- С помощью команд tlntadmn можно удаленно администрировать компьютер, на котором запущен сервер Telnet, если оба компьютера работают под управлением Windows XP. Команды tlntadmn не могут быть использованы для удаленного администрирования сервера Telnet, работающего под управлением Windows 2000, с компьютера, работающего под управлением Windows XP.
Чтобы установить параметры журанала событий для компьютера, на котором выполняется сервер Telnet
Синтаксис
tlntadmn [\\ удаленный_компьютер ] config [auditlocation= { eventlog | file | both }] [audit= [{+ | - }admin ][{+ | - }user ][{+ | - } fail ]]
Параметры
\\ удаленный_сервер Указывает имя сервера, к управлению которым требуется перейти. Если сервер не указан, используется локальный сервер. auditlocation= {eventlog | file | both } Указывает, следует ли отправлять сведения о событиях в окно просмотра событий, в файл или в оба места. audit= [{+ | - }admin ][{+ | - }user ][{+ | - }fail ] Указывает, для каких событий требуется аудит (события регистрации администратора, события регистрации пользователя или неудачные попытки регистрации). Чтобы задать аудит событий конкретного типа, введите знак «плюс» (+) перед данным типом событий. Чтобы остановить аудит событий конкретного типа, введите знак «минус» (-) перед данным типом событий. /? Отображает справку в командной строке.Примечания
- С помощью команд tlntadmn можно удаленно администрировать компьютер, на котором запущен сервер Telnet, если оба компьютера работают под управлением Windows XP. Команды tlntadmn не могут быть использованы для удаленного администрирования сервера Telnet, работающего под управлением Windows 2000, с компьютера, работающего под управлением Windows XP.
- Если указано, куда отправить сведения о событии без определения типа или типов сведений для аудита, только для сведений о событиях регистрации администратора будет проводиться аудит и отправка в указанное место.
Примеры
Для отправки информации о событиях в окно просмотра событий введите:
tlntadmn config auditlocation=eventlog
Для аудита событий регистрации администратора и неудачных попыток регистрации введите:
tlntadmn config audit=+admin +fail
Чтобы задать основной домен для компьютера, на котором выполняется сервер Telnet
Синтаксис
tlntadmn [\\ удаленный_сервер ] config [dom= имя_домена ]
Параметры
\\ удаленный_сервер Указывает имя сервера, к управлению которым требуется перейти. Если сервер не указан, используется локальный сервер. dom= имя_домена Указывает домен, который требуется сделать основным. /? Отображает справку в командной строке.Примечания
- С помощью команд tlntadmn можно удаленно администрировать компьютер, на котором запущен сервер Telnet, если оба компьютера работают под управлением Windows XP. Команды tlntadmn не могут быть использованы для удаленного администрирования сервера Telnet, работающего под управлением Windows 2000, с компьютера, работающего под управлением Windows XP.
Примеры
Чтобы сделать домен Redmond основным доменом на локальном сервере, введите:
tlntadmn config dom=Redmond
Чтобы сопоставить клавишу ALT для компьютера, на котором выполняется сервер Telnet
Синтаксис
tlntadmn [\\ удаленный_сервер ] config [ctrlakeymap= { yes | no }]
Параметры
\\ удаленный_сервер Указывает имя сервера, к управлению которым требуется перейти. Если сервер не указан, используется локальный сервер. ctrlakeymap= {yes | no } Указывает, требуется ли интерпретация сервером Telnet сочетания клавиш CTRL+A как ALT. Введите yes для сопоставления сочетания клавиш или no для отказа от сопоставления. /? Отображает справку в командной строке.Примечания
- С помощью команд tlntadmn можно удаленно администрировать компьютер, на котором запущен сервер Telnet, если оба компьютера работают под управлением Windows XP. Команды tlntadmn не могут быть использованы для удаленного администрирования сервера Telnet, работающего под управлением Windows 2000, с компьютера, работающего под управлением Windows XP.
- Если клавиша ALT не сопоставлена, сервер Telnet не отправляет нажатие клавиши ALT в приложения, где это может потребоваться.
Чтобы задать максимальное число подключений для компьютера, на котором выполняется сервер Telnet
Синтаксис
tlntadmn [\\ удаленный_сервер ] config [maxconn= положительное_целое ]
Параметры
\\ удаленный_сервер Указывает имя сервера, к управлению которым требуется перейти. Если сервер не указан, используется локальный сервер. maxconn= положительное_целое Устанавливает максимальное число подключений. Этот номер можно указать с помощью любого положительного целого меньше 10 миллионов. /? Отображает справку в командной строке.Примечания
- С помощью команд tlntadmn можно удаленно администрировать компьютер, на котором запущен сервер Telnet, если оба компьютера работают под управлением Windows XP. Команды tlntadmn не могут быть использованы для удаленного администрирования сервера Telnet, работающего под управлением Windows 2000, с компьютера, работающего под управлением Windows XP.
Чтобы задать максимальное число неудачных попыток доступа для компьютера, на котором выполняется сервер Telnet
Синтаксис
tlntadmn [\\ удаленный_компьютер ] config [maxfail= положительное_целое ]
Параметры
\\ удаленный_сервер Указывает имя сервера, к управлению которым требуется перейти. Если сервер не указан, используется локальный сервер. maxfail= положительное_целое Задает максимальное разрешенное число неудачных попыток входа для пользователя. Этот номер можно указать с помощью любого положительного целого меньше 100. /? Отображает справку в командной строке.Примечания
- С помощью команд tlntadmn можно удаленно администрировать компьютер, на котором запущен сервер Telnet, если оба компьютера работают под управлениемWindows XP. Команды tlntadmn не могут быть использованы для удаленного администрирования сервера Telnet, работающего под управлением Windows 2000, с компьютера, работающего под управлением Windows XP.
Чтобы задать режим работы для компьютера, на котором выполняется сервер Telnet
Синтаксис
tlntadmn [\\ удаленный_сервер ] config [mode= {console | stream }]
Параметры
\\ удаленный_сервер Указывает имя сервера, к управлению которым требуется перейти. Если сервер не указан, используется локальный сервер. mode {console | stream } Указывает режим работы. /? Отображает справку в командной строке.Примечания
- С помощью команд tlntadmn можно удаленно администрировать компьютер, на котором запущен сервер Telnet, если оба компьютера работают под управлением Windows XP. Команды tlntadmn не могут быть использованы для удаленного администрирования сервера Telnet, работающего под управлением Windows 2000, с компьютера, работающего под управлением Windows XP.
Чтобы задать порт Telnet для компьютера, на котором выполняется сервер Telnet
Синтаксис
tlntadmn [\\ удаленный_сервер ] config [port= целое_значение ]
Параметры
\\ удаленный_сервер Указывает имя сервера, к управлению которым требуется перейти. Если сервер не указан, используется локальный сервер. port= целое_значение Задает порт Telnet. Порт можно указать с помощью любого целого меньше 1 024. /? Отображает справку в командной строке.Примечания
- С помощью команд tlntadmn можно удаленно администрировать компьютер, на котором запущен сервер Telnet, если оба компьютера работают под управлением Windows XP. Команды tlntadmn не могут быть использованы для удаленного администрирования сервера Telnet, работающего под управлением Windows 2000, с компьютера, работающего под управлением Windows XP.
Чтобы задать методы проверки подлинности для компьютера, на котором выполняется сервер Telnet
Синтаксис
tlntadmn [\\ удаленный_сервер ] config [sec= [{+ | - }ntlm ][{+ | - }passwd ]]
Параметры
\\ удаленный_сервер Указывает имя сервера, к управлению которым требуется перейти. Если сервер не указан, используется локальный сервер. sec= [{+ | - }ntlm ][{+ | - }passwd ] Определяет использование проверки подлинности NTML или пароля, или одновременое их применение для проверки подлинности попыток входа. Чтобы использовать конкретный тип проверки подлинности, введите знак «плюс» (+) перед данным типом проверки. Чтобы предотвратить использование проверки подлинности определенного типа, введите знак «минус» (-) перед этим типом. /? Отображает справку в командной строке.Примечания
- С помощью команд tlntadmn можно удаленно администрировать компьютер, на котором запущен сервер Telnet, если оба компьютера работают под управлением Windows XP. Команды tlntadmn не могут быть использованы для удаленного администрирования сервера Telnet, работающего под управлением Windows 2000, с компьютера, работающего под управлением Windows XP.
- NTML это протокол проверки подлинности для транзакций между двумя компьютерами, один из которых или оба находятся под управлением Windows NT 4.0 и более ранних версий. Кроме того, протокол проверки подлинности NTML используется для компьютеров, не входящих в домен, таких как независимые серверы и рабочие группы.
Чтобы задать таймаут простоя сеансов для комьютера, на котором выполняется сервер Telnet
Синтаксис
tlntadmn [\\ удаленный_сервер ] config [timeout= чч : мм : сс ]
Параметры
\\ удаленный_сервер Указывает имя сервера, к управлению которым требуется перейти. Если сервер не указан, используется локальный сервер. timeout= чч : мм : сс Задает значение истечения времени в часах, минутах и секундах. /? Отображает справку в командной строке.Примечания
- С помощью команд tlntadmn можно удаленно администрировать компьютер, на котором запущен сервер Telnet, если оба компьютера работают под управлением Windows XP. Команды tlntadmn не могут быть использованы для удаленного администрирования сервера Telnet, работающего под управлением Windows 2000, с компьютера, работающего под управлением Windows XP.
Примечания
- Чтобы переключиться с клиента Telnet в режим команд, в командной строке Telnet нажмите сочетание клавиш CTRL+]. Для обратного перехода к клиенту Telnet, нажмите клавишу ENTER.
В этой статье я расскажу, как использовать telnet в операционной системе (ОС) Windows 7. Но в начале коротко остановлюсь на том, что же такое telnet и для чего он используется. Telnet – это один из протоколов сетевого взаимодействия. Появился он ещё в прошлом столетии и зачастую использовался для удалённого подключения к различным устройствам в сети.
И так, перейдем непосредственно к нашему вопросу. В стандартной установке в операционной сиситеме Windows 7 данный протокол отключен. Если возникает необходимость в использовании этого протокола на рабочих станциях с ОС Windows 7 нужно выполнить некоторые манипуляции по его включению. Необходимость его использования может возникнуть не только у системных администраторов, которые с его помощью настраивают сетевые устройства и часто используют его в работе, но и у рядовых пользователей, далёких от системного администрирования.
Имеется, как минимум два способа как включить протокол telnet в ОС Windows 7.
Первый наиболее простой способ следующий:

В окошке ставим галочку – «Клиент Telnet».

На этом всё, вы успешно включили протокол Telnet на вашем компьютере.
Возможен ещё один нюанс при включении протокола таким методом, может быть следующая ситуация, что когда при выборе – «Включение или отключение компонентов Windows» перечень компонентов может быть пустой. От нас потребуется внести небольшую корректировку в реестр. Напоминаю, как открыть реестр нажимаем «Пуск» — чуть выше Пуска в строчке поиска набираем regedit,


После этого нужно отправить рабочую станцию в перезагрузку и повторить вышеуказанные действия.
Второй способ использует командную строку, обычные пользователи редко с ней работают и зачастую не знают, что имеется такой функционал. Поэтому, кто не считает себя продвинутым пользователем лучше воспользоваться первым способом включения протокола.
Итак, нажимаем «Пуск» — чуть выше Пуска в строчке поиска набираем cmd и жмем Enter.

Открывается черное окошко, в котором мигает курсор, это то что нам необходимо — командная строка. Далее в этой строке набираем команду «dism/online/Enable-Feature/FeatureName:TelnetClient» и нажимаем Enter.

После непродолжительной паузы появляется информационное окошко, что операция выполнена успешно. Всё установка Telneta завершена.
Надеюсь, что моя статья будет полезна. Помните, что Telnet это далеко не безопасный протокол, поэтому, работая с ним нужно помнить о мерах безопасности.
Использование команды telnet предоставляет возможность установки канала связи с компьютерами на расстоянии.
А сама утилита представляет собой практически своеобразный эмулятор браузера в терминале, поддерживающий несколько сетевых протоколов.
Раньше telnet часто использовался для того чтобы управлять ПК с операционной системой «Линукс».
А сейчас с помощью этой же утилиты тестируют сеть, проверяют порты, управляют роутерами и другими IoT-устройствами.
Содержание:Особенности утилиты
Несмотря на то, что главной задачей telnet является создание связи между удалёнными друг от друга ПК по одноимённому протоколу, с помощью утилиты можно управлять и другими сервисами.
Например, получать доступ к POP3, HTTP, IRC или SMTP.
Ведь эти и некоторые другие сервисы работают на базе транспортного протокола TCP, для работы с которым можно пользоваться клиентом telnet.
Синтаксис команд telnet при подключении к удалённому компьютеру выглядит следующим образом: $ telnet (опции) (хост) (порт).
Хост представляет собой домен того компьютера, к которому проводится подключение. Порт – порт на том компьютере, с которого осуществляется доступ. А опции могут быть следующими:
- -4 и -6 обеспечивают принудительное использование адресов ipv4 и ipv6, соответственно;
- -8 даёт возможность использования 8-битной кодировки;
- -Е отключает поддержку escape-последовательностей;
- -a автоматически регистрирует пользователя в удалённой системе;
- -d включает отладочный режим;
- -p включает эмуляции rlogin;
- -e устанавливает начальный управляющий символ;
- -l авторизует пользователя в системе.
После того как соединение с удалённым хостом установлено утилита telnet начинает работу в одном из двух режимов – построчном или посимвольном.
Первый вариант наиболее предпочтительный из-за возможности редактирования текста прямо на и отправления его только после того, как пользователь полностью набрал всю информацию.
Недостатком такого построчного режима является отсутствие его поддержки некоторыми сервисами. В то время как посимвольный можно применять в любом случае.
Однако при его использовании вся информация отправляется на моментально.
И, если пользователь допустил ошибку, исправить её будет невозможно – ведь даже пробелы и Backspace отправляются на сервер в виде символов.
Следует знать: При использовании протокола telnet отсутствует возможность шифрования передачи информации. Все данные отправляются напрямую и могут быть перехвачены посторонним пользователем. И передавать их таким способом не рекомендуется – желательно применять для этого защищённый сетевой протокол Secure Shell.
Основные команды
Работая с протоколом telnet, пользователь вводит в консоли соответствующие команды. К самым популярным относят следующие:
- OPEN (название ПК) (порт). Позволяет обеспечить связь с компьютером, имя которого указано в команде. Если не указывать порт, утилита попытается использовать номер, выбранный по умолчанию. Иногда вместо имени ПК указывают его ;
- DISPLAY (аргумент). Команда для отображения полного или частичного набора параметров утилиты telnet;
- CLOSE. Предназначена для закрытия сессии «телнет» и возвращения системы в командный режим;
- QUIT. Команда для завершения всех открытых соединений и выведения из telnet;

Рис. 2. Использование команды Quit в клиенте MS Telnet.
- MODE TYPE. Используется для управления одним из двух вариантов режима ввода (посимвольным или построчным). При этом удалённому компьютеру отправляется запрос на переход в определённый режим, и, если он поддерживается сервисом, обеспечивается соответствующее переключение;
- STATUS. Команда, с помощью которой отображается текущий статус утилиты, имя и режим обмена;
- ? (команда). Сообщает информацию о соответствующей командной последовательности. Нужна в тех случаях, когда пользователь собирается применить незнакомую ему команду;
- ! (команда). Выполняет командную последовательность на локальной системе;
- SEND ARGUMENTS. Посылает символьные аргументы удалённому ПК;
- ESCAPE. Отправляет один из escape-знаков типа запятой, скобки или символа «карет» (^);
- SYNCH. Служит для отправления synch-последовательности, позволяющей отменить все набранные, но ещё не отправленные команды. Используется только в построчном режиме;
- BRK . Отправление break-последовательности при нажатии клавиши Break.
Все эти команды являются основными, хотя общее их количество намного больше. Однако из-за достаточно редкого применения этой утилиты полный их перечень проще всего найти, введя в терминале HELP .
А, после вывода на экран полного списка, получить справочную информацию о каждой командной последовательности с помощью команды «?».
Хотя, например, для клиента telnet в Windows перечень может оказаться сокращённым.
Telnet – это сетевая утилита, которая позволяет соединиться с удаленным портом любого компьютера и установить интерактивный канал связи, например, для передачи команд или получения информации. Можно сказать, что это универсальный браузер в терминале, который умеет работать со множеством сетевых протоколов.
Эта утилита очень часто использовалась для удаленного управления компьютером с Linux, но потом ей на замену пришел защищенный протокол SSH. Но telnet все еще используется, например, для тестирования сети, проверки портов, а также для взаимодействия с различными IoT устройствами и роутерами. В этой статье мы рассмотрим что такое telnet, а также как пользоваться telnet для решения своих задач.
Что такое Telnet?
Как я уже сказал, эта утилита предназначена для создания интерактивного соединения между удаленными компьютерами. Она работает по протоколу TELNET, но этот протокол поддерживается многими сервисами, поэтому ее можно использовать для управления ими. Протокол работает на основе TCP, и позволяет передавать обычные строковые команды на другое устройство. Он может использоваться не только для ручного управления но и для взаимодействия между процессами.
Для работы с этим протоколом мы будем использовать утилиту telnet, ею очень просто пользоваться. Давайте рассмотрим синтаксис telnet:
$ telnet опции хост порт
Хост – это домен удаленного компьютера, к которому следует подключиться, а порт – порт на этом компьютере. А теперь давайте рассмотрим основные опции:
- -4 – принудительно использовать адреса ipv4;
- -6 – принудительно использовать адреса ipv6;
- -8 – использовать 8-битную кодировку, например, Unicode;
- -E – отключить поддержку Escape последовательностей;
- -a – автоматический вход, берет имя пользователя из переменной окружения USER;
- -b – использовать локальный сокет;
- -d – включить режим отладки;
- -р – режим эмуляции rlogin;
- -e – задать символ начала Escape последовательности;
- -l – пользователь для авторизации на удаленной машине.
Это все, что касается команды telnet для установки соединения. Но соединение с удаленным хостом, это только полдела. После установки подключения telnet может работать в двух режимах:
- Построчный – это предпочтительный режим, здесь строка текста редактируется на локальном компьютере и отправляется только тогда, когда она будет полностью готова. На такая возможность есть не всегда и не у всех сервисов;
- Посимвольный – все набираемые вами символы отправляются на удаленный сервер. Тут будет сложно что-либо исправить, если вы допустили ошибку, потому что Backspace тоже будет отправляться в виде символа и стрелки движения тоже.
Использование telnet заключается в передаче специальных команд. У каждого сервиса свои команды, но у протокола есть свои команды telnet, которые можно применять в консоли telnet.
- CLOSE – закрыть соединение с сервером;
- ENCRYPT – шифровать все передаваемые данные;
- LOGOUT – выйти и закрыть соединение;
- MODE – переключить режим, со строчного на символьный или с символьного на строчный;
- STATUS – посмотреть статус соединения;
- SEND – отправить один из специальных символов telnet;
- SET – установить значение параметра;
- OPEN – установить подключение через telnet с удаленным узлом;
- DISPLAY – отобразить используемые спецсимволы;
- SLC – изменить используемые спецсимволы.
Мы не будем рассматривать все команды, поскольку они вам вряд ли понадобятся, а если и понадобятся, то вы легко сможете их найти в официальной документации.
Как пользоваться telnet?
Дальше мы рассмотрим как использовать telnet для решения ваших задач. Обычно, утилита уже установлена в большинстве систем, но если это не так, то вы можете установить telnet из официальных репозиториев, например, в Ubuntu:
$ sudo apt install telnet

Для этого не обязательно применять telnet, есть ping.
2. Проверка порта
C помощью telnet мы можем проверить доступность порта на узле, а это уже может быть очень полезным. Чтобы проверить порт telnet выполните:
$ telnet localhost 123 $ telnet localhost 22
$ telnet localhost 123 $ telnet localhost 22 |

В первом случае мы видим, что соединение никто не принимает, во втором же выводится сообщение об успешном подключении и приветствие SSH сервера.
3. Отладка
Чтобы включить режим отладки и выводить более подробную информацию во время работы используйте опцию -d во время подключения:
$ sudo telnet -d localhost 22
$ sudo telnet - d localhost 22 |
4. Консоль telnet
Использование консоли telnet тоже важный момент в разборе как пользоваться telnet. В основном режиме вы можете выполнять команды, на удаленном сервере, если же вы хотите адресовать команду именно telnet, например, для настройки ее работы, необходимо использовать спецсимвол для открытия консоли, обычно утилита сразу говорит вам что это за символ, например, по умолчанию используется “^[“:

Для его активации вам нужно нажать сочетание клавиш Ctrl+[, затем вы уведите приглашение ввода telnet.
Чтобы посмотреть все доступные команды, вы можете набрать?. Например, вы можете посмотреть статус подключения:
telnet> status
telnet > status |

Здесь есть и другие интересные возможности. Такие вещи можно проделывать при любом подключении с помощью утилиты telnet.
5. Посмотреть сайт telnet
Один из распространенных способов использования telnet – это тестирование сайта из консоли. Да, красивую веб-страницу вы не получите, но можете вручную собрать запросы и видеть все переданные сервером данные.
$ telnet opennet.ru 80
$ telnet opennet . ru 80 |

Затем наберите команду веб-серверу.
Протокол Telnet – это стандарт обмена данными между двумя сетевыми устройствами, разработанный для реализации удаленного управления. Не все знают, что настройка Wi-Fi роутера может быть выполнена по Telnet с любого компьютера локальной сети. Для этого необходимо, чтобы в роутере опция доступа по Telnet была включена, а включают ее через web-интерфейс.
Интересным выглядит тот факт, что иногда на роутер можно зайти с использованием «Телнет», в то время как доступ по HTTP, то есть через графический интерфейс, остается недоступен.
Условие возможности подключения к маршрутизатору
Если требуется зайти в интерфейс управления роутером, сначала необходимо выяснить, чему равен IP-адрес этого устройства. Без IP-адреса не получится открыть даже сессию «Телнет», не говоря уже о доступе через браузер. Большинство сетевых комбайнов по умолчанию наделены следующим адресом: 192.168.1.1. Для фирмы D-Link надо сделать поправку в двух последних цифрах (должно быть «0.1»). Настройте сетевую карту ПК на соответствующие значения, изменив последнюю цифру ее IP.
Настройка подключения на компьютере
Как открыть сеанс связи
В любой операционной системе есть командная строка. Запустив ее, достаточно выполнить одну команду: telnet 192.168.1.1. После чего роутер, подключенный к ПК по Ethernet или по Wi-Fi, сразу же отвечает нам, запрашивая логин и пароль.

Начало сеанса связи
Мы в ответе использовали имя «admin» и пароль «1234», то есть значения, установленные по умолчанию в устройствах ZyXEL. Как видим, эти значения были приняты, и появилась подсказка «config».
В некоторых моделях фирмы ZyXEL используется не только текстовый интерфейс, но и командный список (меню):

Вид стартового списка
Чтобы вернуть режим текстовых команд, выполните переход 28 -> 4 (задействуйте пункт 28 и затем пункт 4). В результате, Вы получите надпись «config» и курсор для ввода команд. Далее мы будет рассматривать только указанный режим.
Настраиваем устройство через «Телнет»
Интерфейс текстовых команд, то есть командная строка маршрутизаторов и других устройств ZyXEL, называется словом «CLI» (Command Line Interpreter). Большинство команд для всех моделей – одинаковы, например, это «system reboot» (перезагрузка), «system config-save» (сохранение настроек), и другие. Некоторые команды для той или иной модели могут отличаться, а скачать подробное руководство можно на сайте поддержки, там же, где предоставляют для скачивания фирменную прошивку.

Скачиваем справочник с командами
В устройствах других фирм, не ZyXEL, предусмотрена команда «help», которая выдает Вам список доступных команд.
Удаленный доступ к web-интерфейсу
Порту WAN сетевого комбайна присваивается IP-адрес. Значение данного адреса обычно не меняется, даже если используются динамические адреса. Зная свой IP-адрес, пользователь может открыть интерфейс управления устройством с любого компьютера, имеющего подключение к Интернету. По умолчанию подобный метод доступа в роутерах ZyXEL запрещен. А избавиться от данного ограничения поможет командная строка.
Наберите следующую команду: ip stаtic tcp ISP 80 192.168.1.1 80// порт «80» используется web-интерфейсом.
Команда «ip stаtic» вообще-то создает привязку локальных адресов к глобальным IP-адресам. Заметим, что если используется такой тип подключения, где предусмотрена авторизация (PPTP, L2TP либо PPPoE), то вместо слова «ISP» надо подставить другое название. Узнать его просто: Interface ?// отобразятся все сетевые интерфейсы.
Для протокола PPPoE интерфейс соединения с Интернетом обычно назван так – «PPPoE0» (важно соблюдать регистр). Не забудьте сохранить настройки (system config-save). В результате, можно будет открыть web-интерфейс из Интернета.

Интерфейс открылся из «внешки»
Некоторые провайдеры 80-й порт блокируют, так что с первого раза наверняка ничего не получится. Но можно сделать хитрее, перенаправив на внутренний порт 80 внешний порт с номером 8080: ip stаtic tcp ISP 8080 192.168.1.1 80// так мы обходим ограничения провайдера.
В общем, аналогичным образом пробрасывается порт и для «Телнета» (его номер равен «23»).
Море команд для Wi-Fi
Проще всего начинать освоение командной строки с использования тех команд, которые отвечают за параметры точки доступа (сети Wi-Fi). Каждая из этих команд начинается словом «interface», а дальше идет уточняющая последовательность. Самый простой вариант: interface ssid SYSDAY// имя беспроводной сети получит значение «SYSDAY».
Отметим, что указывая вместо имени параметр «auto», можно вернуть «точке доступа» то значение SSID, которое было задано на заводе.
Есть еще несколько интересных команд, управляющих радио модулем. Чтобы не набирать каждый раз слово «interface», используйте его, как отдельную команду (подсказка трансформируется в «config-if»). Список команд, применяемых в режиме «config-if», мы приводим далее.

Примеры команд для Wi-Fi
- power число// вместо слова «число» задайте мощность в процентах;
- channel номер// вместо «номер» задайте номер радиоканала (1-13);
- country-code страна// параметр «страна» содержит 2 буквы, например, RU;
- hide-ssid// скрыть имя сети;
- no hide-ssid// открыть имя сети.
И это – далеко не полный список параметров, которые поддаются изменению прямо из командной строки.
Надо отметить, что при помощи «Телнета» можно поменять, либо включить алгоритм шифрования Wi-Fi (WPA или WPA2).
А значение ключа задается командой «interface authentication wpa-psk». Таким образом, появляется возможность дистанционно, из любой точки мира, зайти на роутер через Telnet, и поменять пароль на беспроводную сеть. Очень полезно, не так ли?
Заходим «Телнетом» на роутер-модем