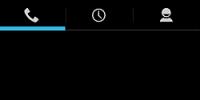Не имеет стиль разделов gpt. Установка Windows на данный диск невозможна. Выбранный диск имеют стиль разделов GPT
С сообщением «Установка Windows на данный диск невозможна» на этапе выбора раздела установки операционной системы можно столкнуться, если не поддерживается загрузка с выбранного носителя данных. О причине, обусловившей такое препятствие, говорится в сообщении установщика.
Причин такой проблемы может быть несколько:
- изношенный или повреждённый SATA-кабель;
- отключённый контроллер жёсткого диска в BIOS;
- неисправности самого носителя данных;
- отсутствие в составе дистрибутива Windows драйвера AHCI;
- не соответствующий формату BIOS — UEFI или Legacy — стиль разделов диска – соответственно, GPT и MBR.
О двух последних проблемах поговорим подробнее.
Проблема с AHCI
Появление в своё время режима подключения SATA-контроллера носителей данных AHCI, пришедшего на смену старому IDE, повлекло за собой дополнительное требование к составу дистрибутива Виндовс – присутствие соответствующего драйвера . Поддержка драйвера AHCI заявлена в версиях ОС, начиная с Vista.
Но не всегда Windows 7 хочет устанавливаться на компьютер с активным режимом
SATA-контроллера AHCI. Выхода здесь два – смена дистрибутива
(драйверы AHCI могут быть вырезаны упаковщиками пиратских сборок) и переключение AHCI
на старый режим IDE. В последнем случае необходимо войти в BIOS, отыскать раздел настройки параметров SATA-контроллера (разделы могут называться «Integrated Peripherals», «Storage Configuration» и т.п.) и сменить предустановленный AHCI на IDE.
Преобразование MBR в GPT
Windows не устанавливается, если диск имеет не тот стиль разделов:
- GPT , тогда как интерфейс UEFI в BIOS отключён;
- MBR , тогда как режим UEFI активен и установка Виндовс проводится с загрузочного UEFI-носителя.
Последний случай самый распространённый: с ним сталкиваются все, кто, либо заменил материнскую плату на новую с поддержкой BIOS UEFI, либо подключил к сборке ПК диски HDD или SSD с MBR-разметкой. Здесь может быть также два варианта выхода из ситуации:
- отказаться от преимуществ UEFI, отключить этот интерфейс в BIOS (переключить на Legacy) и продолжить установку Виндовс на MBR-диск;
- преобразовать его в GPT.
Если на жёстком диске нет важных данных, преобразование
из MBR в GPT будет осуществлено автоматически
установщиком Виндовс. Для этого на этапе выбора места установки ОС нужно удалить все имеющие разделы.
И в качестве места установки указать
цельное незанятое пространство.
Нужно завершить процесс переустановки Windows, вернуться в старую систему и установить эту программу. Или загрузиться с LiveDisk с AOMEI Partition Assistant в составе, если доступ к старой Виндовс уже невозможен . Разработчик программы – компания AOMEI — предусматривает возможность создания аварийного загрузочного носителя со своими продуктами на борту. Для создания такого носителя нужно использовать другой продукт компании — AOMEI PE Builder. Также AOMEI Partition Assistant в числе прочего софта для системщиков входит в состав LiveDisk AdminPE.
Чтобы преобразовать диск из MBR в GPT, выполняем шаги, как на скриншотах ниже.



После преобразования стиля разделов заново запускаем установку Windows.
Преобразование GPT в MBR
Если стоит вопрос обратный — например, материнская плата не поддерживает BIOS UEFI, но в состав сборки комплектующих вошёл HDD или SSD с GPT-разметкой, ничего не останется иного, как преобразовать его в MBR. Сделать это можно теми же способами, что описаны выше для обратного процесса:
- путём удаления всех разделов с помощью установщика Виндовс, если в хранящихся на диске данных нет надобности;
- с помощью программы AOMEI Partition Assistant.
Чтобы преобразовать диск из GPT в MBR, проделываем такие же шаги, как в предыдущем разделе
статьи, с той лишь разницей, что на этот раз запускаем, соответственно, обратную операцию.
Установка операционной системы Windows - не самая сложная процедура, и лишь малая часть пользователей обращаются к специалистам, когда требуется выполнить подобные работы. Однако и со столь тривиальной задачей могут возникнуть трудности, при этом довольно неожиданные. После форматирования жесткого диска при выборе накопителя для установки Windows пользователь может столкнуться с ошибкой, при которой инсталляция системы невозможна из-за того что выбранный диск имеет стиль разделов GPT. В рамках данной инструкции мы приведем два варианта, что делать в подобной ситуации.
 Современные операционные системы, такие как Windows 7, 8 или 10, не желают устанавливаться на жесткий диск, стиль разделов которого выполнен в GPT. Данное ограничение возникает в том случае, если пользователь стремится установить 32-битную версию операционной системы. Также ошибка проявляет себя, если запускать процесс установки не в UEFI режиме. Если с первой причиной, из-за которой Windows не устанавливается на накопитель легко справить (выбрав 64-разрядную операционную систему на этапе установки), то со второй придется повозиться.
Современные операционные системы, такие как Windows 7, 8 или 10, не желают устанавливаться на жесткий диск, стиль разделов которого выполнен в GPT. Данное ограничение возникает в том случае, если пользователь стремится установить 32-битную версию операционной системы. Также ошибка проявляет себя, если запускать процесс установки не в UEFI режиме. Если с первой причиной, из-за которой Windows не устанавливается на накопитель легко справить (выбрав 64-разрядную операционную систему на этапе установки), то со второй придется повозиться.
Чтобы запустить процесс установки Windows в режиме UEFI, необходимо выставить настройки в BIOS, указанные ниже. Следует отметить, что в зависимости от версии и поставщика BIOS, опции, указанные ниже, могут отличаться названиями или категориями, в которых они расположены. При этом присутствуют они в любом варианте базовой операционной системы.
Для того чтобы перевести установку в режим UEFI потребуется:
- Установить значение UEFI в подразделе BIOS Feature или BIOS Setup. Чаще всего по умолчанию в данных разделах выставлена опция CMS;
- Зайти в раздел Peripherals и переключить режим работы SATA провода, по которому подключен жесткий диск к материнской плате, из опции IDE в AHCI. Если вы не уверены по какому конкретно из SATA подключен накопитель, переключите все, которые имеются в списке;
- В графе Key Management опции Secure Boot, которая располагается на вкладке BOOT, выставить значение Other OS вместо Windows UEFI Mode.
Когда указанные выше опции будут выставлены и сохранены, необходимо вновь попробовать начать процесс установки операционной системы Windows. При инсталляции с диска никаких проблем не должно возникнуть, но если установка ведется с флешки, то может потребоваться записать новый образ Windows с поддержкой внешним носителем UEFI режима.
Если стоит задача по переводу GPT разделов в MBR на этапе инсталляции операционной системы, а загрузить рабочую Windows уже нельзя, сделать это довольно просто через командную строку. При выборе разделов жесткого диска, на которые будет вестись установка операционной системы необходимо запустить в ней командную строку и прописать соответствующие команды.
Внимание: При конвертации разделов жесткого диска из GPT в MBR для установки Windows, все данные с накопителя будут удалены. Настоятельно рекомендуем заранее сделать резервную копию всех важных файлов жесткого диска.
Чтобы перевести GPT в MBR при установке Windows, необходимо сделать следующее:

После выполнения указанных выше действий командную строку можно закрыть (командой exit или другим способом) и приступить к установке Windows. Если вновь появится ошибка, оповещающая, что выбранный диск имеет стиль разделов GPT, необходимо в меню установки нажать на кнопку «обновить». Когда возможность обновления отсутствует, перезагрузите компьютер и начните установку с самого начала, на этапе выбора раздела для установки Windows ошибка больше проявиться не должна.
Достаточно часто при установке новой «операционки» на «пустой» компьютер или в качестве дополнительной владельцы винчестеров большого объема сталкиваются с проблемой, когда система выдает сообщение о том, что инсталляция ОС в выбранный раздел невозможна, поскольку в качестве одного из атрибутов используется стиль раздела диска GPT. Что это за термин и как решить такую проблему, сейчас и будет рассмотрено. Итак, приступим.
раздела GPT?
Для начала определимся, что же это за термин. На самом деле ничего сложного в его понимании нет.
Если указывается, что выбранные для диски имеют стиль разделов GPT, это говорит только о том, что для них установлен атрибут, позволяющий работать с объемами более 2 Тб, и имеется новая таблица разделов. При наличии стандартных разделов MBR сама ОС больший объем просто не распознает, а строго лимитировано всего лишь четырьмя виртуальными разделами. Чтобы обойти эти ограничения, применяется стиль раздела GPT. Но и тут есть свои подводные камни.
Стиль разделов GPT, начальные условия установки ОС в них
Для обеспечения корректной инсталляции операционной системы в том случае, когда выбранный диск имеет стиль раздела GPT, необходимо как минимум два начальных условия:
- компьютер с поддержкой UEFI BIOS;
- 64-битная ОС Windows версии 7 и выше.
При условии наличия поддержки UEFI Windows без проблем устанавливается в GPT-раздел. Если же материнская плата такой поддержки не имеет, даже при попытке инсталляции 32-битной системы в такой раздел будет выдано предупреждение об ошибке. Обойти проблему можно путем преобразования раздела в стандартный MBR, о чем будет сказано ниже.
Варианты исправления ошибки
Итак, если ошибка установки все-таки появилась, можно использовать несколько методов, позволяющих устранить такую проблему. Среди всех вариантов выделяют два основных:
- настройка начальных параметров UEFI BIOS для подготовки системы к установке ОС в GPT-раздел;
- преобразование стиля раздела GPT в MBR на стадии установки ОС;
- подготовка диска в настройке параметров существующей операционной системы.
Использование настроек BIOS UEFI и графического интерфейса системы
Первый вариант предполагает, что у нас имеется стиль раздела GPT, соблюдены начальные условия, а установка новой ОС будет производиться именно на него.

Для начала при старте компьютерной системы нужно войти в настройки BIOS UEFI (для этого используются специальные клавиши или их комбинации). Если на компьютере или ноутбуке имеется уже инсталлированная Windows 8 или ее версия 8.1, можно использовать универсальную панель Charms.
В настройках BIOS следует установить такие параметры:
- загрузка UEFI вместо CSM (раздел BIOS Setup или BIOS Features);
- режим винчестера SATA с параметром AHCI вместо IDE (раздел Peripherals);
- отключение Secure Boot (исключительно для Windows 7 и ниже).
После перезагрузки ошибка при установке системы с оптического носителя больше не появится. Однако если инсталляцию планируется производить с загрузочной флэшки, ее рекомендуется перезаписать, чтобы в ней была поддержка UEFI.
Стиль разделов GPT: преобразование в MBR при установке ОС
Что касается преобразования, его можно произвести еще на стадии Изменить стиль раздела GPT на стандартный MBR можно с использованием командной строки, которая на начальной стадии вызывается через Shift + F10 (для некоторых ноутбуков Shift + Fn + F10).

В появившейся консоли поочередно следует прописать следующие команды с нажатием клавиши ввода после каждой из них (без указанных в перечне знаков препинания):
- diskpart;
- list disk;
- select disk X (X - литера присвоенная диску или разделу);
- clean;
- convert mbr;
- create partition primary;
- active;
- format fs=ntfs quick;
- assign;
- exit.
По завершении работы команд можно будет приступить к повторной инсталляции той же 32-битной операционной системы в преобразованный раздел без всяких проблем. Имейте в виду, что в процессе преобразования все данные в выбранном разделе будут уничтожены.
Конвертация в MBR в инсталлированной системе
Если на компьютере имеется уже установленная ОС, преобразование в MBR тоже можно выполнить. Для этого есть два инструмента: системы и командная строка.

В первом случае правым кликом на значке компьютера вызывается контекстное меню, где выбирается строка управления, после чего осуществляется переход в раздел Правым кликом на выбранном GPT-диске или разделе открывается субменю, в котором используется команда «Преобразовать в MBR-диск».
Примечание: предварительно на диске, который планируется преобразовывать, нужно удалить все разделы (для этого используется команда удаления тома в контекстном меню, вызываемом правым кликом на выбранном диске).
Во втором случае сначала вызывается командная консоль (cmd) из меню «Выполнить» (Win + R), после чего в ней последовательно прописываются следующие команды (как и ранее, без всяких знаков препинания с нажатием клавиши ввода после каждой из них):
- diskpart;
- list disk;
- select disk X (присвоенная литера диска);
- clean;
- convert mbr.
По завершении всех командных процессов можно инсталлировать новую операционную систему. А сообщение об ошибке больше появляться не будет, поскольку атрибут стиля раздела GPT отсутствует как таковой.
Преобразование в MBR без потери данных
Чтобы упростить себе работу и не использовать слишком заумные средства Windows, можно отдать предпочтение и сторонним мощным утилитам.

Большинство специалистов и экспертов в этой области сходятся во мнении, что наиболее подходящими являются программные пакеты вроде Minitool Partition Wizard, Acronis Disk Director и им подобные. Технологии преобразования очень схожи, однако работать с такими утилитами намного проще. Как считается, с ними разберется даже начинающий пользователь.
Итог
Остается констатировать, что при наличии поддержки начальных условий лучше использовать именно GPT-диск, произведя нехитрые настройки в BIOS UEFI. Во всех остальных случаях без конвертирования в MBR не обойтись. И если производится первичная установка Windows, лучше сразу изменить раздел. В случае повторной инсталляции или замены ОС подойдет и второй способ.
И еще одна деталь. При покупке или установке нового жесткого диска, имеющего объем более 2 Тб, рекомендуется предварительно удостовериться, что вся компьютерная система отвечает начальным параметрам, а материнская плата поддерживает UEFI. Только в таком случае гарантируется его корректная работа. Причем это касается не только установки ОС, но и последующего сохранения на нем пользовательской информации.
Подпишитесь:

При установке Windows 7, 8, 10 довольно часто пользователи сталкиваются с ошибкой: «Установка невозможна, диск имеет стиль разделов GPT». Эта проблема не так страшна, если знать, как ее возможно решить. Существует два способа решения: конвертация стиля в MBR, установка ОС Windows на диск в текущем состоянии.
Переделывать GPT в MBR или оставить текущий стиль
В случае использования современного и мощного компьютера, в котором при посещении настроек BIOS используется UEFI (графический интерфейс, поддержка работы мыши и пр.), тогда наилучшим вариантом будет установка Windows на GPT-стиль. Это позволит использовать накопитель, в котором объем памяти более чем 2 Тб, а также получить несколько функций, которые недоступны в стиле MBR.
Для более старых компьютеров, в которых еще применяется устаревший BIOS с синим фоном, лучше всего конвертировать стиль. Кстати, этот способ может оказаться единственно возможным для подобного оборудования. Да и на подобных компьютерах вряд ли используются жесткие диски более чем 2 Тб, а количество разделов практически никогда не превышает четырех (при MBR-стиле довольно затруднительно создавать более чем четыре раздела).
Установка Windows без изменения стиля GPT
Рассматриваемая проблема наиболее часто возникает при установке Windows 7, однако в некоторых случаях она может проявляться и в восьмерке. Чтобы избавиться от подобной ошибки, нужно выполнить два условия:
- устанавливайте 64-х разрядную версию (х86 под данный стиль не становится);
- производите загрузку в EFI-режиме.
Как правило, на мощные и современные компьютеры всегда устанавливается 64-разрядная ОС, поэтому проблема чаще всего возникает из-за второго пункта.
1. Первым шагом, который необходимо сделать – проверить настройки BIOS. Для этого заходим в настройки (для настольных ПК необходимо нажать кнопку Del, для ноутбуков могут быть различные варианты – F2, F12 и пр., но лучше прочесть на странице загрузки системы фразу Enter to Setup и посмотреть какой кнопкой это осуществляется).
- в закладке «Настройки BIOS», изменяем параметр загрузки с CSM на UEFI;
- в закладке «SATA Config» установите в пункте «Режим работы SATA» параметр AHCI.
3. Отключите Secure Boot, если планируете инсталляцию Windows 7.
Эти действия избавят вас от рассматриваемой ошибки в целом. В случае установки с компакт-диска, эта проблема наверняка исчезнет и не отобразится). Если же при установке ОС с загрузочной флешки проблема осталась актуальной, необходимо перезаписать инсталяционную флешку заново, чтобы в ней была поддержка UEFI. Создание загрузочной флешки возможно при помощи одной из множества утилит, но лучше всего использовать командную строку.
Конвертация GPT в MBR
Если же вы запланировали изменить стиль с GPT в MBR, это можно осуществить при непосредственной установке Windows. Следует отметить, что этот шаг делается в случаях, если планируется инсталляция Windows 7. К тому же не нужно забывать, что после проведения данной процедуры все сохраненные данные будут полностью уничтожены во всех разделах.
В процессе установки, когда у вас появится на экране выбор дисков, на один из которых вы планируете установку ОС, кликните комбинацию клавиш Shift + F10, после чего отобразится консоль. Далее необходимо в ней набрать несколько служебных слов:
- diskpart;
- list disk (После отображения на экране всех подключенных винчестеров. Запомните идентификатор винчестера, который необходимо преобразовывать);
- select disc K (К – это идентификатор винчестера, который необходимо преобразовывать);
- clean (эта команда полностью уничтожит все данные, которые были на винчестере);
- convert mbr (непосредственная конвертация);
- create partition primary;
- active;
- format fs=ntfs quick;
- assign;
- exit.
После проделанных шагов ваш диск будет уже иметь стиль MBR. Возможно использовать для конвертации и программное обеспечение, которое может и не удалять существующие данные, но этот способ наиболее правильный.
Комментарии
Вопрос о преобразовании стиля разделов жесткого диска GPT в стиль MBR чаще всего встает, когда Windows пытаются установить на компьютер с обычной BIOS (Legacy), а не с BIOS UEFI. Перенесенный с компьютера на базе BIOS UEFI или изначально инициализированный по ошибке жесткий диск со стилем GPT, будучи вторым и обеспечивая дополнительное дисковое пространство первому (основному) жесткому диску со стилем MBR, никак не повлияет на работу внутри Windows с пользовательскими данными. На диске со стилем GPT можно хранить видео, музыку, документы и прочие файлы, воспроизводить их, перемещать на основной диск со стилем MBR и обратно. Проблема возникнет только тогда, когда на GPT-диск будет устанавливаться Windows. Операционная система не установится на GPT-диск компьютера с обычной BIOS. Но даже при наличии современного компьютера с BIOS UEFI, все равно с установкой системы на GPT-диск возникнут проблемы, если речь идет о 32-разрядной Windows 7. В таких случаях, пройдя пару подготовительных окон процесса установки Windows и дойдя до выбора разделов диска, пользователь столкнется с уведомлением о невозможности установки системы на диск со стилем разделов GPT.

В ситуации с установкой 32-разрядной Windows 7 на компьютер с BIOS UEFI, безусловно, не стоит отказываться от преимуществ BIOS нового формата и стиля разделов GPT. В таком случае лучше подготовить установочный диск с 64-разрядной Windows 7. А вот если дело имеем с компьютером на базе обычной BIOS, стиль разделов диска GPT нужно конвертировать в стиль MBR.
Проще всего этот вопрос решается, когда на жестком диске нет важных данных. Не покидая процесс установки Windows, стиль разделов жесткого диска GPT можно преобразовать в MBR с помощью командной строки. Ненамного, но чуть сложнее будут обстоять дела, когда на таком жестком диске имеются разделы и хранящиеся данные. Командная строка Windows не умеет сохранять данные в процессе преобразования стилей. Разделы и данные будут удалены, на диске останется лишь нераспределенное пространство. Но преобразовывать стили из GPT в MBR и обратно с сохранностью разметки разделов и хранящихся данных могут некоторые сторонние Windows-программы, например, менеджеры дисков от компаний Acronis, Paragon, AOMEI. Детище последней – AOMEI Partition Assistant – позволяет делать это совершенно бесплатно. К помощи именно этой программы и прибегнем в процессе преобразования GPT-диска в MBR-диск с сохранностью данных, о котором будет идти речь в этой статье. Но прежде рассмотрим способ преобразования диска GPT в MBR с потерей разделов и данных в процессе установки Windows.
1. Преобразование GPT в MBR во время установки Windows с полным уничтожением данных жесткого диска
Внутри работающей Windows существует масса способов преобразования стилей разделов диска. Без сохранности разделов и данных преобразовывать стили разделов дополнительно подключенных жестких дисков, чтобы далеко не ходить, можно с помощью штатного арсенала Windows – посредством утилиты управления дисками или, как упоминалось, командной строки. Но только командная строка поможет в случае, если факт использования стиля разделов GPT был выявлен лишь в процессе установки Windows, при этом под рукой нет загрузочного носителя с менеджером дисков типа Acronis, Paragon или AOMEI.
Повторение не бывает лишним в таких вопросах, как удаление данных с дисков. Потому еще раз напоминаем, что изложенная ниже инструкция приведет к полному стиранию данных жесткого диска.
На любом из этапов процесса установки, включая окно с выбором разделов и уведомлением о невозможности установки системы на GPT-диск, жмем клавиши Shift+F10, чтобы вызвать окно командной строки. В окне командной строки для начала вводим команды, запускающие консольную утилиту управления дисками и отображение перечня подключенных жестких дисков:
Если у компьютера только один жесткий диск, он будет значиться как Диск 0. Если жестких дисков несколько, необходимо узнать, как в перечне отображается нужный GPT-диск – как Диск 0, как Диск 1, как Диск 2 и т.д. Ориентиром в таком случае послужат размеры жестких дисков.

В нашем случае, например, жесткий диск один, и он значится как Диск 0. Следовательно, следующая команда будет такой:
Если к компьютеру подключено два жестких диска и более, в команде «select disk 0» цифру 0 необходимо заменить на цифру 1, 2 и т.д., в соответствии с тем, как нужный диск значится в перечне после запуска команды «list disk».
Следующая команда – это, собственно, команда преобразования GPT-диска в диск MBR:
Для выхода из консольной утилиты вводим команду:

Теперь окно командной строки можно закрыть обычным способом, нажав крестик в правом верхнем углу окна. Если запуск командной строки осуществлялся на этапе выбора разделов диска для установки Windows, жмем опцию «Обновить», чтобы данные отображались с учетом только что проделанных изменений.

После обновления данных увидим, что жесткий диск теперь виден как нераспределенное пространство. Далее можно продолжать процесс установки Windows – либо создать на диске новые разделы, либо жать «Далее», если все дисковое пространство отдается под системный раздел, например, при использовании SSD-накопителя с небольшим объемом.

2. Преобразование GPT в MBR программой AOMEI Partition Assistant с сохранностью данных жесткого диска
Для преобразования жесткого диска из стиля GPT в MBR с сохранностью разметки и хранящихся на нем данных, как упоминалось выше, прибегнем к помощи бесплатной программы AOMEI Partition Assistant. Естественно, для этого потребуется полноценно функционирующий компьютер. Если жесткий диск со стилем GPT на компьютере единственный, его можно отсоединить и временно подключить к другому компьютеру с рабочей Windows. А можно поступить иначе: на другом компьютере записать загрузочную флешку или DVD-диск с программой AOMEI Partition Assistant. Этот вариант подойдет для случаев, когда вторым компьютерным устройством является ноутбук. Загрузившись с такой флешки или DVD-диска на исходном компьютере с GPT-диском, последний можно будет преобразовать в стиль MBR без помощи Windows.
Программу AOMEI Partition Assistant можно скачать на официальном сайте . Бесплатная редакция Standard Edition включает функционал по преобразованию стилей разделов GPT в MBR и обратно.

Устанавливаем программу на вспомогательный компьютер и запускаем.
2.1. Работа в системе Windows
Сначала рассмотрим процесс преобразования GPT в MBR внутри системы Windows, когда GPT-диск подключен к компьютеру. В этом случае в окне AOMEI Partition Assistant увидим как минимум два жестких диска с их разметкой и размерами разделов. Основной жесткий диск с системным разделом Windows будет значиться как Диск 1. Подключенный GPT-диск следует искать среди прочих дисков. В нашем случае жестких диска всего два, потому GPT-диск значится как Диск 2. Кликаем на этой надписи в таблице визуального представления дисков (не на разделах, а именно в начале ячейки, на самом диске). После этого на панели слева увидим доступные операции именно для жестких дисков, а не их разделов. Находим в перечне команду «Преобразовать в MBR» и жмем ее.

Подтверждаем операцию.

Затем жмем кнопку «Применить» слева вверху.

Еще пара шагов для отпугивания новичков: жмем сначала кнопку «Перейти»,

затем подтверждаем решение уже непосредственно запустить операцию.

Все – GPT-диск преобразован MBR-диск.

2.2. Работа с загрузочным носителем AOMEI Partition Assistant
Загрузочный носитель создается средствами установленной в систему Windows программы AOMEI Partition Assistant. На панели инструментов справа, в разделе «Мастера» ищем команду «Сделать загрузочный CD мастер» и запускаем ее.


Определяемся с типом носителя – CD/DVD-диск, флешка или ISO-файл – и нажимаем кнопку «Перейти».

Как только операция по созданию загрузочного носителя будет завершена, тотчас же можно загружаться с него на исходном компьютере, где необходимо преобразовать жесткий диск из GPT в MBR. Работа AOMEI Partition Assistant с загрузочного носителя ничем таким особым не будет отличаться от работы в системе Windows. Здесь кликаем надпись «Диск 1», поскольку дело имеем с единственным подключенным жестким диском. А в разделе «Операции с диском» жмем команду «Преобразовать в MBR».






Все – стиль разделов GPT изменен на MBR.

Отличного Вам дня!