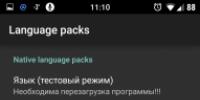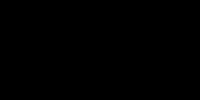Программа которая удаляет рекламу. Лучшие программы для удаления рекламы, вирусов и вредоносного по
Бесплатная программа AdwCleaner предназначена для удаления с компьютера рекламного и потенциально нежелательного программного обеспечения. После удаления подобного софта повысится безопасность вашего компьютера.
Многие пользователи часто сталкивались с неявной установкой на свой компьютер различного ненужного софта. Тулбары и надстройки к браузерам, рекламные модули и баннеры, панели инструментов, и тому подобные программы, проникают на компьютер при установке или после запуска программ, загруженных из интернета.
Пользователь предполагает установить на свой компьютер конкретную программу, а в итоге получает такой неожиданный «подарок», которому он будет совсем не рад. В некоторых случаях, сам пользователь пропускает подобные программы на свой компьютер, не снимая флажки в соответствующих пунктах, не обращая на это внимания при установке программы. В других случаях, подобный нежелательный софт проникает на компьютер тайно, без всякого уведомления пользователя.
Для предотвращения установки ненужных программ можно воспользоваться программой , которая будет предупреждать о попытке установки на компьютер подобного нежелательного ПО.
Зачастую такое нежелательное ПО, после установки на компьютер, ведет себя довольно агрессивно. Меняются домашние страницы в браузерах, появляются новые поисковые системы, например, такие, как печально известная Webalta, рекламные баннеры и т. п. Webalta скрытно проникнув на компьютер, меняет стартовую страницу в браузере, делает себя поисковой системой по умолчанию, меняет свойства ярлыка для открытия своей страницы в установленных на компьютере браузерах.
Для борьбы с такими нежелательными программами можно будет использовать программу AdwCleaner. Программа AdwCleaner просканирует компьютер на наличие рекламного и потенциально опасного софта. Затем вы получите отчет, далее вам будет предложено удалить найденные рекламные, вредоносные, и другие потенциально нежелательные программы после перезагрузки компьютера.
AdwCleaner успешно справляется с удалением тулбаров, панелей инструментов, рекламных блоков, hijacker-программ, которые меняют домашнюю страницу браузера, с другим подобным ПО. После завершения очистки ваш компьютер будет в большей безопасности.
Программа AdwCleaner не требует установки на компьютер. Она может запускаться с любого места на компьютере, с подключенного диска или флешки. Утилита AdwCleaner имеет поддержку русского языка, и используется в операционной системе Windows.
AdwCleaner скачать
Программу AdwCleaner приобрела известная антивирусная компания Malwarebytes. после этого в интерфейсе и настройках приложения произошли изменения.
Статья дополнена обзором новой версии Malwarebytes AwdCleaner.
Настройки Malwarebytes AwdCleaner
Запустите программу Malwarebytes AwdCleaner. В главном окне приложения на боковой панели расположены несколько разделов: «Панель управления», «Карантин», «Файлы отчетов», «Настройки», «Помощь».
Для изменения параметров приложения, откройте раздел «Настройки». В разделе «Настройки» имеется три вкладки: «Приложение», «Исключение», «Подробности».
Во вкладке «Приложение» находятся опции для применения тех или иных параметров программы, при восстановлении во время базовой очистки системы. Здесь имеется возможность задать более строгие правила для сканирования и очистки системы, в зависимости от степени возникших проблем на данном компьютере. Отсюда можно удалить AdwCleaner.

Во вкладке «Исключения» пользователь добавляет приложения в исключения для того, чтобы AdwCleaner игнорировала эти данные при сканировании и очистке.
В разделе «Карантин» находятся файлы, помешенные в карантин.
Из раздела «Файлы отчетов» можно скопировать отчет в Блокнот для сохранения на компьютере, или для передачи другим лицам.
Поиск рекламных и нежелательных программ в Malwarebytes AwdCleaner
В главном окне Malwarebytes AwdCleaner, в разделе «Панель управления» нажмите на кнопку «Сканировать» для запуска поиска нежелательного и рекламного программного обеспечения на ПК.
После завершения проверки компьютера, в окне AdwCleaner отобразится информация об обнаруженных угрозах.

Сначала нажмите на кнопку «Посмотреть отчет сканирования» для получения детальной информации об обнаруженных объектах. Я советую ознакомится с отчетом, так как программа заносит в нежелательные, приложения, связанные с Mail.Ru.
Удаление нежелательных и рекламных программ в Malwarebytes AwdCleaner
В главном окне Malwarebytes AwdCleaner можно снять галки, напротив найденных файлов и папок, которые не следует удалять по вашему мнению.
После ознакомления с полученной информацией, нажмите на кнопку «Очистить и восстановить».
В окне с предупреждением о перезагрузке нажмите на первую кнопку, перезагрузка произойдет после очистки системы от нежелательного софта.

Затем откроется еще одно окно, в котором нужно нажать на кнопку «Перезагрузить».
После запуска Windows, откроется окно Malwarebytes AwdCleaner с информацией о результатах очистки. В случае необходимости, можно снова повторить поиск и удаление нежелательных приложений.

Удаление нежелательных программ в AdwCleaner (старя версия)
После скачивания на компьютер, запустите исполняемый файл AdwCleaner. В открывшемся окне необходимо будет нажать на пункт «J’accepte/I Agree», для принятия условий лицензионного соглашения.

Сразу после запуска будет открыто главное окно программы AdwCleaner. Программа уже работает и находится в режиме «Ожидание действия».

Для запуска поиска потенциально нежелательных и вредоносных программ, в программе AdwCleaner необходимо будет нажать на кнопку «Сканировать». Программа начнет процесс поиска нежелательного ПО, сканируя службы, папки, файлы, измененные ярлыки, реестр, браузеры.

После завершения процесса сканирования, можно будет посмотреть на результаты поиска найденных угроз. Для этого необходимо будет открыть по очереди вкладки «Службы», «Папки», «Файлы», «Ярлыки», «Реестр», «Internet Explorer» и другие установленные браузеры, для того, чтобы ознакомится с обнаруженными данными.
Внимательно ознакомьтесь с результатом сканирования в каждой вкладке. Программа может предлагать для удаления папки и файлы, которые не следует удалять с компьютера. Это, в основном, относится к сервисам, программам и расширениям Яндекса и Mail.Ru.
В программе AdwCleaner настройки сделаны таким образом, что наряду с удалением ненужных тулбаров, панелей и дополнений, будет предлагаться к удалению другое программное обеспечение, которое имеет отношение к Яндексу и Mail.Ru. Например, программа-клиент Яндекс.Диск или расширение визуальные закладки от Яндекса.
Поэтому внимательно посмотрите на список найденного, чтобы не удалить с компьютера дополнения или расширения, которыми вы пользуетесь в своем браузере. Перед удалением элементов, снимите флажки напротив соответствующих пунктов, чтобы предотвратить удаление нужных вам программ.

На этом изображении видно, что я снял флажки напротив соответствующих пунктов, для того, чтобы не удалять расширение «Alexa Toolbar», которое я сам установил в свой браузер Mozilla Firefox.

Для того, чтобы посмотреть общую информацию о найденных данных, можно будет нажать на кнопку «Отчет».

Отчет о сканировании вашего компьютера будет открыт в блокноте. При необходимости, вы можете сохранить этот отчет на своем компьютере. Для этого нужно будет войти в меню «Файл», выбрав в контекстном меню пункт «Сохранить как…».

Для удаления потенциально нежелательных программ, в главном окне программы AdwCleaner нужно будет нажать на кнопку «Очистить».
Далее откроется окно «AdwCleaner – завершение программ». Вам предложат закрыть все запущенные программы, а также сохранить открытые документы на своем компьютере. После завершения программ и сохранения документов нажмите на кнопку «ОК».

Затем будет открыто окно «AdwCleaner – Информации» с информацией, в которой вам будут даны советы по предотвращению установки нежелательного программного обеспечения на свой компьютер. После ознакомления с этой информацией нажмите на кнопку «ОК».


После этого компьютер завершит свою работу, далее произойдет процесс перезагрузки компьютера. После нового запуска операционной системы, будет открыт блокнот с отчетом о проделанной в программе AdwCleaner работе. При необходимости, вы можете сохранить этот отчет на своем компьютере.

Удаленные с компьютера данные программа AdwCleaner помещает в карантин. При необходимости, вы можете восстановить ошибочно удаленные данные из карантина.
Восстановление данных из карантина
Для восстановления данных из карантина, в меню «Инструменты» нажмите на пункт «Менеджер карантина». После этого будет открыто окно «AdwCleaner – Управление карантином».
Для восстановления ошибочно удаленных элементов, сначала необходимо будет отметить флажком соответствующие элементы, а затем нужно будет нажать на кнопку «Восстановить».

Вы можете удалить программу AdwCleaner со своего компьютера из главного окна программы одним кликом мыши. Для удаления программы необходимо будет нажать на кнопку «Удалить», после этого программа AdwCleaner будет удалена с вашего компьютера.
Выводы статьи
При помощи бесплатной программы AdwCleaner с компьютера пользователя будет удалено рекламное, вредоносное и потенциально нежелательное программное обеспечение. После удаления нежелательных приложений, будет повышена безопасность компьютера.
В наше время очень актуальна тема удаления вредоносного ПО и вирусной рекламы . Сегодня в Интернете очень легко подцепить заразу, которая встраивает рекламу в браузер, скачивает и устанавливает ненужные программы, задает по умолчанию неизвестную поисковую систему или прописывает сайт в автозапуск. Нередко встречается все это вместе. На этой странице мы расскажем о самых лучших утилитах для удаления вредоносных программ, вирусов и рекламы в виде всплывающих окон и назойливых сайтов.
AdwCleaner
Anti-Malware

Anti-Malware (mbam). Программа для удаление рекламы, вредоносных программ, вирусов, троянов.
Имеет абсолютно рабочую бесплатную версию, которую можно использовать вечно без всяких пробных периодов, регистраций и активаций. Единственное отличие от платной лицензии заключается в том, что бесплатная версия не предоставляет постоянной защиты в реальном времени. Вы можете только сканировать систему по требованию.
Anti-Malware успешно удаляет вирусы, трояны, вредоносное ПО, потенциально нежелательные программы. Но может пропускать некоторые относительно безвредные вещи типа adware-расширений, которые более удачно определяет и удаляет AdwCleaner.
HitmanPro

HitmanPro — средство для удаления вредоносных программ, adware, винлокеров
HitmanPro знаменит своей широкопрофильностью и дотошностью. Эта утилита использует сразу два облачных антивирусных движка для поиска вредоносного ПО — Kaspersky и Bitdefender. Поэтому находит даже самые новые угрозы. В моей практике были случаи, когда именно HitmanPro удалял вредоносные программы, которые умели самостоятельно восстанавливаться после удаления другими антивирусами. Также программа себя хорошо зарекомендовала при удалении винлокеров.
Содержит специальный инструмент HitmanPro Kickstart, который позволяет проводить лечение системы, если Windows не работоспособна (например, не загружается или заблокирована вымогателем). О том, как создать загрузочный носитель с HitmanPro Kickstart мы .
Однако, данная утилита третья в списке потому, что бесплатно работает лишь 30 дней. Если пробный период закончился, то воспользоваться HitmanPro на данном компьютере можно будет только приобретя лицензию и никак иначе.
HijackThis

Неплохая утилита от известного производителя антивирусного ПО — компании TrendMicro. Создана для очистки браузеров от угонщиков. Для пользования утилитой очень желательно иметь базовые познания о том, что такое расширение, add-on, bho, hosts. Неопытным пользователям тоже можно пользоваться программой, но помечать к удалению стоит только те строки, где явным образом отображается вредоносный элемент — например, адрес сайта-угонщика, который вам надоел в браузере.
Резюме
Хочется также сказать, что далеко не всегда можно удалить вредоносное ПО с помощью программ. Особенно это касается следов активности: когда сама вредоносная программа уже удалена и по факту заражения на компьютере нет, могут оставаться такие последствия как испорченные ярлыки браузеров с неправильными путями, пакетные файлы, которые открывают нежелательный сайт, значения реестра, прописанные вредоносным ПО, которые открывают сайт при загрузке. Такие вещи довольно часто приходится вычищать вручную. К примеру, если ярлык изменен полностью, то никакая утилита не поможет его вернуть. Поэтому в особо тяжелых случаях вам придется использовать ручное исправление ярлыка .
Поймали вирус в браузере, и теперь постоянно выскакивает реклама? Это ужасно раздражает. Да и вылечить браузер от вирусов не так-то просто. Их еще нужно найти, а многие современные антивирусы попросту не видят эту заразу. Собственно, поэтому у вас и появляются всплывающие окна, а также постоянно открываются рекламные страницы (например, Вулкан или других казино).
Так что делать, если браузер заражен вирусом? Найти и избавиться от него 🙂 . Специально для этого ниже приведено 6 эффективных способов, как удалить вирус из браузера. А в качестве бонуса – пару полезных советов о том, как защитить свой компьютер или ноутбук от повторного заражения.
Как понять, что браузер был заражен? Это можно увидеть по следующим симптомам:
Откуда в браузере появляются вирусы
Современные пользователи очень часто устанавливают игры, программы, расширения и вообще не смотрят, что именно ставят. Просто нажимают «Далее, далее, готово» – и вот еще один рекламный вирус незаметно пролез в вашу систему Windows. В результате появляются всплывающие окна, открываются рекламные страницы и пр.
И в 99% случаев виноват сам пользователь. Почему? Да потому, что обычно лечение браузера от вирусов требуется после:

Сюда же можно добавить отсутствие антивируса на ПК или ноутбуке. Конечно, от всех вирусов он вас не защитит, но некоторые все же обнаружит и удалит. А если думать головой и вручную проверять подозрительные файлы антивирусом, это поможет вам избежать многих проблем. В этом можете быть уверены.
Как почистить браузер от вирусов и рекламы
С причинами и симптомами вирусов разобрались, теперь перейдем к главному. Итак, как избавиться от рекламного вируса в браузере? Здесь все зависит от того, какую именно заразу вы словили. Впрочем, ниже приведена пошаговая инструкция, выполнив которую вы сможете вылечить браузер от различных рекламных вирусов.
Она является универсальной и подходит для любого интернет-браузера – Google Chrome, Opera, Mozilla Firefox, Yandex Browser, Microsoft Edge. Так что пользоваться ею могут все пользователи.
Итак, чтобы избавиться от вирусов в браузере, выполните следующие действия:
Запустите полную проверку ПК или ноутбука антивирусом
Проверьте дополнения в браузере
Некоторые расширения устанавливаются сами. Поэтому зайдите в браузер и проверьте, есть ли там дополнения, которые вы не ставили. Также рекомендуется удалить те из них, которыми не пользуетесь.

Проверьте установленные приложения
Чтобы открыть их, перейдите в Пуск – Панель управления – Программы и компоненты.
Иногда вредоносные модули устанавливаются как обычный софт (например, Webalta). Чтобы удалить вирус, запускающий рекламу в браузере, достаточно лишь найти его и удалить из этого списка.

Проверьте ярлык браузера
Если после его запуска сразу открывается страница Вулкана или другого рекламного сайта, то, скорее всего, проблема кроется в ярлыке. Иногда вирусы прописывают в свойствах ярлыка (в поле «Объект») адрес сайта, который и открывается при запуске браузера. Чтобы решить эту проблему, удалите ярлык и создайте новый.

Проверьте файл hosts
Также многие вирусы редактируют и этот файлик. В результате при открытии какого-то популярного веб-сайта открывается другой (внешне он выглядит так же, и разницы вы не заметите). А далее появляются сообщения с просьбой отправить смс, всплывающие окна, агрессивная реклама и т.д. Убрать этот рекламный вирус можно двумя способами. Первый – с помощью антивирусной утилиты AVZ. А второй – вручную. Для этого:
- Перейдите по пути C:\Windows\System32\drivers\etc.
- Откройте файл hosts через блокнот.
- Удалите лишние строчки. Нормальный файл hosts должен выглядеть следующим образом:

Программы для очистки браузера от вирусов
Также существуют специальные программы для удаления вирусов в браузере. Они видят то, что пропустили антивирусы и помогают избавиться от вредоносных рекламных модулей.
AdwCleaner
Первая отличная программа для очистки браузера от рекламы и вирусов – AdwCleaner (ссылка на оф. сайт).
Эта утилита выполнит быстрый поиск вирусов в браузере и найдет все рекламные тулбары, баннеры, вредоносные скрипты. Также умеет осуществлять очистку ярлыков, файлов и реестра.
Malwarebytes
Еще одна эффективная программа для чистки браузеров от вирусов. Быстро просканирует ПК или ноутбук и поможет избавиться от всплывающих окон и надоевшей рекламы (ссылка на оф. сайт).Ее возможностей более чем предостаточно, чтобы найти вирус в браузере и удалить его.

Защита браузера от рекламы и вирусов
И напоследок, как и обещал, приведу несколько полезных советов о том, как защитить браузер от вирусов:
- Установите на ноутбук или ПК антивирус. Можно бесплатный. Главное – не забывайте обновлять его (или включите автообновление). В половине случаев он поможет вам удалить вирус из браузера. А точнее – не допустить заражения. Рекомендую прочитать: .
- Установите программу для удаления рекламных вирусов. То, что пропустят антивирусы, заметят специальные утилиты вроде AdwCleaner или HitmanPRO. При таком сочетании ни одна зараза на ваш ПК просто не пролезет. А для собственного спокойствия периодически запускайте проверку браузера на вирусы (например, 1 раз в месяц).
- Установите расширение в браузере для блокировки рекламы. Это может быть Adblock или Adguard – на ваше усмотрение. А если захотите отключить рекламу на любимом сайте или блоге (чтобы поддержать его владельца материально), просто добавьте этот веб-ресурс в исключение.
И самое главное: думайте головой! Не загружайте подозрительные exe-файлы (особенно, если вам нужен фильм в формате avi или mkv), не переходите по неизвестным ссылкам, не заходите на сомнительные сайты.
Как говорится, самый лучший антивирус – тот, который сидит по ту сторону монитора 🙂 . То есть, пользователь. Если же вы будете нарушать вышеописанные правила, то никакой антивирус вам не поможет. В интернете нужно быть предельно осторожным – помните об этом!
Интернет – это одно из чудес средств современной коммуникации. Всего лишь около тридцати-сорока лет назад люди смутно представляли себе, что это такое, а сейчас с ним связана наша работа и досуг. Когда мы путешествуем бескрайними прериями всемирной паутины, то все предлагаемое браузерами выглядит как поисковое благо и, кажется, ничто не может омрачить незаменимости Интернета в нашей жизни.
Но, как говорил Альфред Нобель: «Любые значимые изобретения всегда чем-то омрачены».
Интернет предлагает нам доступ к огромному массиву полезной информации, но если мы будем халатно относиться к безопасности компьютера, то он наградит нас парочкой вирусов, разрушающих операционную систему и повреждающих комплектующие ПК. Среди них может оказаться и баннер.
Баннер и принцип его работы
Интернет-сёрфинг – это опасная затея для тех, кто наивно полагается, что антивирус спасет от всевозможных вирусов. Пренебрегая полным обеспечением безопасности компьютера, можно подцепить и такого вредоносного вируса-вымогателя как баннер.
Баннер – это троянская программа, работа которой направлена на блокировку или полное ограничение доступа к данным пользователя ПК. Если однажды, загрузив компьютер, вы увидите на экране монитора окно, где с вас требуют выплату штрафа за правонарушение, которого вы не совершали, или по другой причине будет предложено перевести деньги для восстановления доступа, то, видимо, вы стали жертвой деятельности трояна.
Вирусо-писателями, которые создают баннерные программы, всегда движут деньги. Принцип работы вируса-вымогателя прост: создавая такие «мифологические подарки» в виде троянов, хакеры «играют» с методами социальной инженерии, пытаются воздействовать на испуганного и растерянного юзера психологически. Все сводится к тому, чтобы вы побыстрее перечислили указанную баннером сумму.
Пути появления баннера в компьютере
Троянскими программами нас награждает плохо защищенный компьютер. Но это не единственный путь попадания вируса на компьютер.

Если антивирусные базы у вас новые и защита ничуть не устарела, значит, баннер был подхвачен одним из этих путей:
- при посещении и скачивании на сайте с пиратским контентом;
- если случайно был скачан файл с расширением «e.exe» и это не программа и не игра (данное расширение относится только к такому виду информации);
- если пытались переустановить FlashPlayerне через официальный сайт;
- зашли на сайт, об исходящей угрозе от которого, вас предупреждала антивирусная программа.
Способы бесплатного удаления баннера в Windows
Заведя в своем компьютере такого надоедливого зверя как «троян-вымогатель», ни в коем случае не нужно бежать к ближайшему терминалу самообслуживания или в банк для оплаты его требований.
ОС Windows предлагает следующие и абсолютно бесплатные пути избавления от баннера:
- переустановка операционной системы;
- через режим «Безопасного пользования»;
- правка реестра;
- через антивирусную утилиту AVZ;
- с помощью специальной антибаннерной программы;
Способ каждый подбирает, тот, который ему будет удобен. Но 100% результат может гарантировать только применение специальной программы.
Видео: Как удалить баннер с рабочего стола Windows
Программа для удаления баннера с рабочего стола для разблокировки Windows
Самым простым и быстрым способам удаления вируса-вымогателя с компьютера будет использование Антибаннера. Их существует достаточно много, но предпочтительно выбирать такую программу в зависимости от установленного антивирусного ПО.
Если блокировочное окно успело появиться на вашем экране, можно использовать следующие утилиты:
- kaspersky windows unlocker;
- dr.web curelt;
- kaspersky virus removal tool;

Если у вас более простой случай: система только загрузилась, и троян еще не успел блокировать доступ к данным, то можно воспользоваться антибаннерной программой, предлагаемой поставщиком вашей антивирусной защиты. Для этого нужно просто перейти на официальный сайт.
Используем Kaspersky Windows Unlocker
Лаборатория Касперского разработала специальный сервис для борьбы с троянами-винлокерами. Программу KasperskyWindowsUnlocker можно назваться борцом № 1 с баннерами-вымогателями денежных средств. Но сложность ее использования в том, что нужно иметь заранее закачанный образ утилиты на диске или флешке. Как вариант может рассматриваться приобретение, но это для приверженцев всего исключительно лицензионного.
При наличии диска действовать нужно следующим образом:

Убираем бесплатными сервисами антивирусов
Подобный способ можно применять только в том случае, если еще не всплыло соответствующее окно блокировки.
Суть устранения довольно проста:
- зайти на официальный сайт Касперского или Dr.Web;
- заполнить специальную форму для получения кода-активации блокера;
- ввести код активации.
Хорошей альтернативой данному способу будет использование предварительно записанных дисков аварийного восстановления.
Восстановление системы
Подобный способ применяется в том случае, если программа ни в «Безопасном» ни обычном режиме не успевает загрузиться. Применяются программы LiveCD от Dr.Web или Kaspersky Rescue Disk.

Действовать нужно так:
- скачать с запасного ПК (или компьютера друга) на диск или флешку образ утилиты;
- загрузить с носителя систему;
- провести сканирование и удалить баннер.
Подобные программы тем хороши, что универсальны для всех типов и выпусков операционных систем. Диск или флешку стоит «пожертвовать» под нее.
Убираем в безопасном режиме
Попытаться устранить баннер можно и через систему загрузки. Делать это нужно так:
- перезагружаем компьютер;
- во время загрузки нажимаем F8 и выбираем «Безопасный режим с поддержкой командной строки»;
- если компьютер загрузится, и мы увидим «Рабочий стол», то сразу же переходим в «Пуск»;
- выбираем «Найти файлы и программы», для WidowsXP– «Выполнить»;
- в появившемся окне вписываем regedit;

Если место рабочего стола возникла черная командная строка, то не нужно паниковать, достаточно ввести аналогичное первому случаю слово и нажать Enter/
Правим загрузочную запись
Неплохим способом борьбы с загрузочными вирусами является правка записи. Но для этого нужно иметь диск с консолью восстановления.
Если у вас есть к нему доступ, правка производится следующим образом:

Стоит отметить, что данный способ не идентичен и для каждой из операционных систем он будет разным. Подобные методы вообще довольно опасны и не будучи уверенным в своих силах лучше просто переустановить ОС.
Видео: Как убрать MBR-баннер с помощью загрузочной флешки
Переустановка Windows
Это безопасный и верный способ избавиться от винлокера. Все, что для этого нужно – это наличие свободного времени и диск с записанным образом ОС. Современная переустановка программного обеспечения доведена до нескольких кликов мышью и никаких особых знаний не требует. Можно, конечно, пригласить квалифицированного специалиста, но если диск есть в наличии, справится можно и самому. По-сути, все, что нужно сделать – это вставить носителя и дождаться установки.
Всплывающие окна подскажут, что делать в каждой конкретной ситуации. Подобная система избавления от трояна-блокировщика может применяться в том случае, если на диске «С:/» нет никаких важных документов или программ, которые владельцу бы хотелось сохранить. Если это не так, можно попробовать восстановиться через реестр.
Наилучший способ – правка реестра
Это абсолютно бесплатный и достаточно безобидный для системы способ избавления от баннера. Правку реестра вполне можно считать лучшим способом избавления от троянского заражения ПК, но нужно знать, как ее провести.
Алгоритм действий следующий:

Вот и все. Но не стоит забывать, что потом нужно будет избавиться от следов баннера на ПК. Для этого существует ряд программ.
Баннер – это очень неприятный подарок Интернета за наше к нему безграничное доверие. Существует множество способов как его устранить, когда он возникает на компьютере. Например, переустановка ОС или правка реестра. Но самым действенным можно считать хорошо настроенную систему защиты, которая избавит вас от лишнего времяпрепровождения за переустановкой и правкой изменений. Это тот случай, когда правильная защита – лучший способ избавления.
Испуганным и доверчивым пользователям Интернета ни в коем случае не стоит спешить с платой по возникшему требованию. Помните: это всего лишь созданная мошенниками вымогающая программа. Оплата в лучшем случае возобновит работу ПК на несколько дней, а в худшем – деньги просто уйдут никуда.