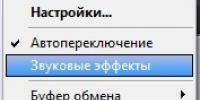Как объединить все слои в фотошопе. Как объединить слои в Фотошопе: практические рекомендации. Что могут слои в "Фотошопе"
Программа фотошоп стала очень популярной среди пользователей, ведь она помогает без особых трудностей обрабатывать изображения. В данной статье мы расскажем, как в фотошопе объединить слои и для чего это нужно. Эта операция будет простой в выполнении даже для неопытных пользователей. В программе фотошоп можно объединить несколько слоев в один. Это делается для того, чтобы уменьшить размер файла или объединить слои во время работы, чтобы они не мешали.
Объединить c предыдущим
Это команда, как видно из названия, объединяет соседние слои. Нажимаете на меню "Слои" (Layers) и там выбираете команду "объединить с предыдущим"(Merge Down). Также эту команду можно ввести с помощью клавиатуры сочетанием клавиш Ctrl+E. Это делается следующим образом: необходимо зажать клавишу Ctrl и, удерживая ее, нажимать клавишу E. Можно объединить и слои не стоящие рядом. Для этого нужно выделить объединяемые слои. Это делается так: удерживая клавишу Ctrl, левой кнопкой мыши кликаете по тем слоям, которые хотите объединить. Далее выбираете в меню команду «объединить слои». В англоязычном меню это команда все равно будет называться «Merge Down». После этого необходимо сохранить изображение. Для этого следует нажать команду "Файл" (File), далее выбрать "сохранить как" ("Save As"), ввести имя файла и формат, в котором вы хотите сохранить изображение (.psd,.jpg, .jpg, .jpg).
Объединить видимые слои
Можно объединить только видимые слои с помощью команды "Объединить видимые" (Merge Visible). Команда также находится в меню "Слои" (Layers). На то, что слой видимый указывает изображение "глазка" рядом со слоем в правой части экрана. Также эту команду можно ввести с помощью клавиатуры сочетанием клавиш Shift + Ctrl+ E. Необходимо одновременно зажать клавиши Shift, Ctrl и E. Завершающий этап - это сохранение изображения.
Выполнить сведение
В англоязычном меню это команда будет называться «Flatten Image». Также располагается в меню "Слои" (Layers). Она объединит все слои. Используется, например, перед отправкой изображения на печать. Таким образом, невозможно будет внести изменения в вашу работу, случайно ее испортить. Это ко всему прочему позволит защитить авторские права. При этом команда используется довольно редко. Необходимо добавить, что необязательно заходить в меню "Слои" (Layers) для того, чтобы выбрать упомянутые команды. Достаточно просто кликнуть правой кнопкой мыши по слою в правой части экрана и выбрать в раскрывшемся меню необходимую команду. Надеемся, что наше небольшое руководство помогло вам разобраться с тем, как в фотошопе объединить слои. Удачного обучения!
Внимание, только СЕГОДНЯ!
ДРУГОЕ
Для того чтобы фотография выглядела необычно, самым легким способом является обрамление её рамкой. Сейчас такие рамки…
Программа Adobe Photoshop является одним из самых излюбленных инструментов графических дизайнеров. Этот графический…
Безусловно, яркие цвета хороши, но как говорится, всему свое место. Иногда черно-белое изображение смотрится намного…
Как сделать рамку в Фотошопе?Для того чтобы украсить фотографию или придать ей более достойный, профессиональный вид,…
При создании праздничного оформления открыток, всевозможных коллажей или просто интересных, необычных фотографий,…
Обработка фотографий в Adobe Photoshop часто предполагает накладывание надписей и создание интересных эффектов с…
Как много мы храним фотографий на компьютере, которые нам не очень нравятся из-за неудачного освещения, заднего фона,…
Перед тем, как в фотошопе сделать коллаж, давайте разберемся, что это такое. Коллаж это изображение, состоящее из…
Как в фотошопе сделать прозрачный фон?Фотошоп - одна из самых популярных программ среди людей, увлекающихся дизайном,…
Очень многие начинающие пользователи фотошопа часто меня спрашивают, как в фотошопе вставить лицо в шаблон. Это совсем…
Похоже, сама компания Adobe не сразу осознала все сферы применения своего знаменитого продукта Photoshop. Программа,…
Иногда хочется немного изменить свои фотоснимки: добавить эффектов, убрать недостатки снимка, объединить несколько фото…
Каждый из вас, наверное, рассматривал старые родительские фотографии. В те времена, когда ещё не было цифровых…
Если вам понадобилось переодеть человека на фотографии, то можно воспользоваться программой Adobe Photoshop.Давайте…
Если вы решили распечатать вашу фотографию в большом формате, но при увеличении снимка обнаружили большое количество…
В своей третей части статьи по работе со слоями в Фотошопе я хочу рассказать некоторых трюках и нюансах которые помогут вам при работе со слоями. В этой статье вы найдете общие быстрые советы и приемы. Подчас наших знаний не хватает, чтобы понять, что происходит на панели слоев. Если вы начинающий пользователь, вы наверняка сталкивались с ситуацией, при которой вы не понимаете, что за слои находятся на панели слоев Layers, как с ними работать, как вообще привести все в более привычный для вас вид? Как сделать быстрые выделения? Как избавиться от стилей? Как слить режимы наложения?
Если вы присоединились к Хронофагу только что, вам стоит начать с первых статей этого цикла:
Как объединить слои в Фотошопе?
Смысл работы в Фотошопе это слои и их наличие. Тем не менее в некоторых ситуациях вам просто необходимо слить все слои в один растровый слой. В этом вам поможет команда Layer > Flatten Image .
Flatten Image — сливает все имеющиеся слои в один Background Layer . Невидимые слои он удаляет. Выделять определенные слои не нужно. Ту же команду можно применить прямо в панели слоев. Просто кликните по любому из слоев правой кнопкой мышки и из выпадающего меню выбирайте Flatten Layers .
В других ситуациях, вы хотели бы слить все слои, но оставить те, что невидимые. Команда Flatten , как вы поняли, убивает все на свете. Чтобы слить только видимые слои применяйте Layer >Merge Visible Layers . Выделять конкретные слои на панели слоев не обязательно. Команда сливает все видимые слои, и оставляет нетронутыми все скрытые.

Как слить несколько конкретных слоев?
В других ситуациях, вам необходимо слить вместе всего несколько слоев. В этом случае вам нужно выбрать эти слои на панели слоев и применить Layer > Merge Layers или CTRL+E . Если вы в дизайне всерьез и надолго, советую запомнить эту комбинацию. Сливать слои придется часто.

Как растрировать стили слоя?
При работе с графикой в некоторых ситуациях приходится растрировать стили слоя. Конечно, весь смысл стилей слоя, как раз в том чтобы их не растрировать, а по возможности сохранять. Однако часто необходимо создать быстрый стиль слоя с одной единственной целью — растрировать его и продолжить работу с полученной графикой.
Заключение
Пожалуй, теперь вы знаете все что можно только знать о работе со слоями. Я намеренно не включил некоторые функции из меню слоев Layers, так как по смыслу они относятся к другим темам Фотошопа. В последней заключительной четвертой части я подробно расскажу о нововведениях в CS6. Изменения работы со слоями глобальные. Хоть все статьи переписывай. Мы так же поговорим о конкретных видах слоев, о видео слоях, о смарт слоях и слоях цветокоррекции и слоях заливки.
На этом все, удачных экспериментов в Фотошопе!
Инструкция
Разделение информации на множество слоев, составляющих композицию, является, с одной стороны, очень удобным подспорьем в работе – каждый отдельный слой можно обрабатывать и изменять независимо от остальных, с другой стороны, это разделение порой мешает произвести как раз единые для всех слоев операции или одновременное применение фильтров.
Поэтому, чтобы не лишать себя свободы, нужно всегда отдавать отчет, действительно ли требуется слить слои вместе, либо достаточно их лишь виртуально «сцепить» для возможности единого трансформирования, а то и просто достаточно сгруппировать и рассортировать их по «папочкам», чтобы не запутаться в дебрях композиции.
Если вам необходимо произвести одновременное передвижение, уменьшение, разворот, отражение или иного рода геометрическую трансформацию нескольких слоев – например, на каждом из них расположена одна из частей большого объекта, и объект этот целиком надо переместить или уменьшить, – это можно сделать без всякого ущерба для их индивидуального содержания.
Выделите в списке слоев несколько необходимых вам, щелкая по строчкам с именами слоев, и удерживая при этом клавишу Ctrl, или Shift, в соответствии со стандартными правилами выделения элементов, принятых в интерфейсе ОС. Когда в списке станут выделены несколько слоев, нажмите внизу списка на иконку с изображенными звеньями цепи. (Также это можно сделать меню Layer>Link Layers) Теперь слои стали связаны для общей трансформации: сдвигая один, вы сдвинете и все связанные с ним, при масштабировании одного – растянутся и остальные и т.д. Можете обратить внимание на то, что теперь, при выделении одного слоя, в конце строчек со слоями, соединенных с ним, будут высвечиваться значки цепочки. Соответственно, разбить слоев можно повторным нажатием на иконку внизу списка слоев. Если при этом выделены не все слои, то из списка соединенных исключится только выбранные, остальные связь между собой сохранят.
Можно объединить слои иным образом, заключив их в единую группу. Группы слоев в Adobe Photoshop – это прообраз вложенной структуры папок, принятой в компьютерных системах. Слои могут быть объединены в папку, папки, в свою очередь, вложены в другие и т.п. Плюсов в таком объединении несколько:
Во-первых, это создает порядок в списке слоев – ненужное содержимое папок-групп можно визуально схлопнуть, чтобы они не мешали обзору, это, разумеется, положительно повлияет на удобство и скорость необходимых объектов в списке.
Во-вторых, группа слоев имеет общие параметры режима наложения и прозрачности. Таким образом, например, отпадает необходимость каждый слой полупрозрачным, выставляя соответствующих параметр каждый раз одинаковым для подобных слоев – можно однажды собрать их в одну группу и выставить общую цифру.
В-третьих, перемещать и трансформировать объекты, объединенные в группу также просто, как и «сцепленные» через Link Layers, но новый способ связи более гибок и удобен. Если выделить в списке слоев заголовок группы, то производимая трансформация будет затрагивать все слои в ней. Но если тут же возникнет необходимость, например, подвинуть индивидуально какой-либо отдельный слой, это можно сделать просто целенаправленно выбрав именно его в списке, без дополнительных процедур – напомню, что в залинкованных слоях необходимо бы было сначала «отцепить» его от списка, а затем снова включить в список.
В-четвертых, группа имеет общую маску прозрачности, поэтому при объединении слоев в такую папку, отпадает необходимость контролировать очертания каждого отдельного слоя – лишнее можно «подрезать» общей маской.
Создать папку группы не сложно: для этого необходимо нажать соответствующий значок внизу панели слоев, либо зайти через меню Layer>Group Layers. Включать слои в группу можно, перетаскивая их в списке на заголовок группы, извлекать – соответственно, вынося за ее пределы.
В последних версиях программы Adobe Photoshop есть и еще один режим объединения – создание из нескольких слоев так называемого Smart Object’а. Это по сути включение в один документ другого независимого, который в отдельном окне и может быть отредактирован и сохранен, после чего результаты этих операций отобразятся в главном документе. Большой плюс этого метода объединения слоев в том, что к Smart Object’у можно подключать свойство Filter Gallery, то есть применять, таким образом, фильтр к нескольким слоям сразу, причем содержание этих слоев остается нетронутым, при этом можно модифицировать, как параметры самих фильтров, добиваясь наилучшего результата, так и, при необходимости, вносить изменения в сами слои, их взаимное расположение, режим включения в композицию и т.п.
Если предыдущие способы объединения слоев вам не подходят, например, по чисто экономическим соображениям – никакого редактирования слоев точно не подразумевается, все сложные фильтры уже применены и настроены, взаимное расположение слоев изменяться уже никак не будет, поэтому нет никакого резона иметь отдельных слоев, отнимающую ресурсы программы и место на диске, – то их можно просто слить воедино, сделать из них один простой слой.
Для этого выделяем в списке слоев необходимые нам, и в контекстном меню находим пункт Merge Layers (Объединить слои), также можно это сделать через команду основного меню Layer>Merge Layers или нажав на клавиатуре Ctrl+E.
Для облегчения этой операции можно выбрать и находящуюся по соседству в меню операцию Merge Visible (Объединить видимое), тогда ничего выбирать в списке слоев не требуется – в единый слой сольется все, что в данный момент отображается в окне просмотра.
Также можно объединить воедино слои, прежде собранные в одну группу – в контекстном меню нужно выбрать пункт Merge Group. Разумеется, группа тогда перестанет существовать, и вместо нее появится новый слой.
Наконец можно применить самый радикальный метод – выбрать в меню команду Flatten Image. Тогда вся о слоях будет окончательно потеряна: всё, что было в композиции, заменится одним базовым слоем, который, к тому же, будет фоновым – т.е. обрежется и исчезнет всё, что выходило за рамки холста. К такому шагу на практике прибегать случается очень редко, ведь никто не застрахован от ошибки, а производить работу по воссозданию и отделению слоев – дело крайне неблагодарное, к тому же, порой и технически невозможное. Иногда, неопытные пользователи считают, что выполнение Flatten Image необходимо, чтоб иметь цельную финальную картинку, которую можно будет посылать друзьям или заказчикам, размещать в интернете и т.д. Это не так. Файл с композицией просто необходимо сохранить в двух разных форматах. Один – полный документ с возможностью дальнейшего редактирования и исправления в «родном» формате программы Adobe Photoshop (меню File>Save или File>Save As) А другой файл как раз для -нужд, например, в популярном формате JPEG можно сохранить дополнительно (например, через меню File>Save for Web, в котором есть все необходимые установки для оптимального сохранения изображения именно для передачи по каналам связи), при этом никакого специального слияния производить не нужно – все сохранится на одной картинке автоматически. Так вы всегда будете застрахованы от необходимости делать дополнительную повторную работу и горько сожалеть о потерянной информации, возможностях и времени.
Для слияния всех видимых слоёв надо нажать Ctrl+Shift+E , либо клик правой клавишей мыши по любому слою --> Объединить видимые (Merge Visible). Полученный слой будет расположен на месте нижнего видимого слоя и возьмёт его имя. Если в панели слоёв имелся фоновый слой , то видимые слои объединятся в фоновый. Слои с отключенной видимостью останутся нетронутыми.
Важно! При слиянии видимых слоёв, необходимо, чтобы выделенным был один или несколько из видимых слоёв, либо не выделено ни одного.
В панели слоёв видимые слои - "Фон копия 3", "Фон копия 5" и "Фон копия 7", ни один слой не выделен. Полученный слой - "Фон копия 7"
4. Слияние всех слоёв стека с образованием нового слоя.
При этом типе объединения слоёв из всех слоёв стека создаётся один новый слой, расположенный на самом верху стека, и при этом все остальные слои (которые были в стеке до слияния) остаются нетронутыми. Для такого объединения следует нажать клавиши Ctrl+Shift+Alt+E
. Можно также удерживая Alt, кликнуть правой клавишей мыши по любому слою и нажать на сроку "Объединить видимые" (Merge Visible).
Внимание!
Фоновый слой также участвует в объединении!

Все слои, включая фоновый, были слиты в новый слой, автоматически названный "Слой 1". Исходные слои остались без изменений.
5. Объединение слоёв в смарт-объект
Зажав Ctrl, выделите нужные слои. Затем кликните правой клавишей мыши по любому из выделенных слоёв и в открывшемся контекстном меню нажмите на пункт "Преобразовать в смарт-объект" (Convert to Smart Objects).

В панели слоёв слои - "Фон копия 3", "Фон копия 5" и "Фон копия 7" были преобразованы в смарт-объект (Photoshop автоматически его именовал "Фон копия 7"), на рисунке на панели справа смарт-объект отмечен значком в правом нижнем углу миниатюры слоя.
Объединение слоёв через их группирование
Объединение слоёв через их группирование не является каким-либо самостоятельным способом объединения слоёв. Этот способ применяется, когда у вы работаете со сложным документом с большим количеством слоёв и вам нужно объединить большое количество определённых слоёв.
Для начала вам необходимо выделить слои, используя зажатую клавишу Ctrl и клик по нужным слоям. Затем нажмите Ctrl+G
для их группирования. В данном случае, группирование нужно для того, чтобы вы убедились, что в группе присутствуют именно те слои, которые нужны, если нет, то вы всегда можете удалить или добавить слои из/в группу. Иными словами, вы просто лишний проверяете правильность выбора нужных слоёв перед их объединением.
Затем, вам нужно сделать правый клик по группе и нажать на строку "Объединить группу" (Merge Group).
Ещё раз заостряю ваше внимание, что данные способы (кроме слияния в смарт-объект) подходят для слоёв с нормальным режимом наложения. Если же режимы наложения изменены, то результат объединения может отличаться от ожидаемых, т.е. изображение в документе может измениться, причём изменения могут быть как незначительными, так и кардинальными. Чтобы избежать таких проблем и просто повысить свой уровень знаний Photoshop, читайте статью "Объединение слоёв с различными режимами наложения в Photoshop".
Склеить слои в фотошопе означает объединить два и более слоя в один.
Чтобы сперва понять, что такое склеивание и для чего его нужно использовать , разберем простой пример.
У вас есть изображение — это А . Есть другое изображение — это Б . Все они находятся на разных слоях, но в одном документе. Каждое из них можно редактировать в отдельности друг от друга. Затем вы склеиваете А и Б и получается новое изображение — это В, к оторое также можно будет редактировать, но эффекты будут равномерно накладываться на оба изображения.
Например, в коллаже нарисовали грозовую тучу и молнию. Затем объединяете их вместе, чтобы в цветокоррекции добавить темных оттенков и какой-нибудь эффект мрачности.
На самом деле в фотошопе нет понятия «склеить» . Нажмите правой кнопкой мыши по фоновому слою на одноименной палитре. Появится выпадающее меню, где в самом низу вы увидите три варианта действий:
- Объединить слои
- Объединить видимые
- Выполнить сведение
Если правой кнопкой мыши нажать на только один выделенный слой, то вместо первого варианта будет «Объединить с предыдущим». Мне кажется, это лишняя команда и мало кто ей будет пользоваться, поскольку ниже я опишу другую — универсальную, на все случаи жизни.
Перейдем к разбору всех команд.
Объединить слои
С помощью этой команды можно склеить два и более слоя, которые вы выбрали мышью. Выбор осуществляется двумя способами:
1. Зажмите клавишу Ctrl и кликайте по тем миниатюрам, что нужно объединить. Этот способ я бы назвал самым предпочтительным, из-за своей простоты, удобства и универсальности. Такой способ выручает, если нужно склеить находящиеся в разных местах на палитре, вдалеке друг от друга.

2. Если нужно объединить группу стоящих рядом друг с другом — зажмите клавишу Shift , кликните мышкой на начальный слой во главе группы, затем, не отпуская клавиши, по последнему в этой группе.
Объединить видимые
Чтобы было проще понять как действует этот способ, можно ознакомиться со статьей о том, что такое . Вкратце, видимость — это возможность отключить/включить отображение изображения .
Команда «объединить видимые» нужна для того, чтобы одним щелчком мыши объединить все видимые слои. При этом те, где отключена видимость, останутся не тронутыми в документе. Это важная деталь, на ней построена следующая команда.
Выполнить сведение
Данная команда одним щелчком мыши склеит сразу все. Если были невидимые, фотошоп откроет окно, в котором спросит подтверждение действий по их полному удалению. Если вы все объединяете, то зачем нужны невидимые? — Удалить, конечно!
Заметили ошибку в тексте - выделите ее и нажмите Ctrl + Enter . Спасибо!