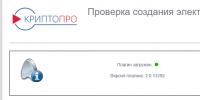Перенос винды. Перенос системы без потери данных на другой компьютер. Как перенести операционную систему на другой жесткий диск Перенос win 7 на другой жесткий диск
При некоторых условиях во время установки операционной системы Windows 7 и Windows 8 происходит автоматическое создание скрытого раздела System Reserved (Зарезервировано системой) . Таким образом операционная система может быть расположена как на одном, так и на двух разделах. Главным назначением скрытого раздела является хранение и защита файлов загрузки операционной системы, - с этого раздела происходит запуск операционной системы. Этот раздел имеет размер 100÷350 МБ (размер выбирается автоматически системой),
Атрибуты этого раздела:
- Система
- Активен
- Основной раздел
В случае, если операционная система расположена на двух разделах, - первый скрытый раздел не виден в Windows в окне «Мой компьютер» (можно увидеть в программе «Управление дисками». Второй виден в Windows в окне «Мой компьютер» под буквой C. Во втором находятся остальные файлы операционной системы, - его размер выбирается пользователем при установке операционной системы в зависимости от предполагаемого числа обновлений, установленных программ и документов пользователей.
На станице этого сайта рассмотрим пример переноса такой «двураздельной» операционной системы на новый жёсткий диск. Эта операция не очень сложна и состоит из двух этапов:
Рассмотрим каждый из них подробнее.
Создание образа разделов операционной системы Windows 7.
На этом этапе мы, грубо говоря, скопируем все файлы с двух разделов жёсткого диска с операционной системой Windows 7 в один архив, который называется образом. Для этой цели воспользуемся программой Acronis True Image 2014 Premium.
Скачать Acronis True Image 2014 / Acronis Disk Director 11 и записать на CD DVD компакт-диск (или на флешку) вы можете по этим ссылкам.
Acronis True Image 2011 вы можете загрузить, к примеру, с флешки, - смотрите
Ниже продолжаем подробно рассматривать перенос Windows 7 с помощью программы Acronis True Image 2014 Premium на новый жёсткий диск запущенной с флешки:
Вставляем флешку и запускаем (перезагружаем компьютер). Во время запуска клавишей F12 (либо другими предназначенными для этой цели) открываем загрузочное меню, в котором выбираем загрузку с флешки. Смотрим .
Через меню , - запускаем Acronis True Image 2014 Premium. Открывается стартовое окно программы Acronis True Image 2014 Premium.
Рисунок 1
Переходим к вкладке «Резервное копирование».

Рисунок 2
На открывшейся вкладке «Резервное копирование» выбираем «Резервное копирование дисков и разделов. Создать резервную копию компьютера».

Рисунок 3
В открывшемся окне «Мастер резервного копирования» в обязательном шаге «Выбор данных» предлагается выбрать архивируемые разделы.
Здесь в нашем случае видим три диска:
- Диск 1, - NTFS (Data 2) (F), - на него собираемся поместить архив;
- Диск 2, - с тремя разделами, на двух из которых находится операционная система Windows 7.
- Диск 3, - флешка с которой загружена программа Acronis True Image 2014 Premium.
на Диске 2 отмечаем относящиеся к операционной системе разделы, которые собираемся архивировать:
- NTFS (OS win7) (C) Осн.
- NTFS (Нет метки) Осн., Акт.

Рисунок 4
В следующем обязательном шаге «Хранилище архива» выбираем действие, - включаем опцию «Создать новый архив резервных копий» и для выбора места хранения резервной копии нажимаем кнопку Обзор .

Рисунок 5
В открывшемся окне «Поиск хранилища» выбираем диск (папку), «Тип файла» и вписываем «Имя файла», под котором сохранится архив. Тип файла архива резервной копии оставляем предложенный по умолчанию: *.
tib
.
Нажимаем кнопку OK
, - окно «Поиск хранилища» закрывается.

Рисунок 6
В окне «Мастер резервного копирования» нажимаем кнопку Далее .

Рисунок 7
В окне «Мастер резервного копирования» появляются «Сводные данные», - нажимаем кнопку Приступить .

Рисунок 8
Началось выполнение операций.
Ждём, - по завершению появляется сообщение об успешном завершении операций.

Рисунок 9
Нажимая кнопку OK
, - закрываем сообщение об успешном завершении операции, и закрываем окно программы Acronis True Image 2014 Premium и завершаем работу компьютера.
Для справки:
Файлы операционной системы находящийся на двух разделах жёсткого диска имеющие общий объём 12,01 ГБ (в показанном случае не были установлены программы и практически отсутствовали документы пользователей) в архиве стали иметь объём в 5,29 ГБ. Название архива: archive_2r__ful_b1_s1_v1.tib
.
Образ системы создан. Теперь переходим к следующему этапу.
Восстановление операционной системы Windows 7 из образа на новом диске.
Меняем в компьютере жесткий диск на новый, либо восстанавливаем на другом компьютере, - в рассматриваемом случае жёсткий диск не размечен. Программа Acronis True Image 2014 Premium позволяет востановить операционную систему и на другом компьютере, - созданный выше описанным методом образ можно «подключить» к компьютеру и съёмным носителем.
Аналогично, описанному выше, запускаем с флешки программу Acronis True Image 2014 Premium.

Рисунок 10
Выбираем вкладку «Восстановление».

Рисунок 11
На открывшейся вкладке «Восстановление» нажимаем кнопку Поиск резервной копии …

Рисунок 12
Указываем где находится созданный образ архива резервной копии и нажимаем кнопку OK .

Рисунок 13
Нажимаем на поле «Восстановление дисков. Восстановить компьютер из резервной копии».

Рисунок 14
Выделяем найденную нашу копию и нажимаем кнопку Далее .

Рисунок 15
Выбираем метод восстановления, - включаем опции Восстановить диски или разделы и Использовать Acronis Universal Restore . Acronis Universal Restore позволяет восстановить из образа системный том на любой компьютер вне зависимости от конфигурации аппаратного обеспечения.

Рисунок 16
Укажите дополнительные хранилища, в которых вы хотите выполнить поиск драйверов для установленных устройств.
Включаем опции «Искать драйвера на съёмных носителях» и «Искать драйвера в следующих источниках:».
Нажимаем +Добавить путь поиска
и указываем путь.
В случае отсутствия у вас таких источников, - ничего страшного. Система сама найдет драйвера в Интернете.
Нажимаем кнопку Далее
.

Рисунок 17
Выбираем элементы восстановления, - поскольку нам нужно восстановить два раздела и главную загрузочную запись, то включаем опцию «Диск 2». Автоматически появятся галочки, - восстанавливаемые два раздела и MBR . Нажимаем кнопку Далее .

Рисунок 18
Далее необходимо произвести настройки восстановления для каждого раздела. Приступаем к настройке восстановления первого раздела. Здесь он обозначен буквой G , - в Windows 7 он будет скрытый (в окне «Мой компьютер» виден не будет). В поле «Хранилище раздела (требуется)» нажимаем на ссылку Новое хранилище .

Рисунок 19
Выделяем незанятое пространство Диск 2 (на который восстанавливаем систему) и нажимаем кнопку Принять .

Рисунок 20
Производим дальнейшие настройки восстановления первого раздела. Учитываем, что компьютер загружен с флешки, буквы разделов не совпадут с теми, что будут при загруженной впоследствии Windows 7, - поэтому в поле «Буква логического диска» выбираем «Автоматически». В поле «Тип раздела» нажимаем на ссылку .

Рисунок 21
Принять .

Рисунок 22
Для проверки размеров первого раздела, - в поле «Размер раздела» нажимаем на ссылку Изменить настройки по умолчанию .

Рисунок 23
Принять .

Рисунок 24
Настройки восстановления первого раздела завершены, - нажимаем кнопку Далее .

Рисунок 25
Приступаем к настройке восстановления второго раздела. В поле «Хранилище раздела (требуется)» нажимаем на ссылку Новое хранилище .

Рисунок 26
Выбираем место для второго раздела, - отмечаем не занятое пространство Диска 2 и нажимаем кнопку Принять .

Рисунок 27
Продолжаем настройкам восстановления второго раздела в поле «Буква логического диска» выбираем «Автоматически». В поле «Тип раздела» нажимаем на ссылку Изменить настройки по умолчанию .

Рисунок 28
Соглашаемся с включенной опцией «Основной» и нажимаем кнопку Принять .

Рисунок 29
Для проверки размеров второго раздела, - в поле «Размер раздела» нажимаем на ссылку Изменить настройки по умолчанию .

Рисунок 30
Соглашаемся с размерами и нажимаем кнопку Принять .

Рисунок 31
Настройки восстановления первого и второго раздела завершены, - нажимаем кнопку Далее .

Рисунок 32
Выбираем диск 2 для восстановления MBR и нажимаем кнопку Далее .

Рисунок 33
Проверяем сводные данные, - если всё верно нажимаем кнопку Приступить .

Рисунок 34
Идёт процесс восстановления данных …

Рисунок 35
По завершению процесса восстановления данных перезагружаем компьютер, - в результате которой запускается операционная система Windows 7. Во время запуска автоматически производится настройка системы и установка недостающих драйверов из Интернета.
При восстановлении на другой компьютер операционная система может оказаться не актированной. В таком случае вы можете её активировать вновь, - смотрим
Здесь рассмотрен пример переноса «двураздельной» операционной системы на новый жёсткий диск, - при «одно раздельной» всё проще. Делаем все аналогично указывая только один раздел и MBR.
Как правильно осуществить перенос Windows 7 со старого жёсткого диска на новый и старый потом совсем убрать? Дело в том, что я приобрёл винчестер, объёмом 1 Тб, а старый у меня всего 120 Гб, на нём установлена Windows 7 на системном разделе (С:), со всеми нужными мне программами, которые я инсталлировал не один день. Система работает хорошо и переустанавливать её у меня нет никакого желания. Разговаривал с ремонтниками, ответ один, легче переустановить, так ли это? Виталий.
Перенос Windows 7
Привет друзья, на эту тему у нас есть несколько статей:
- Во вторых, кто-то спрашивал на сайте .
- Если у вас ноутбук, то возможно Вам пригодятся статьи .
- Если Вас заинтересовала статья, посетите специальный раздел, где собраны с одного накопителя информации на другой.
Ну а в этой статье я покажу вам, как перенести Windows 7 с помощью загрузочного диска , который можно сделать в самой программе за 5 минут.
У Виталия на компьютере имеется один винчестер, на нём находится системный раздел (С:), с установленной Windows 7, но даже если бы там было ещё несколько локальных дисков, к примеру с вашими данными, мы так же смогли бы осуществить перенос Windows 7 на новый жёсткий диск, со всеми дополнительными томами, с помощью приведённого ниже способа.

Так же вы должны знать, что после проделанной операции, Windows 7 попросит заново активацию. Описанный способ применялся мной много раз и всегда успешно, но на всякий случай, создайте диск восстановления, он может понадобится, записывается за две минуты на простой CD, если не знаете как, читайте: .
Что бы вам легче было понять, как происходит перенос Wi
ndows 7
на другой диск, покажу всё своём компьютере, специально я оставил у себя в системном блоке два жёстких диска, один на 120 Гб и на нём установлена Windows 7, другой чистый винчестер на 500 Гб.
Начать необходимо с того, сможете ли вы сами подсоединить ваш новый жёсткий диск к системному блоку или нет. В помощь вам, наша статья к компьютеру, и если вы с этим успешно справились, читаем дальше. Включаем компьютер, новый жёсткий диск успешно определяется в системе.

Если Ваш жёсткий диск представляет из себя нераспределённое пространство, то перенос тоже осуществится. Создавать том не обязательно. Пуск ->Компьютер , щёлкаем на нём правой кнопкой мыши и открываем Управление , далее Управл ение дисками.

Ну а сейчас перезагружаемся, загрузка компьютера должна произойти с загрузочного носителя, если испытываете трудности со сменой приоритета загрузки в BIOS, читайте .
Основное окно программы Инструменты и утилиты
->Клонирование диска

Автоматический

Выделите левой мышью Исходный жёсткий диск с которого Вы хотите перенести всю информацию на другой жёсткий диск. В нашем случае должен быть выбран Диск 1 на 120 Гб, нажимаем далее.
Бывает так, что необходимо заменить старый компьютер или ноутбук, либо же, произвести замену материнской платы. Тогда пришлось бы заново устанавливать операционную систему. Да, этот процесс не сложен, но ведь можно перенести операционную систему с помощью утилиты Sysprep
. Эта утилита от Microsoft, которая позволяет пользователям перенести ОС на новое железо с сохранением всех данных.
Как только Вы запустите утилиту sysprep, то вся информация о драйверах и операционной системы будет очищена. Главное то, что все установленные программы не будут тронутыми. Не нужно будет делать всякие там бекапы, заново устанавливать программы и т.д. Еще один нюанс состоит в том, что теряется и информация об активации windows 7, поэтому, придется заново произвести активацию. К версии это не относится, так как, активация привязана к железу и она происходит автоматически.
Чтобы перенести Windows 7 с помощью утилиты sysprep, необходимо открыть командную строку. Для этого нажимаем Win+R
и вводим cmd
. Теперь уже в командной строке вводим следующую команду:
%windir%\system32\sysprep\sysprep
Откроется окно подготовки системы, где необходимо проставить кое-какие настройки.
Там, где написано Действие по очистке системы
, нужно выбрать пункт Переход в окно приветствия системы (OOBE)
и обязательно поставьте галочку Подготовка к использованию
.
В параметрах завершения работы
можно выбрать пункт завершение работы, а можно выбрать и перезагрузку системы.
После работы Sysprep, чтобы заново не проходить эту процедуру при переносе на новый компьютер, не рекомендуется загружаться на этом же компьютере.
Итак, жмем ОК
ждем окончания работы. После всего, компьютер выключится и теперь можно менять материнскую плату, либо же, перенести жесткий диск на новый компьютер.
При включении нового компьютера, или же ПК с новой материнской платой, произойдет установка Windows 7, проверка и определение устройств. Система может быть перезагружена. Ничего не трогаем и ждем. После, появится окно с выбором региональных параметров: страна, язык и т.п.

Проделав все необходимо, теперь Вы можете войти под своей учетной записью, которая у Вас была на старом компьютере. Не забудьте до установить необходимые драйвера. Теперь можно работать, как обычно.
Как видите, процедура не сложная, и лучше уж воспользоваться утилитой Sysprep, и все быстро сделать, чем заново переустанавливать Windows.
Microsoft не гарантирует на 100%, что при переносе все данные сохранятся, и могут быть какие-либо сбои, но это, смотря, на какое железо Вы будете переносить. В основном все проходит гладко.
Давайте рассмотрим ситуацию, когда необходимо перенести Windows на другое железо, но для начала определимся, в каких ситуациях может возникнуть данная необходимость:
1) Новый компьютер – вы приобрели новый компьютер и, следовательно, придется устанавливать Windows, софт и настраивать все в привычный вид. Намного проще и удобнее просто переставить жесткий диск и работать в привычной среде, но в данном случае при загрузке Windows появится синий экран смерти, так как Windows настроен под определенное железо, если только оно не является аналогичным.
2) Замена материнской платы или процессора – в данном случае ситуация будет аналогичная, появится синий экран, так как произошла смена оборудования.
3) Моральное устаревание - допустим, вы хотите усилить компьютер новыми комплектующими, но железо под данную материнскую плату устарело и уже не продается, следовательно, нужно покупать новый компьютер и переустанавливать Windows.
По этому, давайте решим данный вопрос, причем его можно решить средствами самой Windows 7, но перед тем как мы воспользуемся данным средством, советую снять образ системного диска при помощи программы Acronis или через архивирование системы.
Я буду выполнять данную операцию на виртуальной машине, так как на физической машине записать данное видео не получится.
И так приступим, заходим на диск C:\Windows\system32\sysprep\sysprep.exe – запускаем от имени администратора и появляется окно Программа подготовки системы 3.14 , так вот, данная программа откатывает Windows до состояния первого входа в систему. То есть к тому моменту, когда операционная система не была привязана к оборудованию, а делает она это путем удаления драйверов устройств.
Перед тем как запустить процесс удаление драйверов устройств, давайте создадим на рабочем столе текстовый файл Проверка и указываем Переход в окно приветствия (OOBE) \ ставим галочку Подготовка к использованию \ Завершение работы \ ОК.
После того, как программа выполнила свою работу подключаем жесткий диск к другому компьютеру, либо, если это замена материнки или процессора, то меняем оборудование и включаем компьютер. Перед нами выполняется процесс, который проходит на финальном этапе установки операционной системы Windows. Вводим имя пользователя и имя компьютера, причем имя пользователя не должно совпадать с прежнем именем, так как прежний пользователь не удалился и мы далее сможем выполнить под ним вход в систему, ну а на данном этапе нам необходимо создать нового пользователя для завершения этапа установки.
Теперь входим под прежним пользователем и можем удалить созданного пользователя а так же его профиль. Видим что на рабочем столе наш файл Проверка остался, значит все данные пользователя остались на месте и небыли удалены.
Однако у данного метода есть недостаток, активация Windows и большинства софта слетает, так что нужно будет активировать все заново, ну и устанавливать драйвера, но это куда проще, чем переустанавливать Windows и переносить наработанную годами информацию.
Если данный метод не помогает, бывает, что при работе программы sysprep появляется ошибка, в данной ситуации можно воспользоваться Acronis True Image Universal Restore.
Здравствуйте, уважаемые читатели с вами Тришкин Денис.
Со временем любое аппаратное обеспечение устаревает морально и физически. К счастью компьютеры разработаны таким образом, что в них можно менять отдельные элементы. После самой процедуры обычно не возникает каких-либо проблем. Но что же делать, если вы хотите полностью обновить оборудование, оставив только жесткий диск? К счастью разработчики из Microsoft предусмотрели такую ситуацию и внедрили перенос Windows 7 на другой компьютер. Ведь если просто переставить винчестер, в большинстве случаев при включении появится синий экран смерти, так как система попросту не найдет соответствующих драйверов, связывающих материнскую плату с HDD, а значит и всех остальных.
Сразу необходимо сказать, что проблема появляется не всегда. Если вы устанавливаете старый жесткий диск в пару с материнской платой, фирма которой такая же, как и предыдущая – большие шансы, что вообще ничего не нужно будет делать. Единственное – скачать и установить обновления. Это поможет самостоятельно операционке на программном уровне связать все подсоединенные компоненты.
Как обычно это сделать можно при помощи нескольких способов:
встроенная утилита Sysprep;
инструмент от Acronis.
Перенос с помощью sysprep ( )
Первый способ подразумевает использование специальной программы Sysprep перед тем, как осуществлять перенос жесткого диска с установленной операционной системой на новое оборудование.
Для этого нужно сделать цепочку действий:
Программа удаляет контроллеры и большую часть информации, которая связана с Windows. Поэтому перенос обновлений не осуществляется. Это и к лучшему, ведь таким образом ОС сможет найти все, что ей не хватает, включая отсутствующие драйвера.

После произойдет подготовка к клонированию образа, чтобы воспользоваться им для установки в новой среде. Затем работа завершится.
Далее производится замена нужных элементов аппаратной части. Или вовсе HDD устанавливается в новый системный блок.
После этого осуществляется еще несколько простых движений:

Хоть этот метод и производит перенос установленных программ, тем не менее у всех них снимается активация. Единственное, что осуществляется полноценно – перенос профиля. Здесь проблем не возникнет.
Перенос с помощью Acronis ( )
Для переноса данных с помощью Acronis нам понадобится инструмент True Image от этого разработчика и диск. Кроме того, нужна съемная память USB, на которой будет помещен образ операционки (это должен быть переносной жесткий диск). И для удачного запуска нужно заранее установить программу для сохранения драйверов на внешних носителях. У нас таковой является DriverMax.
С самого начала делаем копию всех работающих драйверов при помощи вышеуказанного приложения.
Важно! При переносе размер начального раздела не должен превышать финального. То есть диск C:\ на первом компьютере по объему должен быть таким же или меньше, чем на втором.
Итак, что же нужно делать? Этот метод требует больше движений. Но я просто не мог вам о нем не рассказать:

Вторая часть этой процедуры состоит в восстановлении образа на другом компьютере. Для этого тоже нужно сделать несколько движений:

Таким образом копируется все, что было на прошлом компьютере. Иногда правда ОС не хочет осуществлять перенос лицензии. Поэтому будьте осторожны.
Что ж, видно, что такие инструменты могут упростить процедуру настройки нового оборудования под нужды пользователя.
Несмотря на наличие такой функции, я все же рекомендую ставить чистую операционную систему. Это позволит не только правильно настроить оборудование, но и уберет всевозможные неприятности, которые встречались в прошлой версии.
Надеюсь, вы нашли для себя полезную информацию в этой статье. Подписывайтесь и рассказывайте друзьям о моем блоге.