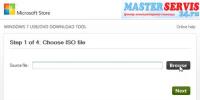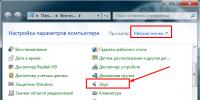Как создать пароль при включении компьютера. Совет начинающим: как установить пароль на компьютер при включении. Устанавливаем пароль стандартными средствами Windows
Но о том как установить пароль на компьютер еще не писал, поэтому буду исправляться. На самом деле, это очень важный момент, который поможет защитить ваш компьютер от лишних глаз. Но если говорить по правде, то любая защита при необходимости взламывается, и если кому-то очень понадобиться ваша информация, то он ее получит. Но это уже особые случаи, я для защиты компьютера от детей и любопытных родственников, пароля который устанавливается на вашу учетную запись, будет достаточно.
Сегодня я напишу как установить пароль на вашу учетную запись в операционной системе Windows 7, можно еще установить пароль в системе БИОС, но думаю, что об этом я напишу чуть позже, в отдельной статье. Мы рассмотрим способ установи пароля, когда у вас одна учетная запись администратора.
Советую вам сразу придумать пароль, который вы будите устанавливать. Сразу скажу, никаких дат рождения, фамилий, имен и т. д. такой пароль даже взламывать не нужно, его и подобрать можно:). Придумайте хороший пароль символов так на десять. Главное, что бы вы его запомнили ну и желательно где не будь записать, только что бы никто не видел, ну вы понимаете:).
При установке пароля, внимательно посмотрите, на язык раскладки клавиатуры, так же включен, или отключен Caps lock . А то установите пароль, а при попытке зайти под ним получите отказ, было когда-то такое у моего друга, спрятал сам от себя:).
Если пароль вы уже придумали и знаете как его правильно прописывать, то давайте приступим.
Устанавливаем пароль на компьютер
Откройте “Пуск” , и нажмите на картинку вашей учетной записи, таким образом, мы быстро попадем в настройки учетных записей.

Откроется окно, в котором нажмите на “Создание пароля своей учетной записи” .

Откроется окно, в котором, мы и будем устанавливать пароль. Все очень просто, два раз вводим придуманный нами пароль, затем подсказку, это такая штука, которую могут видеть все, но только вам она должна напомнить пароль. И нажимаем “Создать пароль” .

Теперь можно перезагрузить компьютер, и при его включении нужно будет ввести установленный нами пароль, вот так:

А можно еще блокировать компьютер, например когда вы отходите от него на несколько минут. Просто нажмите Win+L , и компьютер заблокируется. Появиться окно, в котором нужно ввести установленный нами пароль и после нажатия на стрелочку, можно продолжить работу с компьютером. Иногда это очень полезно.

Как убрать, или изменить пароль учетной записи?
Для того, что бы убрать, или изменить пароль, который мы установили на компьютер, так же зайдите в пуск и нажмите на фотографию свой учетной записи. Появиться окно, в котором можно выбрать “Изменение своего пароля” , или “Удаление своего пароля” . автором: admin
Часто пользователи попадают в ситуацию, когда необходимо скрыть содержимое папки или файлика от посторонних глаз, поэтому возникает вопрос о том, как поставить пароль на папку.
К сожалению, разработчики операционной системы «Виндоус» не предусмотрели наличие такой функции, как установка пароля на отдельные пользовательские файлы и директории.
В ОС можно только настроить запрет определенным пользователям использовать или просматривать конкретный тип директорий, файлов или программ.
Установка пароля на папку необходима, если:
Поставить пароль на архив
С помощью данного способа можно запаролить папку с любыми типами файлов, при этом есть возможность скрыть сам факт того, что в архиве есть файлы определенного формата.
Окно введения кода будет вылетать еще до того, как откроется архив, поэтому узнать о его содержимом невозможно, если пользователь не знает комбинации.
Пароль на архив без программ – самый простой способ защиты папок.
Совет! Функция установки пароля на архив не требует предварительной установки дополнительного программного обеспечения, необходимо лишь иметь предустановленные бесплатные программы WinRAR или 7-ZIP .
Чтобы добавить нужную папку в архив и запаролить ее, следуйте приведенной ниже инструкции:
- Щелкните на интересующей вас папке правой кнопкой манипулятора и добавьте ее в архив, как показано на рисунке;

Установить пароль
- Сразу после того, как вы выбрали действие «добавить в архив» , появится окно с различными настройками параметров созданного архива. Найдите кнопку для установки пароля, она показана на рисунке;
- Нажмите на кнопку, которая позволяет установить пароль .
После этого действия моментально появится небольшое окошко ввода. Новый код необходимо ввести два раза (для проверки правильного введения).
Также вы можете поставить галочку возле параметра шифровки имен файлов.

Таким образом, сторонние пользователи не смогут ничего узнать о типе скрываемых файлов.

После попытки открыть архив, видим, что сначала необходимо ввести код и только потом можно просматривать, а также редактировать его содержимое.
Данный способ установки кода является самым простым и достаточно эффективным. Однако, для его реализации понадобится наличие на компьютере одного из архиваторов.
Также, если код будет забыт или утерян, восстановить содержимое архива станет достаточно сложной задачей для пользователя. Именно поэтому следует хранить резервную копию защищаемых файлов, к примеру, на облачном хранилище.
Вышеуказанным способом можно также запаролить архив на флешке.
Полезная информация:
Для создания пароля на смартфоне можно воспользоваться утилитой . Он создана для блокировки приложений на андроид с помощью пароля. С его помощью только вы сможете получить доступ к мессенджеру, социальным сетям, камере и галерее или любым другим приложениям.
Использование программы PasswordProtect USB
В интернете можно найти огромное количество стороннего программного обеспечения, которое способно справиться с задачей установки кода на необходимый вам объект системы.
Большая доля таких программ, к сожалению, может навредить вашим файлам, а не защитить их от несанкционированного доступа со стороны других пользователей.
В данной статье представлены наиболее популярные и распространенные типы программного обеспечения, которые были протестированы большим количеством пользователей.
Поэтому эти программы не навредят вашему компьютеру и файлам, которые необходимо запаролить или скрыть.

PasswordProtect USB позволяет запаролить папки и убрать ранее установленный шифр.
Приложение имеет интуитивно понятный пользовательский интерфейс, поэтому работа с данной утилитой не будет для пользователя сложной задачей.
Начать процесс установки кода можно не только с помощью главного окна программы, но и с помощью рабочего стола компьютера.
После того как вы установили данное ПО на вашу операционную систему, функция установки будет отображаться в меню каждой папки.

Необходимо лишь нажать на нее правой кнопкой мышки, как показано на рисунке:

- Следующим шагом необходимо ввести код в открывшемся окошке. Введите его два раза, чтобы устранить возможность ошибки.

- После установки кода на иконке папки будет отображаться знак, который свидетельствует о том, что папка защищена. При попытке открытия запароленой папки будет появляться такое диалоговое окно. Таким способом чаще всего ставят код на папки с фото.
Полезная информация:
Обратите внимание на программу . Она создана для быстрого восстановления потерянного пароля к архиву данных, сохраненному в формате ZIP/WinZIP, ARJ/WinARJ, RAR/WinRAR и ACE/WinACE.
Программное обеспечение Folder Lock
Данная программа способна защитить папку на ноутбуке или ПК. Поддерживаемые операционные системы: Виндовс 7, Виндовс 8, Виндовс 10 .
Утилита шифрует непосредственно саму папку, без архива.

Поставить код можно на папку с абсолютно любым содержимым: с файлами, с фотографиями и документами.
Чтобы установить его на папку с помощью этой программы, следуйте инструкции:

- После того, как папка была добавлена она моментально становиться заблокирована и открыть ее сможет только человек, знающий пароль.
Поставить пароль на сетевую папку
Также можно запаролить сетевую папку.


Главное свойство сетевой папки – она доступна для просмотра всем пользователям сети, поэтому иногда возникают случаи, когда содержимое можно скрыть.
Однако, можно ли скрыть контент-папки такого типа для всех пользователей?
Можно, но присутствует угроза того, что пользователи одной сети могут достаточно легко взломать пароль.

Запаролить текстовый файл
Запаролить текстовый файл можно отдельно от папки. Таким образом можно повысить его криптоустойчивость (устойчивость ко взлому).
Для того чтобы повысить уровень защиты, следует также поменять кодировку текстового файла и тогда, в случае взлома, злоумышленник не сможет прочитать содержимое без использования ряда дополнительных программ , которые подбирают правильную кодировку.
Чтобы поставить пароль на файл блокнота, следуйте таким действиям:

- Сохраните документ в формате bat;
Теперь при попытке открытия документа блокнота в компьютере, будет запрашиваться ввод пароля, только после введения правильного пароля пользователь сможет просматривать и редактировать содержимое файлика.
Если вы хотите защитить свои данные от посторонних, то вы можете установить пароль на компьютер при входе в учетную запись. В данной статье мы расскажем о том, как это делается в операционных системах Windows 10, Windows 8, Windows 7 и Windows XP.
Как установить пароль на компьютер при входе на Windows 10 или 8
Для того чтобы или Windows 8 нужно зайти в меню «Параметры». В Windows для этого достаточно открыть меню «Пуск» и выбрать пункт «Параметры». В Windows 8 доступ к параметрам можно получить через правое бокове меню.
После того, как вы открыли меню «Параметры», перейдите в раздел «Учетные записи», а потом в подраздел «Параметры входа». Здесь можно установить пароль на компьютер, для этого нужно нажать на кнопку «Добавить пароль».

И ввести два раза новый пароль, а также подсказку для пароля.

После этого пароль будет установлен и без него войти в учетную запись не получится.
Как установить пароль на компьютер при входе на Windows 7
Для установки пароля на компьютер с операционной системой Windows 7 вам нужно зайти в «Панель управления». Для этого нажмите на кнопку «Пуск» и в правой части меню выберите пункт «Панель управления».

После того как откройте «Панель управления», перейдите в раздел «Учетные записи пользователей и семейная безопасность», а потом в подраздел «Учетные записи пользователей». В результате перед вами должно открыться окно с настройками вашей учетной записи. Если вы хотите установить пароль для входа под своей учетной записью, то нажмите на ссылку «Создание пароля своей учетной записи». Если же вы хотите установить пароль для другого пользователя, то нажмите на «Управление другой учетной записью» и выберите нужно пользователя. Но учитывайте, что для этого вам потребуются права администратора.


После этого . Теперь при попытке входе на данную учетную запись будет появляться запрос на ввод пароля.
Как установить пароль на компьютер при входе на Windows XP
Если вы пользуетесь операционной системой Windows XP, то для того чтобы установить пароль на компьютер вам нужно зайти в «Панель управления». Для этого просто нажмите на кнопку «Пуск» и в открывшемся меню выберите пункт «Панель управления».

После входа в «Панель управления» вам нужно открыть раздел «Учетные записи пользователей».

Дальше выберите учетную запись, для которой бы хотите установить пароль на компьютер при входе. Обратите внимание, что вы всегда можете установить пароль для своей учетной записи. Но, для того чтобы устанавливать пароль для других учетных записей вам нужно иметь права администратора.

После того как вы выбрали учетную запись, нажмите на ссылку «Создание пароля».

Последний шаг – заполнение формы. Здесь нужно дважды указать пароль, который вы хотите установить на компьютер при входе, а также подсказку для пароля. После заполнения всех полей нажмите на кнопку «Создать пароль».

На этом все, теперь при входе на компьютер под вашей учетной записью вы будете видеть запрос на ввод пароля.
Код, а точнее пароль, на компьютер ставится легким способом - в настройках вашей учетной записи. Есть и альтернативный способ, который желателен только в том случае, если вы уверены, что не забудете свой код (пароль).
Вам понадобится
- Компьютер, вход под учетной записью.
Инструкция
Часто бывает так, что вашим телефон пользуетесь не только вы, но и ваши друзья или родственники. Ведь если у вас Galaxy S6, то все хотят его «пощупать»:). А в телефоне у вас и SMS есть личные, и фото в галерее могут быть такие, что другим смотреть их нельзя. Поэтому, у многих пользователей возникает необходимость заблокировать для других некоторые функции своего смартфона на Android.
В этом нам поможет замечательная программа под названием Smart Applock. Есть и другие программы, но именно Smart Applock наиболее совершенна, и к тому же имеет бесплатную версию. Скачать ее можно в Play Market .

Инструкция как поставить пароль на любое приложения в Android:
- Запускаем Smart Applock.
- В верхнем правом углу нажимаем на значок плюсика (+).
- Галочками отмечаем нужные программы и нажимаем на кнопку «Save».
- Рисуем вам графический ключ, подтверждаем его еще раз.
- В диалоговом окне нажимаем на «No» (или «Yes», если боитесь забыть пароль)

Обновлено 2015.02.06: Вышла 2-я версия этого приложения и теперь оно называется Smart AppLock 2 (App Protect) . По сравнение с первой версией тут полностью переработаны алгоритмы защиты, и добавлен ряд новых возможностей:
Мини FAQ
Как сделать так, чтобы Smart AppLock не смог кто-то удалить?- Откройте приложение, зайдите в настройки и включите функцию "Установить как администратора устройства". Введите пароль. Теперь, чтобы удалить нашу утилиту надо будет ввести данный пароль.
Я забыл пароль. Как я могу его восстановить?
Когда вы устанавливали пароли в первый раз, программа спрашивала вас, какой метод восстановления пароля вы желаете выбрать: "Секретный вопрос" или "E-mail". Если вы 3 раза введете пароль неправильно, то внизу у вас появится кнопка "Восстановить пароль". Нажмите на нее, и выберите желаемый способ. Если вы выбрали 1-й вариант, то введите ваш секретный вопрос. Если второй - проверьте почту, в течении 5 минут вам должен прийти резервный пароль для восстановления.