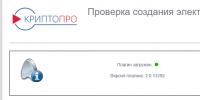Компьютер не выходит из сна windows 7. Как выйти из спящего режима, если Windows из него не выходит. Как отключить запрос пароля при выходе из спящего режима и гибернации
Приветствую всех читателей. Спящий режим — отличная функция Windows которая позволяет приостановить работу компьютера (снизив энергопотребление) и возобновить её по необходимости через некоторое время.
Главный недостаток заключается в зависимости данного режима от питания. В случае если питание к компьютеру перестанет поступать (свет выключили или еще что-то), то все данные будут утеряны.
Поэтому советую пользоваться данным режимом только в случае если вы отлучаетесь не надолго. В некоторых случаях проявляется проблема, когда компьютер выходит из спящего режима сам по себе.
2 Как настроить спящий режим для запланированных задач
Очень часто какая нибудь задача стоит с ежедневным повтором и в результате компьютер выходит из спящего режима.
Для проверки переходим в панель управления — электропитание . Нажимаем по ссылке «настройка схемы электропитания».


В открывшемся окошке отключаем таймер.

Если это не помогло, то попробуйте отключить его или сменить на режим гибернации.
Тот-же спящий режим, только с возможностью полного выключения компьютера. и в случае проблем с светом вы все равно сможете продолжить работу с того места — где её закончили.
Как выключить спящий режим? Для этого в тех-же настройках схемы электропитания напротив спящего режима ставим значение — никогда .

Чтобы вместо спящего режима был автоматический переход в режим гибернации в настройках питания нажмите на ссылку «Действие кнопок питания».

Затем выберите в значениях действия «режим гибернации» и нажмите на кнопку сохранить изменения .

2.1 Настройка спящего режима для оборудования
Периферийные устройства такие как мышка, клавиатура, сет. карта, принтер и т.д. могут быть источником проблемы.
Чтобы исключить их из списка подозреваемых, рекомендую отключить функцию выхода из спящего режима для большинства из них.
Уже не раз замечал за своим компьютером — сам включается . Ну не с бухты-барахты — с режима сна. Когда долго его не трогаешь — комп засыпает, а потом через некоторое время сам включается. Причем когда даже вручную переводишь в режим Сон — то же самое — сам включается.
Решил разобраться в чем дело. Думаю не у меня одного такой прикол, а особенно это неприятно будет с ноутбуком — батарею посадит, да еще если в сумке будет перегреваться.
Причины самостоятельного включения(просыпания) компьютера с Windows 7:
1. Настройки BIOS.Необходимо войти в BIOS, при загрузке и внимательно посмотреть все пункты, связанные с периферией. К слову, в BIOS ноутбуков, подобные настройки встречаются редко. У себя я этот пункт проверил на всякий случай, но в априори отбросил — раньше стояла ХР и таких пробуждений не было.
2. Виновата периферия. Мышь, клавиатура, сетевые адаптеры, модемы выводящие Windows 7 из Сна или . Как проверить? Заходим в диспетчер устройств
и в свойствах всех устройств ищем вкладку «Управление электропитанием». На данной вкладке снимаем галку с пункта «Разрешить этому устройству выводить компьютер из ждущего режима». Повторяем процедуру для всех устройств, где есть данный пункт.
3. Разбудить компьютер могут задачи и таймеры, которые нередко встречаются теперь на современных ноутбуках. Нужно в выполнить следующее: Панель управления -> Электропитание -> Настройка плана электропитания (используемого) -> Изменить дополнительные параметры питания -> Сон -> Разрешить таймеры пробуждения Здесь необходимо проверить, чтобы оба параметра были отключены.
Вот после проверки всех этих пунктов ваш компьютер может спать спокойно!
Спящий режим – чрезвычайно удобный режим выключения компьютера, при котором компьютер значительно быстрее загружается и позволяет приступить к работе с того же места, на котором и была прекращена работа. Однако многие пользователи сталкиваются с проблемой в работе данного режима – когда после отправления компьютера (ноутбука) в сон, он самопроизвольно включается.
Проблема с самопроизвольным выходом компьютера из сна – достаточно неприятная проблема, которая особенно критична может быть для пользователей ноутбуков – если ноутбук, не подключенный к сети, неожиданно запустится, то с зарядом батареи можно распрощаться.
На возникновение подобной проблемы могут повлиять различные факторы, которые мы и попробуем подробнее рассмотреть ниже.
Почему компьютер самопроизвольно выходит из режима «Сон»?
Причина 1: настройка таймера пробуждения
Прежде всего, проблема может заключаться в неверной настройке параметров электропитания. Однако данный способ отпадает, если вы регулярно пользуетесь таймерами выключения компьютера, поскольку он позволяет выводить процессу на компьютере из спящего режима.
Для этого откройте меню «Панель управления» , для удобства отображения информации установите параметр «Мелкие значки» , а затем пройдите к разделу «Электропитание» .

Около выбранной схемы электропитания щелкните по кнопке «Настройка схемы электропитания».

Щелкните по кнопке «Изменить дополнительные параметры питания» .

В открывшемся окошке вам потребуется развернуть раздел «Сон» , а в нем развернуть «Разрешить таймеры пробуждения» . Отключите работу данных параметров от сети и от батареи, а затем сохраните настройки.

Причина 2: автоматическое пробуждение компьютера для обслуживания компьютера
Данная причина актуальна для пользователей Windows 8 и выше. Для этого откройте меню «Панель управления» , а затем пройдите к разделу «Центр безопасности и обслуживания» .

«Обслуживание» , а затем щелкните по кнопке «Изменить параметры обслуживания» .

Снимите птичку с пункта «Разрешить задаче обслуживания пробуждать мой компьютер в запланированное время» . Сохраните изменения.

Причина 3: неправильная настройка спящего режима для оборудования
Иногда на компьютере могут быть заданы неверные настройки спящего режима для периферийного оборудования, например, когда от простого движения мышью компьютер начинает просыпаться.
Чтобы изменить работу спящего режима в данном случае, вам потребуется открыть меню «Панель управления» и пройти к разделу «Система» .

«Диспетчер устройств» .

В отобразившемся окне разверните вкладку «Мыши и иные указывающие устройства» , щелкните по «HID-совместимая мышь» правой кнопкой мыши и в высветившемся окне выберите пункт «Свойства» .

В высветившемся окне пройдите ко вкладке «Управление электропитанием»
и снимите птичку с параметра «Разрешить этому устройству выводить компьютер из ждущего режима»
. Сохраните изменения. Подобную процедуру можно выполнить и для подключенной клавиатуры.

Причина 3: неверные настройки в BIOS
Также возможность включения компьютера простым кликом мышки может быть активирована и в BIOS. Чтобы исключить возможность последующего внезапного запуска компьютера, данную настройку также рекомендуется отключить.
Прежде всего, вам потребуется выполнить вод в BIOS. Для этого включите компьютер или отправьте перезагружаться и на самом раннем этапе загрузки начинайте многократно нажимать клавишу, отвечающую за вход в BIOS (как правило, это либо клавиша F2 , либо Delete ).
Войдя в BIOS, вам потребуется найти раздел вроде «Wake-on-LAN» (наименование может отличаться). Если в нем активирован параметры, разрешающие компьютеру просыпаться от мышки и клавиатуры, рекомендуем их отключить.
Причина 4: начало выполнения задачи
Заключительной причиной выхода компьютера из спящего режима может являться какая-либо задача на компьютере, которая начала внезапно выполняться именно в спящем режиме, тем самым пробудив компьютер.
Чтобы выяснить, какая из задач повлияла на включение компьютера, нам потребуется заглянуть в журнал событий. Для этого откройте строку поиска и введите в нее запрос «Просмотр журналов событий» . Откройте найденный результат.

В левой области окна разверните папку «Журналы Windows» . Просмотрите журналы и входящие в них события. Около событий ищите источник «Power-Troublehooter» . Найдя подобное событие, щелкните по нему левой кнопкой мыши и ниже просмотрите, какое именно приложение вызвало запуск компьютера (поскольку в нашем случае система работает нормально, приложение в пункте 3 не отображается).

Обнаружив, какое приложение вызывает запуск компьютера, у вас два пути решения: удалить его с компьютера или изменение его сценария работы через планировщик заданий.
Если удаление программы с компьютера для вас не выход, откройте на компьютере строку поиска и введите в нее наименование искомого приложения – Планировщик заданий . Выполните открытие появившегося результата.

В левой области окна пройдите к разделу «Библиотека планировщика заданий» и в списке заданий найдите наименование проблемного приложения. Щелкните по нему дважды кнопкой мыши, чтобы открыть меню редактирования.

В отобразившемся окне пройдите ко вкладке «Условия» и снимите птичку с пункта «Пробуждать компьютер для выполнения задачи» . Сохраните изменения.

Это основные способы решить проблему с самопроизвольным включением компьютера после отправки его в режим «Сон». Если ни один способ вам не помог – трудно сказать, что является причиной проблемы, но есть способ, который поможет вам выйти из положения – это использовать режим «Гибернация» вместо режима «Сон».
Гибернация по своей сути похожа на спящий режим, но отличие ее заключается в том, что компьютер не «засыпает», а полноценно выключается. После включения компьютера на рабочем столе будет отображена вся та информация, что была и при завершении работы компьютера. То есть, для многих пользователей данный способ может стать даже предпочтительнее, поскольку компьютер в данном режиме полноценно отдыхает.
По умолчанию в Windows 10 режим гибернации отключен по умолчанию, поэтому, если в вашем случае пункт «Гибернация» не отображается в меню «Пуск» – «Выключение», то его необходимо самостоятельно активировать.
Для этого снова переходим в меню «Панель управления» – Электропитание» , но на этот раз в левой области окна выбираем раздел «Действия кнопок питания» .

Щелкните по кнопке «Изменение параметров, которые сейчас недоступны» , а затем ниже поставьте галочку около пункта «Включить гибернацию» . Сохраните изменения.

Теперь, щелкнув по кнопке «Пуск» и пройдя к разделу «Выключение», в списке вариантов выключения появится пункт «Гибернация», который теперь вы и можете использовать в качестве альтернативы спящему режиму.

Конечно есть некоторые особенности в использовании спящего режима, которые мы сейчас и рассмотрим, например почему в меню завершения работы иногда нет команды "гибернация" или как пробудить компьютер от сна простым прикосновением к любой клавише на клавиатуре.
Спящий режим Windows 7
Очень много приходит писем с просьбами показать и рассказать как правильно настроить сп ящий режим на ноутбуке и на простом компьютере с установленной Windows 7 . Так давайте же начнём: Пуск->Панель управления->Система и безопасность->Электропитание.
В данном диалоговом окне у вас обязательно должен быть выбран План электропитания , например у меня выбран Сбалансированный , нажимаем Настройка плана электропитания

Здесь мы с вами можем выбрать:
Отключать дисплей
: вам нужно выставить время, когда компьютеру при полном бездействии отключать дисплей, например 15 мин.
Переводить компьютер в спя
щий режим
: вы можете выбрать любое время, например вы выставили 30 минут, это означает что вы работая на компьютере, срочно отлучились по другим делам, а его оставили включенным, через 30 минут ваш компьютер или ноутбук, поймет что хозяина нет и уйдёт в спящий режим.

Когда вы придёте, вам нужно будет всего лишь провести по клавиатуре рукой или нажать на кнопку Включения питания компьютера (в зависимости от того как вы настроите, читайте дальше) и ваш ноутбук тут же проснётся и вы сможете возобновить работу с места, где вам пришлось отлучиться. Например свой ноутбук я могу вывести из спящего режима
нажав любую клавишу на клавиатуре и тут же Windows 7
восстанавливает работу, а на стационарном компьютере проще нажать кнопку включения питания системника.
При пользовании ноутбуком нам с вами будет ещё доступна функция Действие при зак
рытии крышки

если в данном параметре выбрать Сон , то при закрытии крышки вашего ноутбука, он будет уходить в спящий ре жим , а при открытии крышки и нажатии любой клавиши на клавиатуре мгновенно запускаться.

В окне Электроп итание доступна функция Запрос пароля п ри пробуждении , нужна она для того, что бы никто не смог воспользоваться вашим компьютером без вас, при попытке каким-либо лицом вывести ваш ноутбук из спящего режима, ему естественно придётся вводить пароль.


Ещё во вкладке Электропитание, мы с вами можем настроить параметр Действие кнопки пи тания компьютера , так что бы при её нажатии компьютер уходил в спящий режим или гибернацию , а так же завершал свою работу. Выберите параметр Ничего не делать и при нажатии кнопки питания с Wind ows 7 не произойдёт ни каких действий.

По умолчанию компьютер выходит из спящего режима при включения кнопки питания, если вы хотите можете настроить пробуждение от нажатия любой клавиши на клавиатуре или прикосновению к мыши. Что бы выйти из спящего режима Wind ows 7 при помощи клавиатуры или мыши, нужно зайти в диспетчер устройств и щёлкнуть два раза правой кнопкой мыши на нужном устройстве и в свойствах зайти во вкладку Управление электропитанием и поставить галочку в пункте Разрешить этому устройству выводить компьютер из ждущего режима .

Если данный номер у вас не пройдёт, значит ваши периферийные устройства не поддерживают данную функцию, а точно можно узнать набрав в командной строке powercfg -devicequery wake_from_any и отобразятся все устройства с помощью которых можно вывести компьютер из спящего режима.

Чем отличается спящий режим в Windows 7 от гибернации и что такое гибридный спящий режим?
- Спящий режим : Компьютер сохраняет информацию об ваших открытых приложениях в оперативной памяти и входит в режим низкого потребления энергии, делая это достаточно быстро, но если на вашем ноутбуке полностью разрядится батарея, то компьютер просто выключится и ваши открытые приложения просто закроются не сохранив результаты работы.
- Гибернация : Компьютер сохраняет всю информацию об ваших открытых приложениях на жестком диске в файле hiberfil.sys и полностью выключается. Вся разница в том, что при гибернации компьютер вообще не потребляет электроэнергии, тогда как при спящем режиме энергия всё же потребляется. Но что бы войти в режим гибернации, а так же выйти из него, компьютеру нужно намного больше времени, чем при использовании спящего режима.
- Гибридный спящий режим : сочетает в себе спящий режим и гибернации, результаты вашей работы в открытых приложениях сохраняются в оперативной памяти, но и ещё на жёстком диске и компьютер переходит в режим низкого потребления энергии, так что при полной разрядке батареи результаты вашей работы не пропадут.
Простой ответ звучит так: Компьютер быстрее входит в спящий режим чем в гибернацию, так же быстрее выходит из спящего режима чем из гибернации.
Очень нужно быть осторожным при использовании спящего режима с некоторыми программами, например если вы поставите обрабатывать или кодировать видеофайлы на несколько часов и в это время компьютер уйдёт в спящий режим, естественно процесс прервётся ошибкой. И когда компьютер выйдет из спящего режима вам придётся запускать кодирование заново, в таких случаях нужно выключать спящий режим на время работы такой программы полностью.
- Вывод: Предпочтительнее использовать режим гибернации в том случае, если вы на достаточно долгое время отходите от компьютера. Если при использовании режима гибернации полностью обесточить компьютер, вынуть например батарею, то риск потерять открытые и несохранённые данные отсутствует, так как компьютер полностью выключен. Спящий режим такой гарантии не даёт.
В меню завершения работы, иногда нет команды " гибернация?"
Гибернация может не отображаться в данном меню, при включенном гибридном спящем режиме в настройках электропитания. Электропитание->Настройка плана электропитания->Изменить дополнительные параметры питания, в данных настройках, мы можем запретить использование гибридного спящего режима, убрать пароль на пробуждение компьютера ото сна и другое.

Для того что бы узнать какие режимы поддерживает ваш компьютер наберите в командной строке powercfg /a
Гибернация
и спящий р
ежим
могут не работать в Windows 7
, если они отключены в вашем BIOS, читайте наши статьи Как попасть в BIOS. Так же они могут не работать по причине устаревших драйверов на видеокарту.
Отдохнули и хотите вернуться к работе? Да вот беда - вместо того, чтобы спокойно выйти из спящего режима , компьютер выдает синий или черный «экран смерти» ? Например, с таким сообщением об ошибке : «STOP 0x0000007A, STOP 0×00000077 или STOP 0x000000F4 »? Не знаете, что делать? Давайте искать выход вместе.
Прежде чем делать что-либо, поставьте последнюю версию драйверов для вашей видеокарты . Если повезет, то больше никаких действий вам совершать не придется.
Решение 1. Если у вас USB мышь или USB клавиатура.
Не все USB
-устройства корректно поддерживают ждущий или спящий режим Windows 7
. Выйти из спящего режима
можно при помощи клавиатуры
и мыши
. Опытным путем определите, какое из USB
-устройств вызывает появление BSOD
(синего экрана смерти), и измените настройки для этого устройства.
Откройте «Диспетчер устройств
» (комбинацией клавиш Win+R
→ ввести devmgmt.msc
→ OK
). Затем найдите ветку «Мыши и иные указывающие устройства
» или «Клавиатуры
». Вызовите контекстное меню щелчком по правой кнопки мыши по записи «HID-совместимая мышь
» или «клавиатура HID
» и выберите «Свойства
» → вкладка «Управление электропитанием
» → снимите
отметку с пункта «Разрешить устройству вывод компьютера из спящего режима
» → ОК
.
P.S. Не снимайте отметку
сразу и с мыши, и с клавиатуры – тогда вы вообще не сможете выйти из спящего режима.
Решение 2. Отключение спящего режима.
Вызовите командную строку
(комбинация клавиш Win+R
) и наберите powercfg.cpl
→ OK
. В открывшемся окне кликните мышкой по «» и выберите для «Отключать дисплей
» и «Переводить компьютер в спящий режим
» → Никогда
.
Затем нажмите на ссылку «Изменить дополнительные параметры питания
». Перейдите в ветку «Сон
» → «Сон после
» и установите значение «Никогда
».
Если проделанные выше действия не привели к желаемому результату, то скачайте
и запустите
reg
-файл
PowerSettings.reg
для того, чтобы внести изменения в реестр. (скачать файл можно нажав на ссылку после статьи
):
Так же вновь перейдите по пути Пуск
→ Панель управления
→ Все элементы панели управления
→ Электропитание
→ Настройка перехода в спящий режим
- Сон
Параметру «Сон после
» присвойте значение «0
», а параметру «Разрешить таймеры пробуждения
» дайте значение «Включить
».
В том случае, если у вас только мышь (или только клавиатура) подключена к компьютеру через USB
-порт, то вы можете просто отключить USB
порт в спящем режиме
.
В окне «Электропитание
» перейдите на ветку «Параметры USB
» → «Параметр временного отключения USB-порта
» и присвойте значение «Разрешено
».