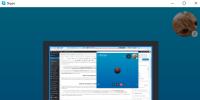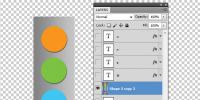Какие возможности доступны в звонках Скайпа? Как сделать демонстрацию экрана в скайпе. Возможные проблемы и их решение Как в скайпе показать свой экран
Программа Скайп позволяет проводить демонстрацию экрана буквально в несколько нажатий. В классической версии пользователь имеет возможность предоставить общий доступ, как полностью к своему экрану, так и к окнам по отдельности. В новой версии программы Скайп осталась только возможность демонстрации всего экрана.
В данной статье мы рассмотрим как включить демонстрацию экрана в Скайпе во всех на сегодняшний день доступных версий программы для операционной системы Windows 10. А также разберемся как в новом Скайпе включить демонстрацию экрана, поскольку в последних версиях процесс демонстрации экрана немного отличается от доступных ранее.
Классическая версия программы больше не доступна для скачивания на официальном сайте программы. А все кто ранее установили классическую версию программы могут наблюдать в главном окне сообщение о том, что действие этой версии Скайп скоро будет прекращено, с рекомендацией обновиться до последней версии.
Если же необходимо можно Передавать системные звуки вместе с демонстрацией экрана или отдельно. Текущий пункт находиться в том самом расположении, где и выбор демонстрации экрана. Чтобы отключить демонстрацию экрана выбирайте пункт Остановить показ через меню плюс или Остановить демонстрацию экрана через меню звонки.
Новая версия Скайп для рабочего стола Windows
Скайп для рабочего стола пришел на смену классической версии программы. Текущую версию без проблем можно загрузить с официального сайта программы или обновиться прямо с классической версии. Она по интерфейсу очень похожа на версию, которая распространяется в Магазине Windows 10. Демонстрация экрана в новом Скайпе включается, как и в программе Скайп с Магазина Windows 10.

Версия программы Скайп с Магазина Windows 10
Текущая версия программы распространяется только через Магазин Windows 10. На последних версиях операционной системы Windows 10 она уже предустановлена. Для пользователей версия с Магазина является новой и не совсем удобной. В последней версии появилась возможность делиться экраном пользователя.

Чтобы прекратить демонстрацию экрана в плюс меню выберите пункт Остановить показ. В текущей версии программы Скайп для Windows 10 передавать звук отдельно от изображения экрана не получиться.
Заключение
Программа Скайп позволяет общаться пользователям в разных уголках Земли. Для этого необходимо пользователю иметь только компьютер и доступ к Интернету. Данная статья рассказывает как включить демонстрацию экрана в Скайпе, как в новой версии программы так и в классической, которая пока ещё работает. Если же Вы ещё не установили Скайп себе на компьютер рекомендуем ознакомиться с инструкцией .
Данная функция осуществима, если разговор еще не был начат.
Второй вариант
- Он подойдет в том случае, если демонстрация экрана необходима непосредственно в процессе разговора.
- Непосредственно в самом темном окне разговора, где видна аватарка собеседника, имеется специальная панель, которая всплывает при наведении на нее курсора мышки.
- В середине панели находится кнопка со значком «+», следует кликнуть на нее левой кнопкой мышки, после чего в появившемся списке выбрать «Демонстрация экрана».
Аналогичным способом проделать эту процедуру можно в меню «Звонки », которое находится в верхней части экрана. Нажав кнопку «Начать » вы сможете показать весь рабочий стол, либо выбрать «Показать окно » после чего отобразиться окно конкретной программы.
Не стоит переживать о том, что кто-то сможет залезть в структуру вашего компьютера, поскольку данная функция лишь предоставляет возможность отображения экрана. Отключить функцию можно простым нажатием на «Остановить показ ».
Однако далеко не каждая версия «Скайпа» дает возможность демонстрировать свое меню, к примеру, в специальной версии для «Виндоус 8» такой функции нет, впрочем, как и многих других. Но при этом вы можете скачать для себя универсальную версию программы, наделенную всеми привычными функциями.
На этом у меня все! Теперь вы знаете человеку с которым общаешься. Если не сложно, нажмите на социальные кнопочки, поделитесь со знакомыми информацией, этим вы поможете в развитии блога. А я пожелаю вам крепкого здоровья!
С Ув. Евгений Крыжановский
Можно включить демонстрацию экрана в Скайпе, если хотите показать другому человеку рабочий стол . Ведь наглядные инструкции лучше всяких рассказов. С помощью этой функции системные администраторы объясняют пользователям, как устранять ошибки, как пользоваться программами, как выставлять конфигурацию. Да и юзер может продемонстрировать экран специалисту . Не нужно описывать, какие у вас проблемы с компьютером, если их видно через Skype.
Одним из удобство общения в Skype является возможность включить демонстрацию рабочего стола.
И это не вся область применения. Можно просматривать фотографии, видео, сайты, игры. Разъяснять рабочие моменты. Совместно решать какие-то задачи.
Общие сведения
Чтобы показать рабочий стол в Скайпе, надо позвонить собеседнику. Заранее с ним договоритесь, чтобы включить голосовую связь. Для неё нужно стабильное интернет-соединение . Иначе трансляция будет тормозить и прерываться. Доступен лишь режим просмотра. Человек увидит вашу демонстрацию в окне Skype, но никак не сможет на неё повлиять. Только отключить. Для удалённого управления программа не подходит.
Вначале обновите утилиту. Загрузите последнюю версию с сайта разработчиков или поставьте апдейт прямо через Скайп.

Скорее всего, в устаревших версиях программы показать рабочий стол не получится. Параметр «Начать демонстрацию» будет неактивен. Если вы не хотите, чтобы Скайп что-то загружал самостоятельно, поставьте разовый апдейт.
- В Windows нажмите «Помощь» - «Проверить наличие обновлений».
- В Android зайдите в магазин приложений Play Market и посмотрите, надо ли обновлять утилиту.
- В iOS откройте App Store и вкладку Updates.

У вашего собеседника тоже должна стоять последняя версия утилиты. Чтобы в Скайпе включить трансляцию экрана сразу для нескольких человек, нужен Premium. Программа будет «сообщать» о пробном периоде на 7 дней, после которого надо приобрести дополнительные бонусы. Но Премиум актуален только для групповых конференций. Если вы общаетесь с одним оппонентом, ничего оплачивать не нужно.
ВНИМАНИЕ. На мобильных устройствах (смартфонах, Айфонах, планшетах) показать свой дисплей не получится. Но на телефонах вы без проблем просмотрите чужую демонстрацию экрана. Поэтому надо обновить софт и на «мобильнике». В качестве альтернативы Skype подойдёт программа TeamViewer, которая работает и на Android, и на iOS, и на Win. В ней есть функция дистанционного управления.
Трансляция
Показать свой экран собеседнику в Скайпе можно в голосовом чате . Даже если вы включили трансляцию до звонка, утилита попросит связаться с абонентом. Покупать подходящее звуковое оборудование необязательно. Да и разговаривать никто не заставляет. В голосовом чате есть меню с несколькими значками: камера, микрофон, плюс («+») и телефонная трубка. Если иконок там нет, кликните на чёрную панель внизу окна.
ВАЖНО. Вы не сможете продемонстрировать свой рабочий стол, если общаетесь по видеосвязи. Поэтому временно её отключите - нажмите на «камеру». Если она перечёркнута красной линией, значит, Скайп не передаёт видео с «вебки».
Теперь займитесь трансляцией:

Есть ещё один способ:

Если вы ещё не связались с абонентом:
- Выберите контакт или откройте текстовый чат.
- Меню «Звонки».
- Строчка «Демонстрация».
- Только в голосовом чате можно показать свой экран через Скайп. Программа предложит позвонить собеседнику. Согласитесь.
- И у вас, и у человека, с которым вы связываетесь, должна стоять одна и та же версия утилиты. Если опция неактивна, значит, кто-то пользуется устаревшей сборкой.
Наглядные инструкции экономят время. Работодатель быстро объяснит подчинённым, как выполнять задание. Сотрудник сервисного центра опишет, как настроить систему без всяких мануалов. Вы сможете показать в Скайпе фотографии и видео, никуда их не загружая. Или просто продемонстрировать свой экран, ярлыки и обои, которые вы поставили на стол.
Очень часто во время диалога в Скайпе со своим собеседником возникает очень актуальный вопрос, как показать свой экран в Скайпе? Возможно, вам нужно объяснить, как устанавливать ту или иную программу, что делать в игре для её успешного прохождения, либо обсудить планируемое путешествие, просматривая Google Maps?
Если рассмотреть с моей стороны, то считаю данную функцию очень полезной! Когда меня просят помочь по компьютеру, то нужно видеть что делает пользователь и какие ошибки у него появляются. Если пользователь не знаком с программами для удаленного управления компьютером, тогда самым простым выходом – через скайп. Конечно, есть минус – нельзя совершать какие-либо действия на компьютере, но во время просмотра экрана через скайп, можно говорить, куда нажать. Я редко встречал интернет-пользователя, у которого не установлена программа Skype, как средство общения со своими близкими.
Я расскажу про несколько вариантов, каким образом это можно осуществить, после чего вы сможете выбрать наиболее удобный и понравившийся способ.
Но перед тем, как перейти к обсуждению, хочу сказать что функция групповой демонстрации экрана работает только с учётной записью Skype Premium. Если у вас слабый интернет, тогда выключите все программы, которые могут обновляться, например, антивирус. В старых версиях скайпа такой функции не было, поэтому если у контакта не получается показать экран, посоветуйте ему обновить скайп.
Вот теперь можно приступать!
Демонстрация экрана в Skype
Первый способ. Заходим в Skype под своим логином и паролем, видим в левой части экрана список ваших контактов. Выбираем нужного человека и кликаем по его имени правой кнопкой мыши. В выпадающем окне можно увидеть большое количество всевозможных функций. Нас интересует та, которая носит название: «Демонстрация экрана». Нажимаем на этот пункт.

Открывается диалоговое сообщение, где нажимаете «Позвонить».

Как вы поняли, чтобы отобразить свой экран, вам надо сначала позвонить. Будет это аудиозвонок или видеозвонок – без разницы.
Как только контакт примет ваш звонок, у вас на экране появится окно, где нажимаете «Начать», чтобы показать экран в скайпе. Если передумали, то соответственно нажимаете «Отмена».

Также в программе можно указать, какую открытую программу или окно вы хотите, чтобы контакт увидел. На скриншоте выше и ниже у меня отображается 2 экрана, потому что у меня два монитора (ноутбук + монитор).

Существует второй способ , как показать экран в Скайпе. Действуем следующим образом: когда вы ведете переговоры через Skype, перед вами на черном фоне располагается либо видеотрансляция человека в режиме реального времени, либо его фотография (аватар). Снизу открытого окна, есть кнопка, которая по своей форме напоминает математический знак плюс. Нажимаем на неё. Во всплывающем списке следует щелкнуть мышкой по пункту: «Демонстрация экрана».

Если вас устраивает тот экран, который будет отображаться в виде миниатюры (то есть вы увидите то, что будет видеть ваш собеседник), просто нажмите «Старт» («Начать»).
Чтобы остановить трансляцию экрана, кликаем по кнопке: «Остановить показ». При отключении показа экрана, связь с контактом не обрывается!

Кстати, стоит обратить внимание на то, что во время показа экрана, ваш собеседник также может транслировать вам свой экран, либо себя. Если в разговоре участвуют более двух человек – это уже конференция. В этом случае продемонстрировать свой экран возможно, только если у вас есть учётная запись – Skype Premium.
Чуть не забыл. Также активация функции показа есть в верхнем меню. Нажимайте «Звонки» — «Демонстрация экрана…», а уже дальше вы всё знаете.

Кстати, на официальном сайте есть ответы на различные вопросы, которые касаются этой статьи, вот .
Тема статьи, как показать свой экран в Скайпе, полностью раскрыта, думаю, что рассказал подробно. Если есть вопросы, то задайте их в комментариях. До новых встреч!
Программа скайп имеет множество полезных функций, одной из них является демонстрация экрана . Функция демонстрации экрана – это удобный и простой способ обсудить дела с коллегами по работе или друзьями с его помощью. Вы можете, к примеру объяснить бабушке или родителям, как пользоваться Skype, чтобы они смогли ощутить все прелести безграничного общения.
Skype — это многофункциональная программа, что объединяет людей по всей планете, и помогает не только бесплатно общаться, но и вести бизнес. Иногда, когда человек делает какой-то важный проект на своем компьютере, срочно нужно показать его и посоветоваться с кем то еще, можно объяснить на пальцах что к чему. Но, гораздо лучше, если Ваш собеседник своими глазами увидит, что находится у Вас на мониторе.
Именно для таких случаев, была придумана функция демонстрации экрана в скайпе.
Включение демонстрационного экрана в программе Скайп
Итак, чтобы начать пользоваться этой функцией для начала, нужно выбрать из списка контактов своего собеседника. Нажимаете, как обычно, «Позвонить», но не «Видеозвонок», так как в режиме видеозвонка показать, что находится у Вас на экране невозможно. Если Вы начали разговор в режиме видеозвонка, наведите на окошко скайпа мышку и нажмите на значок видео камеры, чтобы отключить режим видео. Если заначек камеры перечеркнут, значит все Вы делаете правильно и можно продолжить операцию.

Кликаете по надписи «Звонить» выбираем «Демонстрация экрана» , программа спросит, «действительно ли Вы хотите приступить к демонстрации экрана», нажимаем на вкладку «Начать» . После этого, можете спросить своего собеседника, видит ли он, Ваш рабочий стол. Если Вы показали свой экран и теперь хотите остановить его демонстрацию, то в верхнем правом углу, есть небольшое окошко нажимаем «Остановить показ» . Остановить показ можно и другим таким же простым способом-нажать на кнопку «Звонки» и «Остановить демонстрацию экрана» .

Очень удобным является тот факт, что демонстрацию экрана можно показывать нескольким Вашим собеседникам одновременно в режиме видеоконференции. Чтобы функция работала без перебоев, убедитесь перед ее использованием, что у Вас подключен интернет оптимальной скорости и хорошо работает камера.
Уже миллионы пользователей скачали программу скайп к себе на компьютер, ноутбук и мобильные устройства и пользуются всеми ее преимуществами. Теперь и у Вас есть отличная, а главное бесплатна возможность протестировать работу этой функции.