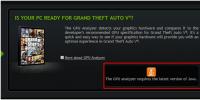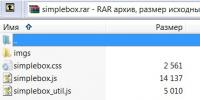Что такое Setup_.exe и как его исправить? Device Setup что это за программа? Что такое сетап
Некоторые начинающие пользователи хотят знать, что из себя представляет «setup» и какие функции он выполняет. Требуется разобраться с этим вопросом, понять, как действует данный программный компонент и какие сбои в его работе могут быть.
Что такое Setup
Для начала необходимо разобраться с понятием «setup» и что оно предоставляет собой. Обратимся к англоязычному словарю. Setup в дословном переводе означает – устанавливать, следовательно на персональном компьютере данный файл выполняет операции по установке программного обеспечения. Таким образом – это исполняемый файл c расширением «EXE».
Сетап – это классический установщик для операционной системы Windows. Он используется разработчиками софта для распаковки компонентов ПО на жесткий диск ПК.
Помимо стандартного названия «Сетап» могут встречаться следующие имена для данного файла:
- «swsetup» – такой вид элемента чаще всего встречается на ноутбуках от компании HP. На гаджетах данной фирмы swsetup записывает копии драйверов перед обновлением;
- «ezsetup» – встречается на ноутбуках и нетбуках фирмы Asus. Представляет собой исполняемый файл утилиты «ASUS EZSetup Utility»;
- «gu5setup» — принадлежит утилите «Glary Utilities Pro », представляющей собой набор ПО для оптимизации системы;
- uransetup – исполняемый элемент интернет обозревателя «URAN » от компании uCoz;
- crt setup – программное обеспечение от китайской компании Baidu . Является нежелательным ПО, рекомендован к удалению;
- device setup – стандартное средство инсталляции оборудования для операционных систем Windows 7, 8, 8.1 и 10. Данный процесс отвечает за установку драйверов. Чаще всего наблюдается при подключении нового оборудования.
Как правильно использовать
Использование установщика не требует специальных навыков, скорее всего, с этим файлом пользователю приходится обращаться достаточно часто, например, устанавливая игры или другие приложения.
Процесс инсталляции выглядит следующим образом:

После инсталляции элемент Сетап не стоит куда-либо перемещать или удалять. Если пользователь выполнил одно из действий, то приложение может перестать запускаться , поскольку этот элемент может быть автоматически скопирован в папку с приложением и служить для восстановления в случае сбоя.
Стоит отметить, «Контроль учетных записей» или «UAC» предупреждает не только о достоверности издателя, но и опасности заражения вирусами. Некоторые вредоносные приложения маскируются под стандартные средства установки ОС.
Процесс Setup
Если открыть «Диспетчер задач», во вкладке «Процессы» иногда можно увидеть несколько процессов с именами «Setup.exe». Некоторые ошибочно считают, что это вредоносные программы. На самом деле этот процесс активируется
только в случае установки какого-либо программного обеспечения или обновления компонентов системы. Если принудительно закрыть
процесс, то установку выполнить не удастся, что приведет к сбою в работе ОС.
Вирус Сетап
Если исполняемый файл висит в диспетчере задач постоянно и потребляет достаточно много ресурсов системы, есть повод насторожится и проверить наличие вредоносного кода.
Наиболее часто встречаемые вирусы , которые используют модифицированный элемент:
- «setup wizard» – часто встречается при установке приложения, скачанного из неофициального источника . Вирус является рекламным и показывает навязчивые баннеры на сайтах, вмешиваясь в работу браузера. Часто меняет домашнюю страницу на фишинговую, провоцирую заражения ПК новыми вирусами;
- «extsetup.exe» – действует по тому же принципу, что и «wizard». Является рекламным вредоносным ПО , встраивается в браузер и показывает навязчивую рекламу. Проникает на ПК вместе со скачанными файлами с сомнительных ресурсов;
- Setupsk – программа, скачивающая на ПК софт без согласия пользователя . Встраивается в браузер и показывает навязчивые баннеры;
- «BATATA SETUP» — очередной из наиболее часто встречающихся вирусов, маскирующихся под стандартный установщик ОС. Встраивается в исполняемые файлы браузера и меняет свойства их ярлыков , тем самым пользователя при открытии обозревателя встречает рекламный контент и измененная домашняя страница;
- «AAAZZZ SETUP» — меняет свойства ярлыков браузере и переадресует пользователя на вредоносные страницы.
Для того, чтобы удалить нежелательное ПО, требуется использовать антивирус . Необходимо выполнить полное сканирование системы, так как модифицированный файл установщика встраивается в многочисленные процессы ОС.
Наиболее оптимальным антивирусным ПО являются следующие:
- Dr.Web. Для быстрого лечения лучше всего использовать утилиту Cureit. Устанавливать ее не требуется, достаточно скачать и начать проверку;
- Nod32;
- Avast;
- Avira.
Программа шпион
Помимо рекламных вирусов, есть шпион, который может модифицировать Сетуп. Такой вид вредоносного ПО встраивается в процессы и меняет исходный код компонента. В большинстве случает шпион предназначен для отслеживания действий
, совершенных пользователем на ПК. С помощью него злоумышленники могут похитить информацию
: пароли от сайтов, почтового ящика и кредитных карт. Для удаления вируса потребуется использование специального софта, например утилиты «SpyHunter».

Всем привет Сегодня у меня не простая задача, можно сказать что даже самая сложная задача которая когда либо была. Мне нужно рассказать о программе Device Setup, но вся суть в том, что в интернете информации о ней нет вообще. Мало того, есть еще программа Asus Device Setup, которая в теории отличается от Device Setup. Поэтому у меня самая сложная задача, с которой мне предстоит все же справится..
Давайте вообще сначала поговорим о самом названии, что оно вот означает? Слово Device это девайс, то есть какое-то устройство, слово Setup означает установка. То есть, как вы уже догадались, Device Setup это явно означает Установка устройства.
У себя в винде вы можете увидеть вот такое окно:

Что оно значит? Тут пишется, что мол идет установка устройства, пожалуйста подождите. На самом деле идет процесс установки драйверов, сначала винда их ищет, а потом ставит. Часто такое окно выскакивает при подключении какого-то нового устройства, которое раньше вы не подключали…
У вас может и просто так появиться такое окно в винде, ну то что на картинке выше. Да, именно просто так. Скажу сразу у меня такого не было. Такое может быть при обновлении драйверов на оборудование, это все виндовс может делать автоматом без вашего ведома. Новые драйвера она загружает из центра обновлений. И потом сама их ставит. И все это сделано для того, чтобы у вас были свеженькие дрова и ваши устройства работали как положено. Заботится блина винда!
Теперь о том что за программа Asus Device Setup. Тут тоже прикол, потому что я тоже поискал в интернете и ВОООБЩЕ ничего не нашел, хотя я уже не раз писал про асусовский софт, но такое, чтобы вообще ничего не было, то вижу первый раз.. Может быть программы Asus Device Setup реально не существует? Ладно, напишу вообще что я думаю. Возможно приложение Asus Device Setup проверяет установку устройств фирмы Asus, или помогает их установить. Может быть что Asus Device Setup это файл-установщик. Очень часто установщики программ имеют в своем названии слово setup, это уже так заведено
Так что увы ребята, я даже не знаю что написать, но лучше хоть ЧТО-ТО чем ВООБЩЕ НИЧЕГО.. Если у вас именно программа Asus Device Setup, то посмотрите где она стоит, может она установлена в Program Files? Если это так, то видимо это реально фирменный софт и если хотите его удалить, то нужно это делать только после того как вы ТОЧНО БУДЕТЕ ЗНАТЬ что после этого удаления не будет проблем..
Ребята, написал все что мог, заранее прошу извините но реально инфы нет ну никакой! Главное запомните, что Device Setup это означает Установка Устройства. Если вы знаете больше чем я, то напишите пожалуйста комментарий, окей? Надеюсь напишите.. Все, удачи вам и чтобы все у вас было хорошо
27.04.2017It is not a coincidence that you have located process in your Task Manager. The chances are that your computer got recently contaminated with certain malicious software, or at least with some potentially unwanted utility (which doesn’t often make any difference). While Setup.exe process is active a lot of unexpected things could occur, such as various sudden pop-ups through your default browser, redirection issues, etc. In general, your PC will have the peculiarity of essential slowdown because of this particular process to be enabled. However, this is just a brief analysis and the real consequences of Setup.exe process for your PC could be really devastating in the short or long run.
Right-clicking on Setup.exe in the Task Manager will give you the option to open the C:\Windows\TEMP folder where this process is located. The problem when trying to get rid of this folder manually is that it is could be deeply interconnected with many other services and processes active in your PC simultaneously. Altogether, they create a lot of obstacles for you when trying to delete Setup.exe infection.
Setup.exe harmful process penetrates the system due to several reasons. Firstly, potentially unwanted applications get inside the system because of the users. They often obtain free software that consist bundled PUPs (potentially unwanted programs). However, if you are attentive all the time and read EULAs (End User License Agreements) before setting up free software, you can avoid the problem of malicious penetration. But let’s be honest, we can’t stay alert constantly and sooner or later we are condemned to fail. Secondly, Setup.exe penetrates the system because of poor protection. Your existing anti-virus software may be too weak to track modern threat and clean them on time. And what to say about those who avoid anti-viruses at all? They face the most probable risks! Finally, you have ended up having a device infected with Setup.exe. Fortunately, there is an effective and win-win solution against all harmful computer rubbish.
The best remedy against Setup.exe malware is total removing it from your system. There’s an eye opener, and no mistake it is GridinSoft Anti-Malware tool. We prepared clear tutorial for you that will help to remove all existing on your computer threats together with this one. In case of additional help, support is always here!
Automatic removal tool for Setup.exe:
Click to download latest version of GridinSoft Anti-Malware
Removal instruction for Setup.exe:

How to prevent your PC from being reinfected with C:\Windows\TEMP virus in the future.
GridinSoft Anti-Malware offers excellent solution which may help to prevent your system from being contaminated with malware ahead of time. This feature is referred to as “On-Run Protection”. By default, it is disabled once you install the software. To enable it, please click on “Protect ” button and press “Start ” as demonstrated below:

The useful and interesting function may allow people to prevent install of malicious software. It means, when you will try to install some suspicious file, On-Run Protection will block this installation attempt ahead of time. NOTE! If users want to allow the dangerous program to be installed, they may choose “Ignore always” button. In case, if you want to terminate a malicious program, you must select “Block always”.
Simple tips you must follow to decrease chances of being reinfected by Setup.exe:
- Advertisements . You shouldn’t click on any ads and pop-ups on websites, this can lead to the redirection on potentially viral pages!
- Spam messages from email . Attached files in emails can appear to be malicious in most cases. Consequences for this will be infection with malware or adware program. Don’t download or open such attachments!
- Surfing the internet . There are thousands and millions of phishing website on the internet. Each one of them can be very dangerous for your computer. Avoid such pages, try only reliable and trusted websites!
- Using anti-virus programs . It is essential to use protection program that won’t let any viruses to get inside even if you will make any mistake.
- Scan your computer from time to time . A lot of trojans and viruses may infect your computer without you even noticing it. That is why you should perform a scan at least once a week. In GridinSoft Anti-Malware you can do this automatically, you just need to set up a “Scheduled Scan ” in “Settings ” tabs.
- Pay attention to what you install . There are tons of malicious programs that are being installed through bundled applications and downloaders. Don’t install any suspicious program and files, always check signer before proceeding further!
That is all! Leave your comments and questions below, or use our
Как установить системную дату и время? Как осуществить загрузку компьютера с компакт-диска или флэш-накопителя? На эти и другие распространение вопросы вы получите ответ, познакомившись с основными настройками BIOS и способами их редактирования.
Введение
Если вы еще не знаете, что такое BIOS (БАйОС) и для чего нужна эта микропрограмма, то мы советуем вам прочитать наш предыдущий материал, рассказывающий о том, как происходит начальная загрузка компьютера, и какую роль в этом процессе играет «базовая система ввода/вывода». В этой же статье мы будем знакомиться с программой настройки BIOS, которая чаще всего называется BIOS (CMOS) Setup Utility.
Кстати, в большинстве случаев пользователи употребляют сокращенные названия этой программы, называя ее BIOS Setup или просто BIOS. Например, часто можно услышать такие выражения, как «зайти в BIOS» или «открыть BIOS», что несколько не корректно, так как в обоих случаях речь идет о входе в программу настроек BIOS Setup, являющуюся лишь частью BIOS.
В большинстве случаев BIOS Setup используется рядовыми пользователями лишь для настройки системного времени и даты или выбора загрузочных устройства. Но на самом деле эта программа может иметь массу возможностей. С помощью нее можно управлять работой процессора, оперативной памяти, чипсета и других важных компонентов ПК, наблюдать за температурным режимом устройств и осуществлять много других полезных действий.
Вход в BIOS (CMOS) Setup Utility
Для того, что бы запустить программу настройки BIOS необходимо во время проведения процедуры первоначального тестирования ПК нажать определенную клавишу или их сочетание. В подавляющем большинстве случаев в настольных компьютерах для входа в BIOS Setup используется клавиша Del, реже F1 или F2. В ноутбуках наоборот, наиболее часто для этих целей задействуются именно функциональные клавиши (F1, F2, F11, F12).

Узнать точно, какие из клавиш используются для запуска BIOS Setup можно из инструкции к компьютеру или системной плате. Так же в некоторых случаях во время прохождения процедуры POST на экран монитора выводится подсказка, о том какую клавишу необходимо нажать для входа в настройки.

Правда в современных компьютерах и ноутбуках экранные подсказки встречаются все реже, но в любом случае найти нужную клавишу всегда поможет поисковый запрос в интернете.
Помимо необходимости знать нужную клавишу, для попадания в BIOS Setup, не менее важно выбрать правильный момент ее нажатия. Чтобы не опоздать, лучше сразу после начала загрузки ПК многократно нажимать клавишу входа. В большинстве случаев такой способ гарантировано обеспечивает запуск настроек BIOS.
Интерфейс BIOS (CMOS) Setup Utility
Программа Bios Setup имеет текстовый интерфейс без каких-либо дизайнерских ухищрений и управляется исключительно с помощью клавиатуры. Объясняется это тем, что графическая оболочка этого приложения практически не менялась с 80-ых годов, поэтому все выглядит очень просто и аскетично.
В общем случае интерфейс BIOS Setup бывает двух типов: с расположением главного меню в два столбца или горизонтально. Понять какой тип перед вами можно сразу после входа в программу и открытия ее главного окна.

В первом случае вы увидите на синем фоне список разделов, размещенных в два столбца. Такой вариант характерен для версий BIOS, разработанных компанией Phoenix Technologies (AwardBIOS, Award Modular BIOS, Award WorkstationBIOS). Их традиционно в своих системных платах используют такие производители, как MSI, Gigabyte, Foxconn, ECS и другие.

Во втором случае перед вами появится окно с серым фоном, в котором меню с основными разделами будет размещаться сверху экрана, в виде синей горизонтальной полоски. Такой интерфейс, как правило, присущ для BIOS компании American Megatrends (AMIBIOS, Aptio AMIBIOS), использующихся в материнских платах ASUS, Intel, ASRock и некоторых других.
Несмотря на такие различия в интерфейсе этих двух вариантов, все разделы BIOS Setup имеют схожее представление. Что бы убедиться в этом, давайте посмотрим на структуру окон программы в обоих случаях.
В верхней части экрана вы всегда найдете название текущего раздела (в случае с горизонтальным меню название подсвечивается) или подраздела.

Основную часть экрана занимает область, в которой размещается список подразделов (обозначаются треугольными стрелками) и параметров выбранного раздела. Справа от наименования параметров располагаются их значения. При этом стоит учесть, что если параметр выделен бледным цветом (голубым или светло-серым), то он либо имеет статус «только для чтения» и несет исключительно информационный характер, либо для его редактирования необходимо изменить другой, связанный с ним параметр.

Правую часть экрана обычно занимает столбец, в котором выводится краткая справочная информация по выделенному параметру или подразделу, а так же подсказки по возможным действиям и использованию клавиш управления (American Megatrends). В программе настройки BIOS с синим фоном, подсказка по использованию функциональных клавиш располагается обычно в нижней части экрана.
Как видите, не смотря на разное цветовое оформление и небольшие различия в расположении на экране рабочих элементов, по своей сути оба интерфейса очень похожи, и преподносят информацию пользователям практически одинаковым образом. Именно поэтому приемы работы с параметрами BIOS в обоих случаях практически одинаковы.
Для навигации по меню и выбора нужных параметров, подразделов или разделов используются клавиши со стрелками, а для их открытия - клавиша «Ввод» («Enter»). За возврат к предыдущему экрану и выход из текущих настроек отвечает клавиша «ESC». Так же при помощи этой клавиши вы можете выйти из BIOS Setup без внесения изменений в настройки, нажав ее в главном меню. Помимо этого неизменными являются функции клавиш «F1», вызывающей справку и «F10», инициализирующей выход из BIOS Setup, из любого места программы с сохранением сделанных изменений. Клавиши «PageUP»/«PageDown» или «+»/«-» традиционно используются для последовательного перебора доступных значений изменяемых параметров.
Кроме вышеперечисленных клавиш, для работы с настройками BIOS могут использоваться и другие функциональные клавиши («F2» - «F9», «F11», «F12»), но их назначение в зависимости от модели платы и ее производителя, может отличаться. Впрочем, что бы понять, за что каждая из них отвечает, несложно. Достаточно обратиться к подсказкам, возникающим на экране или полистать руководство к системной плате.
Основные разделы BIOS Setup с колоночным главным меню (синий фон)
Каждая модель материнской платы во многих случаях имеет свой уникальный набор настраиваемых параметров, но при этом названия и тематическая направленность основных разделов BIOS Setup обычно остаются неизменными.
Standard CMOS Futures
В данном разделе сосредоточены основные (стандартные) настройки компьютера, к которым относятся: установка системных даты и времени (Date, Time ), параметры дисковых накопителей (IDE Channel ), а так же различная информация о системе (сведения об установленном процессоре, количестве оперативной памяти и другие).

Кстати настройка даты и времени для большинства пользователей является одним из самых ключевых поводов посещения BIOS Setup.
Advanced BIOS Features
Этот раздел содержит расширенные настройки BIOS. К наиболее распространенным из них можно отнести:
- Управление кэш-памятью центрального процессора
- Параметры, связанные с нюансами загрузки компьютера. Например, здесь можно включить/отключить режим NumLock, режим ускоренной загрузки (Quick Boot ), а так же показ логотипа производителя платы во время проведения процедуры самотестирования (Full Screen LOGO Show ).
- Выбор последовательности опроса загрузочных устройств (First/Second/Third Boot Device ). Еще одна самая востребованная функция в BIOS Setup, наряду с установкой даты и времени.
- Включение/отключение технологии самоконтроля жесткого диска S.M.A.R.T.

Стоит учесть, что в зависимости от модели платы и модификации BIOS набор настроек в данном разделе может варьироваться.
Advanced Chipset Features
В этом разделе описываются настройки чипсета, установленного в системную плату, вследствие чего набор параметров здесь напрямую зависит от его типа и модификации. В большинстве случаев здесь собраны опции, отвечающие за работу оперативной памяти (регулировка частоты и таймингов), шины обмена данными между процессором и ОЗУ, графической шины AGP/PCI-E и видеоадаптера.

Следует отметить, что в некоторых ситуациях именно с помощью изменения параметров этого раздела можно повысить скорость работы компьютера или как говорят, совершить разгон. Правда, в последнее время опции, отвечающее за увеличение скорости работы ПК, чаще всего выносятся производителями в отдельный специализированный раздел BIOS.
Integrated Peripherals
Данный раздел содержит параметры, отвечающие за работу, интегрированных в материнскую плату, периферийных устройств, таки как: контроллеры жестких дисков, USB- портов, звуковых и сетевых адаптеров, и прочих.

Например, здесь вы можете включить/отключить встроенную звуковую карту, поддержу USB-устройств ввода или выбрать режим RAID для создания массива жестких дисков.
Здесь собраны опции, отвечающие за электропитание и режимы энергосбережения компьютера. Практически все современные компьютеры позволяют осуществлять управление электропитанием непосредственно из операционной системы, но для этого требуется поддержка со стороны BIOS специализированного стандарты ACPI, режим, и функции которого, регулируются как раз в этом разделе.

Так же здесь вы можете указать, какие действия должны происходить при нажатии на кнопку питания, настроить условия включения ПК и его перехода к пониженному потреблению энергии или выхода из «спячки».
PnP/PCI Configurations
В этом разделе находятся параметры управления технологии Plug and Play, отвечающей за распределение ресурсов между устройствами ПК и их быстрое конфигурирование, а так же настройки работы шины PCI. Как правило, данные функции с успехом выполняются системой и не требуют ручного вмешательства. Поэтому в современных компьютерах данный раздел может отсутствовать вовсе.
PC Health Status ( H/ W Monitor)
Современные материнские платы всегда оснащаются датчиками, контролирующими рабочие температуры и напряжения основных устройств, а так же скорости вращения вентиляторов системы охлаждения. Все их показатели как раз и отображаются в данном разделе.

Помимо этого в PC Health Status можно управлять режимами работы вентиляторов и настраивать варианты оповещений на случаи возникновения перегрева, остановки кулера или открытия крышки корпуса.
Frequency/ Voltage Control
В данном разделе собраны параметры, отвечающие за установку рабочих частот и значений напряжений для процессора, оперативной памяти, видеокарты и других устройств. По умолчанию все частоты и напряжения имеют рекомендованные значения и настраиваются автоматически, что гарантирует надежную работу системы.

Тем не менее, значение некоторых параметров этого раздела можно изменять вручную. Это дает возможность разогнать процессор, память и прочие компоненты, заставив их работать на повышенных частотах. Только необходимо помнить, что с одной стороны, разгон позволяет увеличить общую производительность системы, а с другой - может вызвать сбои в работе ПК и стать причиной выхода из строя разогнанного железа (например, при установке завышенных значений напряжений). Так что здесь следует быть очень осторожными.

Стоит отметить, что многие крупные производители материнских плат опции по настройке частот и напряжений выносят в специальный раздел с оригинальным названием, например MB Intelligent Tweaker (M.I.T.) или Cell Menu .
Load Fail- Safe Defaults
Это не раздел, а команда, сбрасывающая все настройки BIOS к значениям по умолчанию, при которых гарантируется стабильная работа всей системы. После выбора этого пункта перед вами откроется окно, в котором потребуется подтвердить сброс настроек нажатием клавиши «Y».

Команда, устанавливающая значения настроек BIOS таким образом, чтобы бы была обеспечена оптимальная производительность компьютера с сохранением стабильности работы всех его компонентов. При этом параметры, которые подвергаются автоматическому изменению, зависят от модели системной платы и могут разниться.

Однако учтите, что такая оптимизация настроек в некоторых случаях может привести к нестабильной работе системы из-за несовместимости установленного оборудования. Тогда следует вернуться к настройкам по умолчанию при помощи команды Load Fail-Safe Defaults и попробовать настроить нужные параметры вручную.
Set Supervisor Password
Команда, которая позволяет установить, снять или изменить административный пароль, который используется для полного доступа ко всем настройкам BIOS, а так же при загрузке ПК.
Set User Password
Команда, устанавливающая пользовательский пароль, позволяющий получить доступ к просмотру значений параметров BIOS. То есть большинство настроек будет закрыто для редактирования. Так же данный пароль можно использовать при загрузке компьютера.
Основные разделы BIOS Setup с горизонтальным главным меню (серый фон)
Как мы уже отмечали, настроечный интерфейс BIOS существует в двух основных вариантах, которые отличаются не только внешним оформлением и расположением главного меню, но и компоновкой параметров по разделам. Так что теперь давайте познакомимся со вторым видом интерфейса, который используется такими лидерами рынка системных плат, как ASUS или AsRock.
Main
Исходя из названия, по мнению разработчиков, в этом разделе собраны главные настройки BIOS, к которым относятся время и дата, параметры установленных дисковых накопителей и общая системная информация (версия BIOS, модель процессора, объем установленной памяти). Таким образом, Main является практически полным аналогом уже знакомого нам раздела .

Как вы, наверное, уже догадались, наиболее востребованной опцией в данном разделе, является настройка системной даты и времени.
Advanced
Как правило, этот раздел имеет наибольшее количество опций для настройки компонентов и ПК и включает в себя сразу несколько значимых подразделов. Здесь находятся параметры, отвечающие за работу центрального процессора (CPU Configuration ), оперативной памяти, видеоадаптера, чипсета (Chipset ), шины передачи данных PCI и технологии Plug and Play (PnP/PCI Configuration , PCI PnP ), встроенных периферийных устройств (Onboard Device Configuration ), портов USB (USB Configuration ) и другого оборудования.

Так же в этом разделе можно найти опции разгона, позволяющие вручную задавать значения частот и напряжений процессора, памяти, а так же шины PCI-E. В некоторых случаях, дополнительно пользователям доступна регулировка задержек ОЗУ (тайминги/латентность). Во многих моделях материнских плат, параметры, отвечающие за разгон, выносятся в отдельный подраздел (например, JumperFree Configuration ) или даже самостоятельный раздел главного меню (AI Tweaker, Overclocking или Extreme Tweaker ).
Из-за достаточного большого набора компонентов и разнообразия параметров, раздел Advanced практически не имеет унифицированной структуры. В зависимости от модели платы и разработчика BIOS, количество подразделов/настроек и их названия могут сильно разниться. Ведь если сравнивать с версией BIOS Setup, которая имеет синий фон, то получается, что в разделе Advanced собрано содержимое сразу пяти разделов: Advanced BIOS Features, Advanced Chipset Features, Integrated Peripherals, Frequency/Voltage Control и PnP/PCI Configurations .
Power
Данный раздел по своему содержанию и сути идентичен разделам и PC Health Status (H/W Monitor) .

Здесь находятся параметры, отвечающие за электропитание и энергосбережение ПК, мониторинг рабочих температур и напряжений его основных компонентов, а так же контроля скоростей ращения вентиляторов.
Boot
Уже из названия видно, что данный раздел отвечает за конфигурирование параметров загрузки компьютера. Именно здесь размещены, востребованные многими пользователями, настройки определения последовательности опроса загрузочных устройств и включение/отключение клавиши «Num Lock» (подраздел Boot Settings Configuration ).

Во многих случаях раздел Boot включает в себя подраздел Security , содержащий команды установки, снятия или изменения административного и пользовательского паролей. В некоторых же версиях BIOS Setup параметры управления паролями могут быть вынесены в отдельный одноименный раздел.
Tools
Большинство системных плат от популярного производителя ASUS, содержит дополнительный раздел, в который помещаются вспомогательные инструменты для обновления BIOS (EZ Flash 2 ), отключения/включения мини-ОС на ядре Linux (Express Gate ), создания профилей индивидуальных настроек BIOS (O.C. Profile ), а так же проверки подключения сетевого кабеля во время загрузки ПК (AI NET 2 ).
Exit
Этот раздел отвечает за выход из меню настроек BIOS и объединяет в себе такие команды как:
- Exit & Save Changes - обеспечивает выход из программы с сохранением всех сделанных вами изменений.
- Exit & Discard Changes - осуществляет выход из программы без сохранения всех сделанных изменений.
- Load Setup Defaults - возвращает настройки BIOSк значениям по умолчанию (сброс к заводским настройкам).
- Discard Changes - отмена сделанных изменений без выхода из программы.

После выбора любой из вышеуказанных команд перед вами появится окно, в котором необходимо подтвердить ее выполнение, нажав клавишу «Y», а затем «Ввод»
Установка времени и даты
При первом включении нового компьютера лучше сразу озаботиться установкой в BIOS правильных значений системного времени и даты, задав тем самым базовый ориентир, как для операционной системы, так и для программного обеспечения, способного функционировать без установленной ОС.
Для попадания в меню настроек BIOS, сразу после начала загрузки компьютера, нажимаем нужную клавишу (как правило «Del» или «F2»). После того, как перед вами появится главное меню BIOS Setup, для достижения поставленной задачи, совершаем несколько нехитрых манипуляций.
BIOS Setup с синим фоном
С помощью клавиш со стрелочками перемещаем курсор на раздел и нажимаем «Ввод» («Enter»). Часто этот раздел стоит первым и ничего никуда перемещать не надо, но бывают и исключения.

В открывшемся окне с опциями, сверху находим два нужных нам параметра - Date (Дата) и Time (Время). Для перемещения между значениями параметров используйте стрелочки. Для установки значений можно применять как клавиши «+»/«PgUp» или «-»/«PgDn», так и непосредственный ввод цифр с клавиатуры. Для фиксации установленных значений предназначена клавиша «Ввод» («Enter»).
Общий алгоритм действий здесь достаточно прост: устанавливаем курсор на нужное поле (подсвечивается красным), вводите или выбираете его значение и нажимаете «Ввод». Далее переходим на следующее поле и все повторяем до тех пор, пока все параметры не будут установлены.
После того как все значения введены, для сохранения изменений нажимаем клавишу «F10». В открывшемся красном окне вводим букву «Y», нажав на клавиатуре одноименную клавишу. После перезагрузки новые значения времени и даты вступят в силу.
BIOS Setup с серым фоном
При помощи клавиш «←» и «→» выбираем раздел Main , хотя в большинстве случаев этого делать не придется, так как он практически всегда располагается первым и открывается по умолчанию сразу после входа в BIOS Setup.

Находим в этом разделе параметры System Date (Системная дата) и System Time (Системное время) и перемещаем туда курсор, используя клавиши «↓» и «». Далее для ввода значений используем либо непосредственно клавиши с цифрами, либо клавиши «+» и «-». Для перемещения между полями внутри одного параметра здесь предназначена клавиша «Tab». После ввода требуемого значения нажимаем «Ввод».
Смена загрузочного устройства
При установке операционной системы или проведении профилактических работ с уже установленной ОС, часто необходимо обеспечить загрузку компьютера не с жесткого диска, а с оптического носителя, USB-флэшки или какого-либо другого устройства хранения данных. Поэтому одной из самых востребованных задач, ради которой рядовым пользователям приходится «лезть» в настройки BIOS, является необходимость смены загрузочного устройства.
BIOS Setup с синим фоном
После открытия программы BIOS Setup, перемещаем стрелочками курсор на раздели нажимаем «Ввод».

Клавишей «↓» переходим к параметру (Первое загрузочное устройство) и вновь жмем «Ввод».

Далее перед вами откроется окно со списком устройств, которые можно выбрать в качестве загрузочных. Если планируется запуск ПК с оптического диска, то выбираем при помощи стрелок значение CDROM и далее как обычно «Ввод». Если необходимо загрузиться с флэшки или внешнего портативного диска, то выбираем опцию USB-HDD. Таким же образом можно выбрать второе и третье загрузочные устройства (Second Boot Device и Third Boot Device ).
При этом стоит учесть, что если в компьютере установлено сразу несколько жестких дисков или твердотельных накопителей, содержащих систему и являющихся загрузочными, то для указания последовательности их опроса, предназначен специальный пункт Hard Disk Boot Priority .
Для того, чтобы все сделанные вами настройки вступили в силу, не забудьте нажать клавишу «F10», затем «Y» и наконец «Ввод».
BIOS Setup с серым фоном
После открытия окна настроек BIOS с помощью клавиши «→» выбираем пункт Boot и нажимаем «Ввод». Далее вас может ожидать два варианта, в зависимости от версии BIOS.

В первом случае вы увидите сразу список назначения загрузочных устройств. Обозначаются они как 1st, 2nd и 3rd Boot Devices (соответственно первое, второе и третье загрузочные устройства). Перемещение по списку производится клавишами «↓», выбор значений (HDD, CDROM, USB, Removable) - клавишами «Ввод» или «+/-».

Во втором случае раздел Boot будет содержать несколько подразделов, среди которых в данной ситуации нас интересует пункт Boot Device Priority . Перемещаем на него курсор, и нажимаем «Ввод». Сразу после этого перед вами откроется окно со списком загрузочных устройств, выбор которых осуществляется точно таким же образом, как было описано выше.
Владельцем нескольких накопителей стоит обратить внимание на подраздел Hard Disk Drives . Именно в нем осуществляется выбор приоритетного загрузочного диска среди установленных в компьютере винчестеров. Если же у вас установлено несколько оптических приводов, то в этом случае выбор среди них приоритетного устройства может быть организован в подразделе CDROM Drives .
После завершения настроек, остается нажать клавишу «F10», а затем «Ввод», чтобы сохранить внесенные изменения.
Заключение
Несмотря на то, что BIOS все еще остается самой распространенной системой, использующейся для начальной настройки оборудования и загрузки ПК, ее время неумолимо подходит к концу. На сегодняшний день, большинство системных плат оснащаются уже новым перспективным программным загрузочным интерфейсом - UEFI, который имеет современную графическую оболочку и обладает гораздо большими функциональными возможностями.
Тем не менее, списывать со счетов «старушку» BIOS еще рано. Ведь массовое внедрение UEFI началось всего несколько лет назад, в то время как BIOS является главной загрузочной системой уже несколько десятилетий. Поэтому еще долгое время, огромное количество компьютеров с BIOS будет использоваться многими пользователями.
The file setup.exe is generally used to install certain software programs. The file executes when you install your software. The file is generated by the programs to set up their applications on your PC. Being a generic setup host, the file has been used by a number of viruses and other malicious files to execute their harmful processes on your PC. Usually, the file is installed in the Program Files folder of the computer. File size depends on the application that installed it. This could be anywhere from 32,768 bytes to 116,880 bytes. Sometimes the file size can be smaller or bigger than the average range. You may check the process related to the file if you see it running in your Task Manager window. If the process is familiar to you, and you are aware that you installed it, it is probably a safe process. If the file is found to use up CPU resources, and is attached to a process that you do not remember installing, or you know nothing about; this could be some form of malicious file.
How can I stop setup.exe and should I?
Most non-system processes that are running can be stopped because they are not involved in running your operating system. setup.exe . is used by N/A , If you shut down setup.exe , it will likely start again at a later time either after you restart your computer or after an application start. To stop setup.exe , permanently you need to uninstall the application that runs this process which in this case is N/A , from your system.
After uninstalling applications it is a good idea to scan you Windows registry for any left over traces of applications. Registry Reviver by ReviverSoft is a great tool for doing this.
Is this a virus or other security concern?
ReviverSoft Security Verdict
Please review setup.exe and send me a notification once it has
been reviewed.
What is a process and how do they affect my computer?
A process usually a part of an installed application such as N/A , or your operating system that is responsible for running in functions of that application. Some application require that they have processes running all the time so they can do things such as check for updates or notify you when you get an instant message. Some poorly written applications have many processes that run that may not be required and take up valuable processing power within your computer.
Is setup.exe known to be bad for my computer"s performance?
We have not received any complaint about this process having higher than normal impact on PC performance. If you have had bad experiences with it please let us know in a comment below and we will investigate it further.