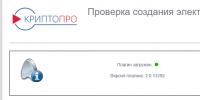Настройка камеры в программе Skype. Настройка веб камеры для Skype Параметры настройки камеры в скайпе
Как настроить камеру в Скайпе, чтобы всё работало на отлично и твой собеседник видел тебя хорошо? И почему иногда видеозвонок не удаётся по причине, что тебя не видно, хотя всё было сделано правильно? Именно об этом расскажет тебе наша статья.
Как настроить веб камеру в Скайпе?
Здесь мы приводим инструкцию, как настроить камеру в Скайпе на ноутбуке или компьютере самостоятельно. Если при этом у тебя возникнут какие-нибудь проблемы, то ты сможешь узнать в следующем разделе о возможных вариантах их решения.
Если ты пока что не знаешь, как , читайте другую нашу статью на эту тему.
Прежде чем настраивать, тебе необходимо . После этого можно приступить к настройке:
- Открой Скайп и найди вкладку «Инструменты».
- Теперь нужно открыть «Настройки» и выбрать среди них вариант «Настройки видео».

- Ты увидишь окно, в которое транслируется видео изображение с твоей веб-камеры. Если оно присутствует, значит - всё в порядке, ты можешь закрывать вкладку и переходить, собственно, к общению с друзьями.
Если же программа не может установить связь с веб-камерой, то можно попробовать следующие способы решения этой проблемы.
Если тебе интересно узнать что такое , читай другую статью на нашем сайте.
Почему не получается настройка видеокамеры в Скайпе?
В этом разделе собраны наиболее вероятные причины, по которым . Если ты для выхода в сеть используешь ноутбук, имеющий встроенную камеру, то пропусти первые два абзаца - они предназначены для владельцев компьютеров, которые пользуются внешним устройством.
Проверь, подключена ли камера
Иногда, если , вопрос легко разрешается всего лишь проверкой соединения дополнительного оборудования с компьютером. Проверь место входа проводов питания, а также их целостность - возможно, всё дело именно в этом.
Если тебе интересно узнать, что такое в , для чего он нужен и как им пользоваться, открывайте указанную ссылку.
Проверь, установлены ли необходимые драйвера
Для корректной работы веб-камеры на твоём устройстве должны быть установлены соответствующие ей драйвера. Проверить их наличие и актуальность можно так:
- Выйди из Скайпа и открой меню твоего компьютера.
- На панели управления впиши в строку поиска «Диспетчер устройств» и открой его.
- Отыщи в списке веб-камеру или видеоадаптеры.

- Если напротив неё стоит жёлтый восклицательный знак, это означает, что драйвера отсутствуют. Значит, их нужно загрузить. Для этого просто введите в поисковик имя производителя камеры, а также её номер и серию, а потом скачайте обеспечение на своё устройство.
- Иногда драйвера требуют обновления. Проверить это ты можешь, кликнув по строчке с камерой правой кнопкой мыши и выбрав пункт «Обновить драйвер».
Проверь, не запрещено ли подключение службой безопасности Скайп
- Открой «Инструменты».
- Войди в «Настройки» твоего устройства.
- Найди и открой пункт «Безопасность».
- Выбери параметр «Автоматически принимать видео и демонстрировать экран для…» и поставь «от кого угодно».

Теперь ты знаешь как осуществить настройку web камеры в Skype и по каким причинам видеосвязь может барахлить. Мы очень надеемся, что теперь твой собеседник сможет видеть тебя во время разговора и это добавит вам обоим позитива и хорошего настроения.
Если у тебя возникли вопросы, связанные с настройкой этих параметров в программе Скайп - пиши нам и мы с удовольствием ответим на все твои вопросы.
О мы говорили в отдельной статье, которую ты сможешь найти на сайте.
Смотрим видео инструкцию:
Без ответа на вопрос о том, как настроить камеру в "Скайпе", совершить видеозвонок у вас не получится, так как вы сможете видеть собеседника, но он вас не увидит. Варианты решения поставленной задачи мы обсудим далее.
Как настроить камеру в "Скайпе": установка драйвера
Прежде всего, нужно подключить камеру к персональному компьютеру, а сразу после этого установить драйвер. Выполнить указанное действие можно как при помощи специального диска, который входит в комплект устройства, так и посредством загрузки необходимого программного обеспечения из Сети. В первом случае просто вставьте носитель в привод, после чего запустите команду «autorun.exe».
Далее все происходит аналогично с инсталляцией любого программного обеспечения. Следуйте появляющимся на экране инструкциям. Если в комплекте установочный диск отсутствует либо он поврежден, можно загрузить необходимые драйверы из Интернета. С этой целью зайдите на официальный сайт производителя вашей веб-камеры. После этого перейдите к разделу «Поддержка» либо «Загрузки», затем к пункту «Драйверы».
Отметим, что путь может слегка отличаться в зависимости от организации конкретного сайта, однако принцип повсюду один. На следующем шаге в специально предусмотренном окне укажите модель камеры, после этого вы получите ссылку для загрузки драйвера. Когда программное обеспечение будет сохранено на жестком диске, установите его.
Проверяем настройки камеры для программы Skype
В случае если установки драйвера не хватило для полного решения вопроса о том, как настроить веб-камеру в "Скайпе", перейдем к настройке.

Откройте «Скайп», затем - меню «Настройки», далее - пункт «Настройки видео».
Если никаких трудностей в работе аппаратной части программа не обнаружит, вы увидите изображение с веб-камеры. После этого дополнительных действий не требуется. Ваша камера настроена.
Исправление неполадок
В случае если проблемы с камерой в "Скайпе" все же возникли серьезные, изображения вы не увидите. Необходимо проверить, возможно, камера используется приложением. Речь идет о программе, которая, вероятно, была запущена параллельно со «Скайпом», и тоже использует камеру. Однако если камера не используется, следует проверить соединение ее с персональным компьютером.

Попробуем разобраться с тем, как исправить камеру в "Скайпе" на программном уровне и проверить, все ли хорошо с драйвером. С этой целью зайдите в «Панель управления», далее перейдите в «Систему», откройте «Оборудование» и «Диспетчер устройств». Отыщите строку с камерой.
Как настроить камеру в "Скайпе": обратите внимание
В случае если вы видите восклицательный знак желтого цвета, драйвер установлен неправильно либо не подходит для данного устройства. Перейдите к настройкам камеры, установите рекомендуемый системой драйвер или обновите существующий. Когда эти действия будут завершены, снова перепроверьте «Настройки видео» программы Skype.
В случае если изображения нет, необходимо проверить работу камеры с другими приложениями. Однако если камера не отвечает, обратитесь к фирме-производителю. Устройство может быть неисправно или может иметь свои особенности.
Настройка программы "Скайп" на мобильном устройстве
Для стабильной работы программы на смартфоне или планшете требуются такие технические характеристики: операционная система Android 2.1 или выше (также можно использовать платформу Windows Phone версии 7.5 либо более новую), 27 мегабайт свободной памяти, частота процессора от 800 МГц.

Программа запустится, скорее всего, и при аппаратных данных более скромного уровня, но возможны проблемы, связанные с качеством связи. Для того чтобы установить программу «Скайп» на ваше мобильное устройство, работающее под управлением Android, необходимо, перейдя к рабочему столу, найти приложение под названием «Google Play». В поиске наберите Skype и нажмите «Установить».
Установка далее перейдет в автоматический режим, и вы сможете использовать приложение после ее завершения. Итак, программа добавлена, и вы можете ее открыть. В случае если вы имеете учетную запись в официальных сервисах «Windows» или Skype, можете сразу вводить логин с паролем, после чего нажимать «Войти».
Если вы пользуетесь сервисом впервые, пройдите простую процедуру регистрации. После всех проделанных операций можно перейти к настройке программы. Вы сможете максимально оптимизировать программу под вашу мобильную платформу.
Возможности эффектов
Интересные эффекты веб-камеры в "Скайпе" можно получить благодаря программе «SplitCam». Данное решение добавит веселья в ваше общение. Помимо этого, возможности программы позволяют разделять видеопоток от веб-камеры и добавлять специальные эффекты для камеры в видео при совершении звонков.
Вам доступна смена заднего плана, кривое зеркало, искажение лица, замена его другим объектом. SplitCam дает возможность виртуально сменить вашу голову на любой 3D объект. 3D-эффекты выглядят невероятно привлекательно. К примеру, это может быть голова слона либо другого животного, при этом она будет повторять все ваши движения в реальном времени.
Кроме того, вы можете появиться перед собеседником, надев 3D-маску персонажа популярного фильма. Программой поддерживается воспроизведение HD-видео без потери уровня качества.
Вы можете выбирать любое из предложенных разрешений и записывать видео без дополнительных программ. С помощью данной программы можно увеличить, а после передавать лишь необходимую часть видео. Уменьшение и увеличение видео осуществляется при помощи мыши и клавиатуры.
GorMedia WebCam
Данная программа подходит для записи видео с камеры. Так же может записываться и звук. Поддерживается создание анимированного файла GIF. Кроме этого вы сможете легко добавить один из эффектов в Skype. Данное решение предоставляется абсолютно бесплатно и поддерживает работу с Windows 8, 7 и XP в редакциях x64 и x86.

Вот мы и разобрались с тем, как настроить камеру в "Скайпе". Надеемся, наши советы были вам полезны. Помните, что программа "Скайп" является полностью бесплатной, и если за ее использование у вас просят денег, значит, вы попали на мошенников. Пользуйтесь только официальными ресурсами.
Чтобы нормально настроить камеру для работы в скайпе , абсолютно не важно какой именно она фирмы. В ноутбуках в большинстве случаев, камера уже встроена изначально, и по этому не требует никаких дополнительных установок. Все что Вам требуется сделать в данном случае — установить операционную систему и подключить ноутбук или компьютер к интернету. Все дальнейшее программное обеспечение, система сама найдет в интернете. В случае, если Вы приобрели камеру отдельно, она может подключатся с помощью USB шнура , который вставляют в разъём на ноутбуке или персональном компьютере. Разъём находиться сзади в системном блоке компьютера или же, в боковой части ноутбука.
Стоит учитывать, тот факт, что камера не включается само по себе, а срабатывает, только когда Вы включаете, к примеру скайп. Если камера перестала работать или не работала вовсе, это значит, что Вам нужно установить драйвера. Драйвера к камере можно найти в интернете, предварительно ввел в поиске «драйвера веб камеры » или установить их с диска, который должен идти в комплекте к каждой веб камере или ноутбуку. После того, как все недостающие драйверы будут установлены, в правом углу экрана появиться уведомление о том, что устройство успешно подключено. Если же этого не произойдет, нужно еще раз повторить настройку в ручном режиме. После установки, рекомендуется перегрузить компьютер или ноутбук, так как в этом случае новые настройки будут работать корректно.
Руководство по настройке камеры в Скайпе
Не забывайте о том моменте, что для полноценной работы веб камеры, не достаточно ее подключение к компьютеру. В большинстве случаев, компьютер сам установит драйвер и определяет, что это за модель камеры. Но, если Вы хотите самостоятельно регулировать четкость, размер картинки, яркость, контрастность, тон, насыщенность, резкость, громкость и качество видеосигнала, то Вам нужно установить утилиту, которая, как правило, идёт в комплекте. Для этого, в дисковод вставляете диск и во всплывающим окне, просто нажимаете «Установить программу по работе с веб камерой» . Множество программ, кроме этих параметров, позволяют настраивать видеосигналы в их интерфейсе. Также, при настройке веб камеры следует учитывать освещенность комнаты и базовые технические характеристики устройства. Есть такие модели камер, что поворачиваются следом за объектом, это свойство можно также включать и отключать с помощью панели настроек.
Чтобы настроить камеру, включите программу скайп, затем перейдите в панель управления во вкладку «Инструменты» , и выберите «Настройки» .

Перед Вами откроется окошко с настройками, в левой части меню, в пункте «Основные» , нажимаете «Настройки видео» . Затем откроется еще одно окно, в нем можно вводить нужные настройки.

Если Вы хотите совершать видео звонки в различных социальных сетях, Вам достаточно подключить веб камеру к персональному компьютеру или ноутбуку и просто направить её объектив на себя. При разговоре, старайтесь сесть так, чтобы свет падал на Вас, а не на объектив веб камеры. Перед началом звонка не забывайте проверять звук в колонках и подключение микрофона. Случается так, что отсутствует изображение, это связано с тем, что не установлен флеш-плеер. В этом случае Вам потребуется просто установить программу Adobe Flash Player или ее более новую версию. для стабильной работы Вам нужно скачать последнюю версию Skype на свой компьютер или ноутбук.
Если все установлено правильно, появиться зеленый пункт с предложением «Позвонить?!» . Нажав кнопку и разрешив социальной сети доступ к Вашей камере, можете приступать к общению. В целом единого алгоритма настройки камер не существует из-за огромного количества различных производителей и моделей. Каждая из них имеет свои особенности интерфейса и технические характеристики. Но, с помощью программы скайп , Вы без труда можете настроить основные параметры для полноценного онлайн разговора.
Web-камера - именно то устройство, которое позволяет нам во время общения не только слышать голос собеседника, но и видеть его. Как в Скайпе включить камеру, ведь без этого видезвонок будет попросту недоступен, а значит, перестанет быть актуальной и добрая половина полезных функций программы.
Как решить вопрос, ты можешь узнать в нашей следующей статье.
На ноутбуке
На всех современных ноутах веб-камера встроена и в дополнительном подключении не нуждается. Но если , знай, что включить камеру на ноутбуке в Скайпе, пожалуй, проще всего, и эта инструкция будет самой короткой. Но и в ней присутствуют свои нюансы.
- Обычно web-ка на ноуте никакого дополнительного включения не требует, это автоматический процесс. Но некоторые модели подразумевают включение этого оборудования специальной кнопкой (или сочетанием клавиш), расположенной на клавиатуре.
- Проблем с драйверами также быть не должно, но проверить, все же стоит. Открой «Диспетчер устройств», а далее – «Устройства обработки изображений». Если твоя web-камера есть в списке и напротив нее не горит желтый треугольник или восклицательный знак – все в порядке

- Теперь о самой программе. Как включить камеру на Скайпе на ноутбуке, настраивая саму программу? Открывай меню нажатием на три точки в верхней части экрана, а здесь – жми «Настройки звука и видео».
 Посмотри, какая камера установлена по умолчанию. Зачем – спросишь ты – ведь на ноуте только одна вебкамера? Информация о подключенном оборудовании сохраняется в памяти устройства, и, если на твоем ноуте тестировали стороннюю вебку, Скайп может установить ее по умолчанию, даже если она давно отключена. Эта программная ошибка достаточно распространенная, поэтому будь внимательнее.
Посмотри, какая камера установлена по умолчанию. Зачем – спросишь ты – ведь на ноуте только одна вебкамера? Информация о подключенном оборудовании сохраняется в памяти устройства, и, если на твоем ноуте тестировали стороннюю вебку, Скайп может установить ее по умолчанию, даже если она давно отключена. Эта программная ошибка достаточно распространенная, поэтому будь внимательнее.
На компьютере
Как в Скайпе включить видеокамеру на компьютере? Ничего сложного:
- Подключи новое оборудование в свободный USB-порт
- Дождись, пока устройство его увидит
- Установи актуальные для новой web-камеры драйвера с установочного диска. Иногда операционная система сама осуществляет поиск «дров» и устанавливает их. Если этого не произошло, и установочного диска тоже нет, зайди на сайт компании-производителя твоей web-ки и скачай драйвера здесь. Проверить, все ли в порядке с «дровами» можно в «Диспетчере устройств», во вкладке «Устройства обработки изображений» (ОС Windows)

- Зайди в настройки самой программы (три точки, помнишь?). Открой «Настройка звука и видео» и выбери в списке вновь – теперь видеосвязь будет осуществляться с помощью нее.
На телефоне
Как включить камеру в Скайпе на телефоне? В этом также нет ничего сложного.
- В случае с телефоном ты не столкнешься с такими проблемами, как слетевшие драйвера или дополнительная кнопка включения. Собственно, здесь у пользователя не должно возникнуть сложностей.
- Все, что тебе понадобится – это уметь переключать в Скайпе изображение с основной камеры на фронтальную и обратно
- Все это делается в настройках самого приложения. Открой «Настройки» и выбери «Настройки звука и видео». Выбор активной камеры возможет именно в этой вкладке и сделать это можно одним касанием.
- На планшете ты можешь переключать веб-камеру точно таким же способом.
Возможные неполадки
Почему в Скайпе не включается веб-камера? Давай рассмотрим самые распространенные проблемы и способы их решения.
- Веб камера не включается в Скайпе на ноутбуке и на компьютере из-за проблем с драйверами. Проверь, все ли в порядке, так, как мы рассказывали. В случае надобности – обнови или переустанови драйвера
- Часто проблемы возникают из-за несвоевременно установленного обновления. Установи последнюю версию программы
- Не запускай одновременно две программы, которые используют web-камеру
- Причин может крыться в неисправности самого оборудования.
Подробнее о том, ты можешь узнать, прочитав нашу следующую статью.
Функция видеосвязи в Skype – основной инструмент данного мессенджера. Если вы установили программу на своем устройстве и хотите совершить первый звонок, необходимо тщательно настроить видео и проверить, работает ли камера. В данной статье мы ответим на вопрос, как настроить видеосвязь в Скайпе, и по какой причине камера может не работать.
Настройка камеры в новой и старой версии Skype
В предыдущей версии Скайпа настроить веб-камеру можно таким образом:
- Откройте раздел «Инструменты» в верхней части экрана.
- Перейдите к подпункту «Настройки».
- В меню слева откройте «Настройки видео».
- Проверьте модель камеры, которая указана на экране. Это актуально, если к компьютеру подключено несколько устройств или вы ранее использовали другую вебку.
- Справа под экраном откройте раздел «Настройки веб-камеры».
- Отрегулируйте желаемые параметры на свое усмотрение – яркость, контраст, баланс белого и т.д. Затем нажмите «Ок».
- Сохраните отрегулированные параметры на главном экране.

Если вы пользуетесь новой версией Skype для Windows 8 и 10, настройку камеры можно осуществить несколько иначе. От предыдущих версий мессенджера этот Скайп отличается более удобным интерфейсом и адаптацией под сенсорный экран.
- Откройте пункт «Настройки» в меню слева (значок шестеренки).
- В верхней части окна настроек кликните по пункту «Видео».
- Включите раздел «Проверить видео» (зеленая кнопка).
- Оцените качество изображения на маленьком экране.
Включение камеры и проверка работоспособности
Прежде, чем переходить к настройкам в самой программе, стоит проверить, хорошо ли подключена веб-камера. Если у вас ноутбук имеет встроенную вебку, не стоит волноваться – там все настроено автоматически. В ином случае подключите камеру к ПК и проследите, чтобы штекер плотно входил в разъем. Воспользуйтесь установочным диском с драйверами, если подключаете камеру впервые.

Выбирая камеру, стоит ориентироваться на функции, которые вам нужны. Нет никакого смысла переплачивать за дополнительный функционал, которым вы не будете пользоваться.
Решение проблем – установка драйверов
Плохо работает камера во время видеозвонка в Скайпе? Дело может быть в неправильной установке драйверов. Эти «инструменты» помогают работать устройству на ПК, а настроить их можно следующим образом:
- Установить «родные» драйвера для веб-камеры. При покупке устройства к нему прилагается диск, который необходимо запустить при первом подключении камеры. Если эти утилиты установлены неправильно, обнулите их и перезапустите заново.
- Скачать драйвера к вашей модели камеры из Сети. Для этого найдите точное название модели вебки и введите его в поисковик, добавив «Скачать драйвер с официального сайта».
Как улучшить качество видео при звонках в Скайпе
Улучшить качество видео можно через меню «Управление камерой» и «Усилитель видеопроцессора». Передвигайте ползунки яркости, контраста, насыщенности и других параметров до тех пор, пока качество видео не устроит вас. Если же вы хотите вернуть все, как было, задайте «Настройки по умолчанию», и все установленные вами параметры будут сброшены.
О других проблемах Скайпа и особенностях установки мессенджера на ПК и мобильных устройствах смотрите на нашем сайте.