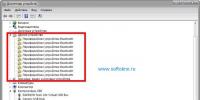Что нужно для запуска и отключения программ по расписанию. Как автоматически включать компьютер по расписанию Запуск и отключения программ по расписанию
Очень простая программа TimePC для выключения компьютера по расписанию. А так же включит его по расписанию, которое вы сами настроите.
Бывают такие ситуации, когда компьютер выполняет какую-то задачу, а вам срочно нужно куда-то бежать. Ну, просто нельзя опоздать. Прервать процесс не хорошо, не успеть тоже плохо. А ещё многие не любят засыпать при полной тишине и для этого включают музыку или просто какой-то фильм. Лишь бы шумело. Человек отдыхает, а компьютер продолжает работать и перегреваться.
Ну а чтоб этого не происходило, установим специальную программу — TimePC . С помощью данной программы вы сможете задать команду компьютеру выключится в определённое время.
Хотя в операционной системе есть что-то подобное (настройка электропитания), но стандартная функция полностью не выключает компьютер, а лишь переводит компьютер в спящий режим. Не плохо, но всё равно не то по сравнению с программой TimePC.
В программе есть дополнительные полезные функции. Кроме того что она может автоматически выключить компьютер в заданное пользователем время, она его может и включить. Даже запустить, по желанию пользователя, какую-то программу или несколько программ.
Давайте посмотрим, насколько она простая. Программа отображается на трёх языках, но после её установки интерфейс будет на русском языке. Менять ничего не придётся.
В настройках можете убрать галочку с пункта «Закрывать открытые программы при выключении «

Дело в том, что при выключении компьютера этой программой мы можем выбрать один из двух режимов. Первый это обычное выключение, как мы все привыкли, второй это гибернация.
Гибернация
(hibernation
) с английского переводится как «зимняя спячка
» или просто «сон
» В этом режиме компьютер отдыхает, но перед выключением запоминает все, что было открыто и запущено и сохраняет в нужном месте на энергонезависимое устройство хранения данных.
Это очень удобно, если вы не успели завершить работу в каких-то программах или открытых папках. При включении компьютера всё останется на своих местах.
Следующий пункт «Проверять обновления » Здесь я тоже убрал галочку. Кто его знает, может программисты где-то что-то не доглядели и программа начнёт не правильно работать. Ну, а пока устраивает данная работающая версия, работаю с ней, без обновления.
Переходим к главному. В левой колонке выбираем «Выкл/Вкл ПК»

В правой части программы ставим галочку напротив «Выключить компьютер » Устанавливаем время выключения, а дату можем не трогать, она и так подставляется под дату настроенную на компьютере. Разве что захотите выключить ПК завтра или через несколько дней.
Теперь нужно выбрать режим выключения. Как я уже выше писал, есть два режима. Выбирайте, какой вам будет удобней. Так же можно запланировать включение через определённое время. Настроили, жмём кнопку «Применить » и проверяем всё ли правильно. Если ошиблись во времени или дате можно нажать кнопку «Отменить » и перенастроить всё.
С одноразовой настройкой мы разобрались, теперь переходим к «» Здесь всё также. Устанавливаем время выключения, и включения компьютера на целую неделю. Режим сна в планировщике отсутствует.

Настроили, жмём кнопку «Запустить » и проверяем всё ли правильно.

Кстати, перед тем как компьютер выключится, программа вас оповестит об этом за 30 секунд. Если вы этот момент вы находитесь за компьютером,то можете её отключить, нажав на кнопку с надписью «STOP» Переходим в пункт «Запуск программ»
Переходим в пункт «Запуск программ»

Здесь можем указать программу, которую хотим запустить вместе с операционной системой. Например, плеер с музыкой. Получится такой себе необычный будильник. Можем к плееру добавить браузер, чтоб сразу с утра проверить почту. TimePC позволяет сразу несколько программ запустить.
Жмём кнопку «Добавить » Откроется окно проводника. В левой колонке выбираем «Рабочий стол » В большинстве случаев при установке, какой либо программы она оставляет свой ярлык на рабочем столе. С рабочего стола выбираем ярлык программы, которая вам нужна. Программы, которые идут вместе с windows нужно искать на диске С в папке Program Files или C:\Windows . Допустим стандартная программа Блокнот(notepad) которая находится по адресу C:\Windows\system32
Чтоб удалить программу с авто-запуска нужно её выделить и нажать кнопку «Убрать «
А на этом всё. Скачивайте программу и пользуйтесь ею.

Скачать с Яндекс диска
Немного смеха!!
Существует множество программ и гаджетов разной функциональности для этого, но в этой статье я покажу как можно выключить, перезагрузить и отправить компьютер в режим сна
с помощью стандартных средств Windows.
Этот способ проверялся на Windows XP, Windows 7 и Windows 8.
Для осуществления нам нужен "Планировщик заданий" (или Задач). В разных версия Windows Он расположен немного по разному.
В Windows XP
:
Пуск - Панель управления - ярлык "Назначенные задания"
либо
Пуск - Все программы - Стандартные - Служебные - Назначенные задания
В Windows 7
:
Пуск - Панель управления - Администрирование - Расписание выполнения задач
либо
Пуск - Все программы - Стандартные - Служебные - Планировщик заданий
В Windows 8 достаточно ввести на начальном экране «Расписание выполнения задач» и кликнуть по плитке в результатах поиска параметров.
Перед тем, как настраивать Планировщик, нужно посмотреть включена ли его служба. Для этого нажимаем win
+r
(Пуск - ) и вводим services.msc
.
В этом окне ищем "Планировщик заданий" и смотрим на его состояние. Оно должно быть "Работает". Если нет, то щелкаем на нем ПКМ и выбираем Запустить
Теперь приступим непосредственно к настройке Планировщика заданий .
Для Windows XP:
Запускаем, кликаем на "Добавить задание"

Появится Мастер планирования заданий в котором выбираем нужную задачу из списка, или же ищем её через Обзор...

Затем проводим всякие настройки с помощью Мастера. Ничего сложного.
В конце всех действий нужно будет ввести имя пользователя и пароль.
Имя можно узнать в Свойстве компьютера, а если пароля нет, то оставьте поле пустым.

Для Windows 7 и Windows 8:
Запускаем мастер, нажав на Создать простую задачу...

указываем имя и описание. Затем выбираем триггер. Иначе выражаясь - периодичность запуска задачи

для этого триггера можно указать дату и время задачи

выбираем действие. В данном случае выбираем "Запустить программу"

ну а теперь начинается самое интересное. В принципе можете указать как в и Windows XP - нажав на кнопку Обзор.. указав путь к исполняемому файлу программы. Но так же хочу обратить Ваше внимание на строку "Добавить аргументы". Об этом я напишу ниже.

Затем появится окно со всеми введенными данными, где нужно все проверить ещё раз и согласиться, нажав Готово .

Теперь о том, как с помощью этого способа можно включить, выключить, перезагрузить и т.д. компьютер через время.
За выключение компьютера, отвечает специальная служебная программа, которая находится на системном диске в папке \WINDOWS\system32\ и называется shutdown.exe
(можете прямо сейчас её найти там и запустить. Только не удивляетесь если комп выведет сообщение о выключении).
За режим сна и гибернации отвечает программка rundll32.exe
, которая находится там же.
Так вот. Можно либо создать файл для запуска этих программ с нужными нам параметрами, либо прописать их в Планировщик.
Вот только XP не поддерживает аргументы и параметры. Поэтому для него нужно создать файл.
1 вариант - указываем аргументы для программы на выключение, перезагрузку, сон и гибернацию .
Выключение компьютера
программа:
аргумент: –r
Режим гибернации
программа:
аргумент: powrprof.dll,SetSuspendState 0,1,0
Режим сна
программа: C:\Windows\System32\rundll32.exe
аргумент: powrprof.dll,SetSuspendState
Показываю скрин для "Выключение компьютера" на примере Windows 7:

Вот небольшой список аргументов, которые можно использовать в ОС Windows:
- ? – вывод справки по использованию (либо без ключа)
I – отображение графического интерфейса (при использовании этот ключ ставится впереди всех);
L – выход из системы (несовместима с ключом –m);
– отмена выполнения перезагрузки/выключения;
M – применение операции к удаленному компьютеру с именем;
T N – таймер выполнения операции в N секунд;
C “комментарий” – комментарий к операции (при использовании в окне будет отображен «комментарий», в командной строке обязательно заключать его в двойные кавычки, комментарий не должен быть длиннее 127 знаков);
F – принудительное завершение работы приложений без предварительного предупреждения;
D [u] [p]:xx:yy – код причины;
u – пользовательский код;
p – запланированное завершение;
xx – основной код причины (1-255);
yy
– дополнительный код причины (1-65535).
2 вариант - создаем файл с аргументами на выключение, перезагрузку, сон и гибернацию .
Тут всё довольно просто.
Создаем новый документ в Блокноте, пишем туда команду и аргумент (например я хочу перезагрузку с таймером в 16 секунд и чтобы система предварительно меня предупредила о закрытии приложений), который будет выглядеть так:

Затем сохраняем его (Файл - Сохранить как), в поле "Тип файла" выберите "Все файлы". Имя указываете любое, а должно быть bat

Ну а дальше - нам нужно обратиться именно к этому файлу при выборе программы в Планировщике (помните, где выбирали с помощью кнопки Обзор... ).
Кстати, с помощью этого Планировщика можно сделать некое подобие будильника - просто указав в качестве файла путь к музыке, а потом указать время включения на 8 утра например.
Разумеется чтобы включить компьютер, нужно его не выключать, а отправить в Сон или Гибернацию, а затем (например для будильника) во вкладке «Параметры» в его свойствах включить опцию "Разбудить компьютер для запуска этого задания" - это для Windows XP.

Для Windows 7 нужно 2 раза щелкнуть по заданию в списке и на вкладке «Условия» выбрать "Пробуждать компьютер для выполнения задачи".

Идея настроить компьютер так, чтобы он автоматически включался в заданное время, приходит в голову многим людям. Одни таким образом хотят использовать свой ПК в качестве будильника, другим необходимо запустить закачку торрентов в наиболее выгодное согласно тарифному плану время, третьи хотят запланировать установку обновлений, проверку на вирусы или другие подобные задачи. Какими способами можно осуществить эти желания, будет рассмотрено далее.
Способов, с помощью которых можно произвести настройку компьютера для автоматического включения, существует несколько. Это можно сделать с помощью средств, имеющихся в аппаратном обеспечении компьютера, методами, предусмотренными в операционной системе, или специальными программами от сторонних производителей. Разберем эти способы более подробно.
Способ 1: BIOS и UEFI
О существовании BIOS (Basic Input-Output System) слышали, наверное, все, кто хоть немного знаком с принципами работы компьютера. Она отвечает за тестирование и штатное включение всех компонентов аппаратного обеспечения ПК, и затем передает управление ними операционной системе. БИОС содержит в себе множество различных настроек, среди которых есть и возможность включения компьютера в автоматическом режиме. Оговоримся сразу, что данная функция присутствует далеко не во всех BIOS, а только в более или менее современных ее версиях.
Чтобы запланировать запуск своего ПК на автомате через БИОС, необходимо сделать следующее:

В настоящее время интерфейс BIOS считается уже устаревшим. В современных компьютерах ему на смену пришел UEFI (Unified Extensible Firmware Interface). Его основное предназначение такое же, как и у BIOS, но возможности гораздо шире. Пользователю намного проще работать с UEFI благодаря поддержке мыши и русского языка в интерфейсе.
Настройка автоматического включения компьютера с помощью UEFI осуществляется следующим образом:

Настройка автоматического включения с помощью BIOS или UEFI является единственным способом, который позволяет осуществить данную операцию на полностью выключенном компьютере. Во всех остальных случаях речь идет не о включении, а о выводе ПК из состояния гибернации или спящего режима.
Само собой разумеется, что для того чтобы автоматическое включение могло сработать, кабель питания компьютера должен оставаться включенным в розетку или ИБП.
Способ 2: Планировщик заданий
Настроить автоматическое включение компьютера можно и с помощью системных средств Windows. Для этого используется планировщик заданий. Рассмотрим как это делается на примере Windows 7.
В начале нужно разрешить системе автоматическое включение/выключение компьютера. Для этого необходимо в панели управления открыть раздел «Система и безопасность»
и в разделе «Электропитание»
перейти по ссылке «Настройка перехода в спящий режим»
.
Затем в открывшемся окне перейти по ссылке «Изменить дополнительные параметры питания»
.
После этого найти в списке дополнительных параметров «Сон»
и там установить разрешение для таймеров пробуждения в состояние «Включить»
.
Теперь можно настраивать расписание автоматического включения компьютера. Для этого необходимо сделать следующее:
- Откройте планировщик. Проще всего это сделать через меню «Пуск»
, где находится специальное поле для поиска программ и файлов.

Начните вводить в этом поле слово «планировщик», чтобы в верхней строке появилась ссылка для открытия утилиты.
Чтобы открыть планировщик, достаточно кликнуть по ней левой кнопкой мыши. Его также можно запустить через меню «Пуск» — «Стандартные» — «Служебные» , или через окно «Выполнить» (Win+R) , введя туда команду taskschd.msc . - В окне планировщика перейдите в раздел «Библиотека планировщика заданий»
.

- В правой части окна выберите «Создать задачу»
.

- Придумайте название и описание для новой задачи, например, «Автоматическое включение компьютера». В этом же окне можно настроить параметры, с которыми будет происходить пробуждение компьютера: пользователь, под которым будет осуществлен вход в систему, и уровень его прав. Третьим шагом обязательно укажите операционную систему, к которой будет применено действие этой задачи, проще говоря — версию вашей Windows.

- Перейдите во вкладку «Триггеры»
и нажмите на кнопку «Создать»
.

- Настройте периодичность и время автоматического включения компьютера, например, ежедневно в 7.30 утра.

- Перейдите во вкладку «Действия»
и создайте новое действие по аналогии с предыдущим пунктом. Здесь можно настроить, что должно произойти при выполнении задачи. Сделаем так, чтобы при этом на экран выводилось какое-нибудь сообщение.

При желании можно настроить другое действие, например, проигрывание аудиофайла, запуск торрента или другой программы. - Перейдите во вкладку «Условия»
и отметьте чекбокс «Пробуждать компьютер для выполнения задачи»
. При необходимости поставьте остальные отметки.

Этот пункт является ключевым при создании нашей задачи. - Завершите процесс, нажав на клавишу «OK»
. Если в общих параметрах был указан вход в систему под конкретным пользователем, планировщик попросит указать его имя и пароль.

На этом настройка автоматического включения компьютера с помощью планировщика завершена. Свидетельством правильности выполненных действий будет появление новой задачи в списке заданий планировщика.
Результатом ее выполнения будет ежедневное пробуждение компьютера в 7.30 утра и вывод на экран сообщения «С добрым утром!».
Способ 3: Программы сторонних производителей
Создать расписание работы компьютера можно и с помощью программ, созданных сторонними разработчиками. В какой-то мере все они дублируют функции системного планировщика заданий. Некоторые имеют значительно урезанный по сравнению с ним функционал, но компенсируют это легкостью в настройке и более удобным интерфейсом. Однако программных продуктов, способных выводить компьютер из спящего режима, существует не так уж и много. Рассмотрим некоторые из них подробнее.
Небольшая бесплатная программа, в которой нет ничего лишнего. После установки сворачивается в трей. Вызвав ее оттуда, можно настроить расписание включения/выключения компьютера.

Таким образом, включение/выключение компьютера будет запланировано независимо от даты.
Auto Power-on & Shut-down
Еще одна программа, с помощью которой можно включать компьютер на автомате. Русскоязычный интерфейс по умолчанию в программе отсутствует, но в сети можно найти для нее русификатор. Программа платная, для ознакомления предлагается пробная 30-дневная версия.

WakeMeUp!
Интерфейс данной программы имеет функционал, типичный для всех будильников и напоминалок. Программа платная, пробная версия предоставляется на 15 дней. К ее недостаткам следует отнести длительное отсутствие обновлений. В Windows 7 ее удалось запустить только в режиме совместимости с Windows 2000 с административными правами.

На этом можно закончить рассмотрение способов автоматического включения компьютера по расписанию. Приведенной информации достаточно, чтобы сориентировать читателя в возможностях решения данной проблемы. А какой именно из способов выбрать — решать ему самому.
Чтобы запустить «Планировщик заданий», нажмите на кнопку «Пуск», находящуюся в левой нижней части рабочего стола. Далее в поисковую строку введите слово «планировщик» и нажмите кнопку «Enter» (В английской версии Windows вместо слова вводится команда tasksch.msc). Программу можно открыть и другим способом – нажатием по «Пуск», затем «Панель управления» (расширенный вид), далее «Администрирование» – «Планировщик заданий».Теперь отыщите на правой стороне окна программы меню «Действия». На выбор в списке можно выбрать несколько способов создания задачи. Самыми распространенными являются «Создать задачу» и «Создать простую задачу». После этого в окне создания задачи введите описание и название новой задачи. Имеется также возможность активировать функцию «Выполнить с наивысшими правами», если конечно для запуска нужны права администратора.
Переключившись на вкладку «Триггеры», нажмите кнопку «Создать» и назначьте дату, частоту и время выполнения задачи. Для установления даты окончания выполнения задачи активируйте находящуюся рядом функцию «Срок действия», указав там время и дату.
Перейдя на вкладку «Действия», чтобы создать задачу, нажмите кнопку «Создать». Для того, чтобы программа выполнялась по выбранному расписанию, в раскрывшемся списке «Действие» выберите пункт «Запуск программы». Далее нажмите на кнопку «Обзор» и укажите путь до исполняемого файла. С файлами на этом все.
Запланированная отправка почты
Для запланированной отправки электронной почты в раскрывающемся списке «Действие» выберите пункт «Отправка электронной почты». Заполните стандартные поля: адрес и имя электронной почты, имя и адрес получателя, заголовок письма, текст сообщения. Кнопкой «Обзор» укажите местоположение отправляемого файла, если это необходимо. В поле «Сервер smtp» вставьте smtp-сервер своей электронной почты и затем нажмите на кнопку «Ок».Вывод на экран запланированного сообщения
Чтобы вывести на экран запланированное по расписанию сообщение, в списке «Действие» выберите пункт «Вывод сообщения». Обязательны для заполнения поля «Сообщение» и «Заголовок». Здесь пользователя останавливает лишь фантазия. Это может быть напоминание покормить кошку, выключить , посетить какой-нибудь сайт в интернете. Имеется возможность установить условия выполнения поставленной задачи, для этого нажмите кнопку «Условия». Дополнительные настройки можно регулировать и на вкладке «Параметры».Чтобы окончательно создать задачу, надо завершить все действия и нажать кнопку «Ок». Созданное задание можно изменить, для этого выделите задачу в списке, в правом меню нажмите кнопку «Свойства». Нажатием на кнопку «Ок» внесенные изменения сохраняются.