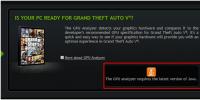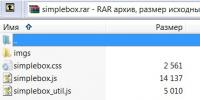Как выбрать оперативную память для материнской платы. Как правильно выбрать и купить планки оперативной памяти для компьютера и ноутбука. Какую память покупать на замену, как добавить идентичные модули и какой объем максимальный
Здравствуйте посетители блога moikomputer.ru
Сегодня покажу как узнать тип оперативной памяти, установленной на компьютере, а также ее частоту под управлением операционной системы windows 8 или 10 всего за пару кликов, не прибегая к стороннему софту.
Случается, иногда требуется узнать какой тип памяти DDR имеется в вашей системе windows, для того чтобы возможно вам требуется обновить, заменить планки на своем ноутбуке или стационарном компьютере.
Для этого существует несколько способов:
Скачать специальную программу, например, Aida 64 или любую другую подобную которых не мало можно найти на бескрайних просторах интернета;
На настольном ПК вскрыть системный блок посмотреть визуально, но данное действие на ноутбуке выполнить будет проблемно;
И наконец самый простой способ открыть Диспетчер задач.
И так чтобы быстро произвести определение типа оперативной памяти нужно воспользоваться стандартной предустановленной утилитой Task Manager, для того, чтобы ее применить нужно:
Запустить Диспетчер задач;
Нажать кнопку Подробнее для отображения всех вкладок;
Выбрать вкладку Производильность;
В левой части окна выберете Память.

Где увидим такие нужные параметры как:
Размер оперативной памяти у меня он 6,0 ГБ;
Тип оперативной памяти DDR3;
Использование памяти от общего объема 4,9 ГБ;
Скорость (частота оперативной памяти) 1600 МГц;
Использование гнезд 2 из 2 (имеется в виду слоты под планки ОП).
И другие системные параметры.
На современных компьютерах на данное время применяется тип памяти DDR3, вообще можно встретить еще такие типы как: DDR или DDR2 и даже SDRAM.
В таблице приведены частоты для DDR3.

Таблица может быть полезна как в ознакомительных целях, так, например, для указания параметров при заказе в Интернет магазине.
Читайте также: Как ускорить загрузку windows 10
Обычно указывается Стандартное название ОП и Эффективная частота, но иногда может потребоваться Название модуля.
1. Как выбрать оперативную память для компьютера
2. Как проверить оперативную память на работоспособность
Видео про определение типа оперативной памяти с помощью программы Aida 64.
На этом у меня сегодня все, до следующих статей на блоге.
Валерий Семенов, moikomputer.ru
moikomputer.ru
Как узнать, какая оперативная память стоит на компьютере?
Нередко при апгрейде и ремонте компьютера необходимо определить, какая оперативная память стоит в системном блоке или ноутбуке. Эта операция часто вызывает сложности у новичков, однако ничего особенного для ее выполнения не требуется. В статье будет описано несколько способов, которые помогут узнать все об используемой в ПК ОЗУ.
Основные характеристики ОЗУ
Для начала необходимо разобраться, что именно можно узнать, просмотрев информацию об оперативной памяти:
- Тип ОЗУ или ее поколение (DDR1, DDR2 или DDR3).
- Объем. Измеряется в гигабайтах. Определяет, сколько данных может одновременно храниться в RAM.
- Количество модулей, их производители и серийные номера.
- Тайминги (Latency). Характеризуют задержки, которые обязательно происходят при передаче данных между разными микросхемами ОЗУ. Чем меньше значения таймингов, тем лучше.
- Частота. От нее зависит пропускная способность памяти. Чем выше значение, тем быстрее и стабильнее работа компьютера.
- Напряжение. Для обычного пользователя эта характеристика не играет большой роли. Важна в основном для практикующих оверклокинг.
Помимо этих данных специализированное программное обеспечение может выдать множество другой информации, но она не столь важна.
AIDA64
Одно из самых популярных приложений для просмотра информации о "железе" компьютера - AIDA64. После установки и запуска на экране появится основное окно программы. Оно состоит из двух частей. В левой представлены компоненты в древовидной форме. В правой - таблица подробностей.

Как узнать, какая оперативная память стоит в ПК, при помощи AIDA64?
- Кликните по значку "+" возле строки "системная плата".
- Перейдите на вкладку "Память". Здесь в самой верхней строке будет указан общий объём ОЗУ.
- Затем щелкните по пункту SPD. После этого на экране отобразятся подробные сведения о каждой из планок, установленных в систему.
В самой нижней части таблицы расположена ссылка. Кликнув по ней, можно просмотреть все данные о модуле, которыми располагает официальный сайт производителя.
CPU-Z
CPU-Z - не менее популярное приложение. Главное преимущество продукта - его использование абсолютно бесплатно. Скачать можно с сайта производителя. Не требует установки. Однако программа полностью на английском языке.

- Как узнать, какая оперативная память стоит в ПК? Скачайте и запустите приложение. Оно представляет собой одно-единственное окно с несколькими вкладками.
- В первую очередь щелкните по надписи Memory. В ней можно узнать о том, с какими параметрами работает ОЗУ прямо сейчас.
- Закладка SPD представляет данные об установленных производителем значениях и об информации, записанной в специальную микросхему оперативной памяти. Причем для каждой планки отдельно, чтобы переключиться на следующий модуль, следует развернуть меню под надписью Memory Slot Selection.
Как было отмечено ранее, интерфейс программы полностью на английском языке, поэтому стоит дать больше информации о каждом пункте, описывающем ОЗУ.
Вкладка Memory:
- Size - общий объем установленной оперативной памяти.
- FSB:DRAM - отношения частоты системной шины к частоте ОЗУ.
- CAS Latency, RAS to CAS Delay, RAS Precharge, Cycle Time, - тайминги.
- Frequency - частота.
Закладка SPD:
- Module Size - объем отдельной планки ОЗУ, находящейся в конкретном слоте.
- Max Bandwidth - максимальная частота.
- Manufacturer - производитель.
- Serial Number - серийный номер.
- Voltage - напряжение.
PC Wizard
Как и два предыдущих приложения, PC Wizard сделан для того, чтобы получить максимум данных об оборудовании, установленном внутри системного блока или ноутбука. Продукт абсолютно бесплатен, скачать его можно с официального сайта. При этом желательно выбрать ZIP-версию, а не SETUP, ибо она не требует установки.

Как узнать, какая оперативная память стоит в компьютере?
- Запустите программу. Дождитесь, когда она закончит сканирование устройств.
- Щелкните по иконке в виде материнской платы, которая находится в левой части окна. Если этого значка нет, следует сначала кликнуть по надписи "Железо".
- Теперь выберите пункт "Физическая память". После этого в нижней части экрана отобразится подробнейшая информация о модулях ОЗУ.
Speccy
Данный продукт разработан командой, работающей над популярным CCleaner. Для домашнего пользования Speccy можно эксплуатировать абсолютно бесплатно. После скачивания приложения с официального сайта его потребуется установить. Инсталляция выполняется максимально просто, единственное, на что стоит обратить внимание - это выбор языка. Меню с вариантами появится на самом первом шаге, поэтому его очень легко пропустить.

Как узнать, какая оперативная память стоит в компьютере, c помощью Speccy? Для этого необходимо запустить приложение и выбрать нужный пункт в его окне. Он так и называется "Оперативная память". Помимо этого ничего делать не требуется.
HWiNFO
HWiNFO - небольшая бесплатная, но чрезвычайно мощная программа. При ее скачивании будьте внимательны, ведь существует две версии. Одна 32-разрядная, а вторая - 64. Соответственно, последняя не будет работать под управлением 32-битной операционной системы. Инсталлировать продукт не требуется.
После запуска на экране появится небольшая утилита, в которой следует нажать на кнопку RUN и подождать несколько десятков секунд. Просканировав систему, приложение покажет полные данные о ней.

Где посмотреть, какая оперативная память установлена в системном блоке? Обратите внимание на правый нижний угол окна System Summary. В нем имеются две области. Memory Modules показывает информацию о каждой планке отдельно. Memory отображает общий объем ОЗУ, частоту, на которой модули работают прямо сейчас, и реальные тайминги.

Если этих данных недостаточно, перейдите в окно с названием HWiNFO и дважды кликните по надписи Memory.
SiSoftware Sandra
SiSoftware Sandra - программное обеспечение, которое в первую очередь используется для всестороннего тестирования компьютера, однако получить сведения о компонентах системы при помощи нее тоже возможно. Для использования приложение требуется купить, однако производитель позволяет скачать со своего сайта пробную версию.
До того как посмотреть, какая оперативная память установлена в компьютере, следует выполнить инсталляцию приложения. Процесс этот прост, с ним справится даже новичок.
После запуска приложения на экране отобразится окно с несколькими вкладками. Перейдите на ту, которая имеет название "Устройства". Кликните дважды по значку с надписью "Материнская плата". В таблице можно будет видеть несколько подзаголовков с именем "Модуль памяти". Под каждым из них записана информация о планках ОЗУ: объем, тип, серийный номер, производитель, частота, тайминги, питание, возможные режимы работы.
Очевидный способ
Если компьютер невозможно включить, программное обеспечение не поможет. В этом случае придется исследовать само физическое устройство. Отключите компьютер от сети и снимите крышку системного блока. Откройте фиксаторы, которые удерживают планку ОЗУ, а затем потяните модуль на себя. Как определить, какая оперативная память используется в компьютере?
Прямо на ОЗУ должна располагаться наклейка. На нее зачастую нанесены все основные данные - объем, максимально возможная частота, поколение, тайминги, напряжение. Если этих данных нет, на планке должен быть написан серийный номер и модель. Например: CMP4GX3M2C1600C7. Судить о том, что скрывается за цифрами зачастую невозможно, однако, зная модель модуля, легко узнать информацию о нем, воспользовавшись любым поисковиком.
Для пользователей ноутбуков
Первое, что следует сделать, выясняя, какая ОЗУ установлена в ноутбуке, - просмотреть руководство пользователя, которое должно поставляться в комплекте. Если подробных данных в нем найти не удастся, по крайней мере, можно выяснить, какие модели планок были установлены на заводе.
Нередко пользователи задают вопросы типа: "Руководство пользователя утеряно, как посмотреть, какая у меня оперативная память?" В этом случае следует вооружиться отверткой.
Полностью обесточьте ноутбук: отключите его от сети и вытащите аккумулятор. Посмотрите на заднюю стенку корпуса. На ней должны располагаться несколько небольших крышек. Обычно оперативная память скрывается за одной из них. Другие же используются для быстрой замены жестокого диска и других устройств. Довольно сложно угадать, за какой скрывается нужное оборудование, поэтому откручивайте каждую поочередно, пока не найдете нужную.
Для извлечения ОЗУ отщелкните фиксаторы и легко потяните планку из слота. Когда свободный ход закончится, дальнюю от контактов сторону платы следует приподнять. О том, какая оперативная память в ноутбуке, как и в случае с настольным компьютером, поможет узнать наклейка. Вытаскивать оперативную память из ноутбука не всегда требуется. Если модуль один, все данные с него можно считать, просто сняв крышку.
Будьте очень внимательны и осторожны при работе с "железом". Даже небольшая царапина или повреждение нередко приводит к нестабильной работе ПК. Если вы не уверены в своих силах, лучше всего обратиться к профессионалам. Это позволит сэкономить время и деньги.
fb.ru
Как узнать модель (тип) оперативной памяти компьютера
Здравствуйте, сегодня я бы хотел поговорить с вами о том, как узнать модель ОЗУ (оперативной памяти) компьютера, будь то домашний или рабочий ПК, ноутбук или стационарный - не важно. Все перечисленные в этой статье способы так или иначе помогут вам в решении этой проблемы. Поскольку очень часто бывает нужно установить больший объем ОЗУ, либо заменить нерабочую планку, то перед этим сначала нужно узнать - а какая ОЗУ уже стоит в компьютере?
Дело в том, что у оперативной памяти есть три важных параметра: частота, тип конструкции, тайминги. В идеале, если все три параметра новой планки памяти, устанавливаемой в свободный слот (или заместо сгоревшей), будут совпадать. В таком случае вы получите максимальную их производительность и более высокую стабильность работы системы. И хотя установка планок ОЗУ с несколько иными параметрами допускается, иногда такие компьютеры все же «глючат».
Итак, самый простой способ узнать все об оперативной памяти (в том числе ее «тип») - посмотреть на нее. Да, вот так, просто взять и посмотреть на наклейку на самой планке. Но для этого придется разобрать системный блок, а точнее - снять боковую стенку, открутив два крепежных винта, а затем вынуть планку ОЗУ из разъема, отодвинув боковые защелки вниз. В некоторых случаях для вскрытия понадобится отвертка. На самой планке, как правило, встречаются какие-то обозначения, например, как на изображении ниже.

Теперь давайте расшифруем - что же тут написано. 1GB - ничто иное, как объем ОЗУ; 2Rx8 - ранг (rank) модуля памяти, не особо важный параметр, если речь идет о домашнем компьютере, а не о сервере, например. Непосредственно на самой планке не указано - к какому типу оперативного запоминающего устройства она принадлежит (ddr2 или 3), вместо этого обычно можно встретить обозначения такого типа, как на изображении: «PC2-5300S».
PC2 или PC3 - обозначает тип конструкции, то есть DDR2 или DDR3 - соответственно, а через тире указывается пиковая пропускная способность модуля. Если разделить ее числовое значение на 8, можно узнать реальную частоту работы модуля ОЗУ. Причем эта формула работает для всех типов ОЗУ. В нашем случае 5300/8=662,5, похожий результат указан на сайте производителя данной модели ОЗУ, а также на небезызвестном сайте по ссылке ru.wikipedia.org/wiki/DDR_SDRAM.
Если же на самой планке нет никакой другой информации, кроме длинного номера, можете вбить этот номер в поисковик и посмотреть все характеристики. Иногда бывает так, что нет даже номера, либо его не удается прочесть - в таком случае без применения специальных программ не обойтись, ибо стандартными средствами windows можно узнать лишь объем установленной ОЗУ (даже «тип» узнать не получится).
Предлагаю вам на выбор две программы, на самом деле их гораздо больше, однако не все из них распространяются бесплатно и так полно показывают характеристики модуля оперативной памяти, как это делают «Cpu-z» и «Speccy». Итак, после установки cpu-z необходимо перейти во вкладку «SPD», после чего можем наблюдать следующую картину
Ведь недаром в спецификациях к компьютерам величина объема установленной оперативной памяти идет сразу же за характеристиками установленного процессора. Этому моменту необходимо уделить должное внимание при покупке компьютера. Ведь от оперативной памяти, или сокращенно ОЗУ (Оперативное Запоминающее Устройство), в большей степени зависит быстродействие компьютера. A уж тем более, если это игровой компьютер. А что тут выбирать? — скажете вы. Надо брать самую современную, самую быструю и самую объемную оперативку. С этим трудно поспорить. Но в любом деле есть много своих нюансов.
Итак, уважаемые читатели блога , давайте разберем все по порядку.
Что же такое оперативная память и для чего она нужна?
Прежде всего, оперативная память это память типа RAM, т.е. это перезаписываемая память, она используется операционной системой и другими прикладными программами для хранения данных, значений переменных и т.д. В целом её функции и заканчиваются на этом. Проще говоря, оперативная память представляет собой «склад» на который программы и приложения «доставляют» свои данные для временного хранения. Так, например, при выключении питания у компьютера или при перезагрузке программ, все данные из нее стираются, а потом записываются вновь.
В настоящее время на рынке оперативной памяти, свою продукцию представляют несколько десятков производителей, которые стараются сделать свой продукт, лучше чем у конкурента. При покупке модулей ОЗУ у рядового пользователя процесс выбора оперативной памяти может вызвать затруднения, надеюсь что данная статья поможет Вам определиться с выбором ОЗУ.
Параметры оперативной памяти. Основные характеристики
Основными характеристиками оперативной памяти являются:
Тактовая частота работы (Frequency)
Объем (Capacity)
Тип памяти (Memory Type)
Рабочее напряжение (Current Voltage)
Задержки (Timing’s)
Фирма производитель (Brand)
1. Тактовая частота (Frequency) – данный параметр указывает рабочую частоту модуля памяти, т.е. это частота обмена данными модуля памяти c CPU. Единицей измерения данного параметра, является МГц (MHz). Проще говоря это скорость обмена модуля памяти с центральным процессором.
2. Объем (Capacity) – параметр, указывающий физический объем модуля, т.е. это адресное пространство, для хранения данных. Единица измерения Мб (Mb).
3. Тип памяти (Type) – в настоящее время на рынке представлены следующие типы памяти:
DDR
DDR2
DDR3Каждый тип памяти, должен быть совместим с типом, который поддерживается материнской платой, и он должен быть занесен в Compatibility List (Список поддерживаемых производителей).
4. Рабочее напряжение (Current Voltage) – параметр, показывающий номинальное напряжение на модуле оперативной памяти. Все напряжение стандартизированы для каждого типа памяти и прописаны в BIOS материнской платы. Если модуль памяти имеет отличное от стандартного напряжение, то необходимо конфигурировать данный параметр вручную, путем изменения соответствующего пункта меню BIOS. По умолчанию для типа памяти:
— DDR – рабочим напряжением является диапазон от 2.4 В до 2.2 В.
— DDR2 – от 2.1 В до 1.8 В.
— DDR3 – от 1.4 В до 1.65В.
5. Задержки (Timing’s) – представляют собой временные интервалы, необходимые для записи, перезаписи, обнуления и т.д. памяти. При выборе памяти следует искать модули памяти, которые имеют меньшие задержки. Тут действует обратный принцип «меньше-лучше». Однако имеет место быть следующая ситуация – модуль памяти имеющий высокие рабочие частоты, обычно имеет задержки выше чем низкочастотные. Поэтому тут каждый пользователь решает сам, что ему важнее. В разных приложениях прирост различный, так в некоторых будет наблюдаться прирост от меньших задержек, в других от более высокой частоты работы. Лучше идти на компромисс и взять обычный модуль со стандартными задержками, пусть скоростным он и не будет, зато Вы получите стабильность работы и сэкономите.
6. Фирма производитель (Brand) – в настоящее время на рынке представлено огромное число производителей оперативной памяти и выбор производителя, представляет собой непростую задачу. Все же выбор стоит сделать в сторону зарекомендовавших себя производителей, которые находятся на рынке не один год. В их число можно занести следующих: Samsung, Hynix, Micron, Hyndai, Corsar, Mushkin, Kingston, Transcend, Patriot, OCZ Technology. Выбор конкретного модуля и серии зависит от потребностей. Так у каждого производителя есть «разогнанные» типы памяти, которые имеют повышенную частоту работы и повышенное напряжение питания, что влечет за собой повышенное тепловыделение. Именно поэтому, такие модули обычно оснащаются дополнительными радиаторами для рассеивания тепла.
Так какой же объем, тип и марку оперативной памяти выбрать для стабильной работы домашнего компьютера?
1. Самое главное правило для определения объема ОЗУ — это рекомендации и системные требования производителей того программного обеспечения, которое вы планируете использовать на компьютере. Для этого достаточно составить примерный список этих программ, при этом учитывая ту операционную систему, которую вы планируете установить. Из этого списка определить пороговые, т.е. верхние значения минимального и рекомендуемого объемов памяти. Как правило, оперативная память устанавливается «с запасом», и обязательно ее объем должен быть не меньше рекомендуемых требований.
— Минимальный: 1 Gb (вполне подходит для офисного варианта компьютера);
— Оптимальный: 2-4 Gb (для мультимедийного компьютера);
— Комфортный: 4 Gb и больше (самое то для игровых компьютеров и обработки видео).
Устанавливать ли 8 Gb оперативки? Да, если вы хотите выжать максимум производительности из системы, особенно при обработке HD-видео контента или сложной обработке изображений, или если вы хотите использовать виртуальную машину. Одним словом, когда на компьютере одновременно используется несколько ресурсоемких приложений.
Причем, если вы планируете в качестве операционной системы использовать 32-битную Windows XP, то память больше 3 Gb нет смысла устанавливать, потому как это для нее предел и больше 3 Гбайт она не может использовать. При увеличении объема до 4 Gb и больше придется устанавливать 64-битную операционную систему.
И еще один нюанс. Для увеличения быстродействия оперативной памяти, и как следствие компьютера в целом, планки памяти лучше всего ставить парами, чтобы они работали совместно в двухканальном режиме. То есть, если вы думаете поставить 2 Гига, то лучше и быстрее будут работать две планки по 1 Гб. Но при этом надо учесть, чтобы обеспечить их работу в двухканальном режиме, обе планки обязательно должны быть идентичны по своим характеристикам: типу, объему, частоте, марке. К тому же, если в выбранной вами материнской плате для мультимедийного компьютера всего два слота для модулей ОЗУ, то здесь можно на первое время поставить одну планку на 2 Гб. В последствии же, если вдруг памяти не будет хватать, можно легко добавить еще одну идентичную. Если же ваш выбор пал на материнку с четырьмя слотами под ОЗУ, то лучшим вариантом будет установка двух планок по 1 Гб (в последствии к ним можно добавить еще две подобные, и общий объем довести до 4 Гб). Но для игрового компьютера, при использовании двухслотовой материнки, однозначно нужно приобретать две линейки по 2 Гб.
К тому же, если в выбранной вами материнской плате для мультимедийного компьютера всего два слота для модулей ОЗУ, то здесь можно на первое время поставить одну планку на 2 Гб. В последствии же, если вдруг памяти не будет хватать, можно легко добавить еще одну идентичную. Если же ваш выбор пал на материнку с четырьмя слотами под ОЗУ, то лучшим вариантом будет установка двух планок по 1 Гб (в последствии к ним можно добавить еще две подобные, и общий объем довести до 4 Гб). Но для игрового компьютера, при использовании двухслотовой материнки, однозначно нужно приобретать две линейки по 2 Гб.
В случае выбора оперативной памяти для офисного варианта компьютера, будет вполне достаточно одной 1 ГБ планки, и к ней, в случае чего можно также будет добавить еще одну.
2. Тип модулей оперативной памяти также очень сильно влияет на производительность компьютера. На сегодняшний момент широко используется память типа DDR2 и более новая, более быстрая — DDR3. Причем, в настоящее время память типа DDR3 стала значительно дешевле своей предшественницы, т.е. выбор здесь очевиден. Но опять же, необходимо смотреть, какой тип памяти поддерживает ваша материнская плата — DDR2 или DDR3, так как они не взаимозаменяемы.
Про оперативную память типа DDR вспоминать уже смысла нет. Во-первых, она уже морально устарела; во-вторых, ее просто-напросто не найдешь в продаже, а также трудно найти материнки, поддерживающие этот тип памяти. Хотя, в настоящее время, еще в немалом количестве компьютеров работают планки DDR.
3. Ну и что немаловажно при выборе оперативной памяти — величина тактовой частоты, на которой работает данный модуль. Здесь, опять же, ориентироваться надо прежде всего на характеристики материнской платы, в частности на частоту системной шины, и выбирать соответствующие ей модули памяти. Страшного, конечно, ничего не произойдет, но по крайней мере будет неразумно ставить память частотой 1333 MHz на материнку, работающую на частоте 800 MHz. Просто-напросто память будет работать на частоте материнской платы, т.е. 800 MHz. И зачем, спрашивается, было переплачивать?
Спецификация модулей памяти такова:
DDR2 (Double Data Rate 2) SDRAM
DDR2 400 MHz или PC2-3200
DDR2 533 MHz или PC2-4200
DDR2 667 MHz или PC2-5400
DDR2 800 MHz или PC2-6400
DDR2 900 MHz или PC2-7200
DDR2 1000 MHz или PC2-8000
DDR2 1066 MHz или PC2-8500
DDR2 1150 MHz или PC2-9200
DDR2 1200 MHz или PC2-9600
Для того, чтобы добавить или заменить оперативную память ноутбука или стационарного компьютера для начала нужно узнать какой тип памяти поддерживает ваша материнская плата.
Относительно современная оперативная память бывает 4ех основных типов: DDR1, DDR2, DDR3 и DDR4.
Также каждый тип отличается по частотам. Но при добавлении и замене ОЗУ это мало важно. Хотя есть утверждение, что при увеличении объема оперативки лучше доставлять планку того же производителя и той же частоты, что уже установлена. Хотя практика показывает что это не так. В 99% случаев разная память от разных производителей с разной частотой прекрасно работают вместе.
Первый способ определения типа ОЗУ — Программа Aida64
Замечательная программа Aida64 позволяет получить исчерпывающую информацию по установленной оперативной памяти в любом компьютере и ноутбуке.
После скачивания и установки программы запускаем ее. В главном окне Aida64 слева есть структура представленных программой данных.
Определение какая оперативная память стоит на компьютере/ноутбуке с помощью программы Aida64
В нашем примере на изображении выше видно, что на компьютере установлен 1 модуль оперативной памяти фирмы Crucial и объемом 2ГБ. Тип памяти DDR3. Частота 800 МГц. Рабочее напряжение 1.5 вольта.
Это все параметры, которые нужно учитывать при добавлении ОЗУ в компьютер или ноутбук, а также при ее замене.
Но как уже говорилось выше основной параметр, это тип памяти — в нашем случае DDR3.
Второй способ определения типа ОЗУ — По коду на модуля этикетке
Данный способ исключает установку каких — либо программ, но включает снятие крышки системного блока или ноутбука и физическое извлечение модулей памяти.
После извлечения берем модуль памяти и ищем на нем наклейки. Выглядит это примерно вот так:

Определение типа ОЗУ по этикетке
В нашем примере видно, что модуль оперативной памяти фирмы Patriot, объемом 2ГБ типа PC3 (DDR3) и с частотой 12800.
Бывает что написан один лишь код PSD32G16002. Тогда нужно вбить его в гугл и получить всю информацию на первом попавшемся сайте.
Например:

У любого пользователя персонального компьютера (ПК) или ноутбука рано или поздно возникнет потребность в информации о том, сколько в его устройстве оперативной памяти (ОЗУ) и какого она типа. Самый простой способ это узнать – открыть инструкцию пользователя (Owners Manual) к своему ПК или ноутбуку. Но что делать, если столь важный документ по каким-либо причинам отсутствует? Эту проверку можно осуществить как стандартными средствами ОС Windows, так и специализированными прикладными программами.
Первый путь рассмотрим на базе Windows XP. Для остальных ОС все примерно совпадает. Заходим в раздел «Мой компьютер». Затем находим в левой части открывшегося окна «Просмотр сведений о системе» и делаем по нему клик. Открывается еще одно окно, в котором мы должны перейти к разделу «Общие». Именно в нем в разделе «Система» находится заветная строчка с данными об установленной оперативной памяти (ОЗУ). Посмотреть память можно также, активировав «Диспетчер задач» комбинированным нажатием клавиш Ctrl + Alt + Del. Появляется окно «Диспетчера задач». В верхней части диспетчера есть закладка «Быстродействие». Клик на эту закладку выводит на экран целый ряд характеристик текущего состояния вашего ПК (ноутбука). Находим раздел «Физическая память» и видим общий объем установленной оперативной памяти и ее текущую загрузку.



- Откройте контекстное меню ярлыка «Мой компьютер» (кликните по нему правой кнопкой мыши один раз). Далее выберите «Свойства».
В итоге появится окно, где будет указан размер доступной оперативной памяти, тип операционной системы (например, 32-битная) и т.д.
- Альтернативный метод – зайти через «Пуск».
Пуск – Выполнить.
В появившемся окне введите вручную msinfo32 и нажмите на Enter.
- Ещё один из способов, который основан на сочетании функциональных клавиш.
- Нажмите «Win + R» и в открывшемся окне введите dxdiag.
- Появится новое окно. Обратите внимание на строку «Память». Там будет указан физический объем памяти компьютера.
- Все способы описывают свободное количество Гигов на Вашем ПК.
А вот как можно узнать именно оперативную память своего ноутбука или компьютера, проанализировать его дополнительные характеристики читайте ниже.
Хочу сразу предупредить, что здесь не обойтись без использования сторонних приложений и утилит. Одной из подобных программ является Speccy. Она позволяет получить доступ ко всем характеристикам модулей и плат, которые в настоящий момент подключены к Вашему ПК.
Утилита бесплатная и вполне доступна для скачивания с Интернета.
После загрузки программы, приступайте к установке. Устанавливается утилита стандартными способами, без особых сложностей.
Чтобы проверить, какая оперативная память установлена на Вашем ПК, проделайте следующее:
- Запустите программу.
- Откройте раздел «Оперативная память».
А далее просто читаете интересующую Вас информацию. Там всё описано доступно и понятно. Есть характеристики о типе DDR, количестве каналов, объеме и частоте. Также можно увидеть, сколько процентов оперативной памяти используется в данную минуту и ещё много полезных характеристик. На основе этих характеристик вы сможете решить, стоит ли вам или нет.
А вот самый прямой путь, как можно узнать оперативную память своего компьютера. Если Вы разбираетесь во всем железе системника, тогда:
- отключите питание системного блока;
- снимите крышку;
- вытащите модули с памятью и прочтите интересующие Вас характеристики прямо на них.
Однако этот способ только для опытных мастеров, а не для начинающих.
На заметку! Недавно если вы пропустили я рассказывал или . А еще я говорил . Прочитайте обязательно и не забывайте оставлять комментарии к статьям.
На этом у меня все! Теперь вы уверено знаете как узнать оперативную память компьютера. Свои пожелания и комментарии прошу писать под статьей. А еще советую подписаться на новые статьи блога и получать новенькое прямо на почту. Всем своим читателям желаю огромного здоровья и мира!
С Ув. Евгений Крыжановский