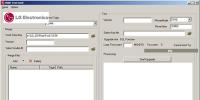Способы восстановления поврежденного файла Word. Восстановление поврежденного файла Word Как открыть повреждённый файл
Для восстановления документа Word, потребуется зайти в меню «Файл» и выбрать команду «Открыть». После этого должно открыться новое диалоговое окно, в нем потребуется найти и выбрать поврежденный файл. Затем следует нажать на кнопку «Открыть» и восстановить документ. Бывает так, что при открытии файла в нем содержится , в этом случае должно появиться диалоговое окно под названием «Преобразование файла». Здесь потребуется выбрать кодировку, в которой нужно восстановить файл. В отдельных случаях даже менять ничего не нужно, так как по умолчанию программа самостоятельно определит необходимую кодировку. Важно помнить, что в некоторых случаях документ остается нечитаемым, значит, ничего сделать нельзя. Если же в файле нет символов , то перед пользователем появится диалоговое окно «Показать исправления», в нем будет виден список сделанных исправлений. Можно перейти по этому списку и посмотреть, что там .
Способ восстановления поврежденного файла №2
Можно выбрать другой способ восстановления файла. Для этого потребуется зайти в меню «Файл» и выбрать команду «Открыть». После этих действий появится диалоговое окно, в нем нужно найти и выбрать поврежденный файл. Также внизу можно выбрать его тип, но если подходит тот, который стоит по умолчанию, то ничего изменять не нужно, от пользователя потребуется только нажать кнопку «Открыть». После этой операции документ будет восстановлен и открыт. Однако существует вероятность того, что он откроется не в том состоянии, в каком ожидалось, но, по крайней мере, текст будет .
Способ восстановления поврежденного файла №3
Если предыдущие 2 способа не дали результатов, то следует воспользоваться бесплатной программы Recuva, которую можно найти в сети. Она позволяет восстановить любые типы файлов. После ее установки следует запустить ее, в мастере выбрать поврежденный документ и нажать «Далее». В зависимости о того, где расположен файл, нужно выбрать его местонахождение. Когда это неизвестно, следует выбрать пункт «Точно неизвестно» и нажать «Далее». Программа выполнит поиск возможных документов и восстановит поврежденный файл.
Если данная программа не помогла, а восстановить документ крайне важно, следует установить платную программу Word Recovery Toolbox. Она помогает даже в сложных случаях и стоит недорого. По этой причине следует позаботиться о ее приобретении заблаговременно, особенно если такая проблема возникает довольно часто.
Источники:
- Как восстановить документ
Иногда пользователь персонального компьютера сталкивается с тем, что пакет программ Microsoft Office оказывается удален из-за вмешательства вируса или просто случайно. Также нередко теряются данные из несохраненных документов. Во всех этих случаях предусмотрена специальная процедура восстановления информации.
Инструкция
Восстановите утерянные документы, созданные вами с помощью пакета программ Microsoft Office. Например, создайте новый документ в Microsoft Word, затем кликните по вкладке «Файл» и перейдите в «Параметры». Кликните по пункту «Сохранение» и посмотрите, в какую папку программа сохраняет черновые версии документов. Если функция автосохранения активирована, вы скорее всего сможете восстановить утерянные документы. В противном случае активируйте , чтобы в дальнейшем избежать подобных проблем.
Выберите пункт «Открыть» в меню «Файл». Перейдите в папку, в которой находятся сохраненные черновые версии документов и выберите необходимую из них, ориентируясь по дате утери файла. Укажите опцию «Открыть и восстановить» в предложенных действиях, после чего программа откроет последнюю сохраненную версию документа. Также вы можете открыть папку с черновиками непосредственно из системы и самостоятельно открыть с помощью подходящей программы нужную версию.
Эта статья позволяет предпринять несколько путей,с помощью которых вы можете восстановить испорченные файлы в вашей системе,будь то Windows,Mac,или Linux.Так что читайте дальше,здесь есть на что посмотреть.Слово возникла ошибка при попытке открыть файл Вам знакомо,не правда ли? Это может оказаться большой проблемой,если файл повреждён,а он является очень важным.При попытке открыть определенный файл,он показывает сообщение «не удается открыть файл » или » файл данных недоступен», вы должны понимать, что файл поврежден. Файл также будет повреждён,если он доступен, но содержимое отображается как некоторые символы » / » мусор » вместо цифр и алфавита.
Так, что вы будете делать потом? Здесь представлены различные способы,с помощью которых вы можете попробовать восстановить ваши важные файлы в вашей системе.
Word в Windows
Вот несколько методов для восстановления файлов word. Если Вы не можете восстановить файлы word, то вы можете, по крайней мере, попытаться восстановить данные из этих файлов.
Способ 1:
Простейший способ восстановления файлов будет вариант Файл в панели инструментов документа Word , нажав Открыть.
Появится диалоговое окно со всеми существующими doc/docx файлами.
Выберите файл,который вы хотите восстановить,и нажмите маленькую стрелку на стороне ‘открыть’.
В раскрывающемся окне, которое появляется, выберите Открыть и вариант Ремонт.
Способ 2:
Второй способ-изменить расширение файла, с текущего стандартного расширения.doc. Это будет новый файл, который не поврежден, но будет содержать те же сведения о документе.
Способ 3:
Другой способ восстановить повреждённые файлы,чтобы создать ссылку на файл,на новый неповрежденный файл. Для этого, откройте Word, и на панели инструментов выберите меню Файл. Выберите Новый вариант, и в диалоговом окне выберите тип Пустой документ.
Вы можете ввести некоторые начальные данные в этот файл, а затем сохранить его.
Выделите текст, который Вы написали, и скопируйте его.
В меню Файл, выберите Новый option,а затем выберите Пустой документ.
В этом документе, перейдите к меню Редактировать и выберите Специальная Вставка. В диалоговом окне, которое откроется, выберите вариант Форматированный текст (RTF) , проверьте вариант Вставка Ссылки, и нажмите кнопку OK.
Перейдите в меню Редактировать, нажмите на Ссылки.
В появившемся диалоговом окне выберите Имя файла документа, который связан, а затем выберите вариант Изменение Источника.
В новом диалоговом окне выберите файл поврежден, что Вы не можете открыть, и нажмите на вариант Открыть.
Теперь снова идем в меню Редактировать,и щелкните на вариант Ссылки.
В появившемся диалоговом окне, нажмите на вариант Отменить Связь. Вам будет предложено разбить выбранные ссылки, нажмите на Да.Данные поврежденного файла будут перенесены в этот новый документ. Вы можете сохранить этот новый документ и форматировать его соответствующим образом.
JPEG/JPG файлов в Windows
Этот тип файла содержит фотографию или картинку. Когда JPEG-файл не открывается в любой из стандартных программ, таких, как Paints , фотоальбоме Windows Fax Viewer,и всё прочее, он может быть поврежден.И если файл поврежден, Вы не сможете просматривать изображения. Вы сначала должны попробовать получение файла путем переименования и сохранения его.jpg расширения файла. Если это не работает, то следующий шаг будет получить помощь некоторых изображений JPEG,приложение для восстановления. JPEG Recovery и Doctor image ,вот несколько приложений, которые могут использоваться для восстановления поврежденных файлов JPEG.
Excel файлов в Windows
Выполните приведенные ниже методs восстановления excel файлов.
Способ 1:
Открыть файл Excel.
В меню панели инструментов, перейдите к Файл и нажмите на Открыть.Появится новое диалоговое окно «Открыть».
Нажмите на excel-файл, который вы хотите открыть. Там будет небольшая стрелка в сторону кнопки ‘Открыть’.
Щелкните на неё,появится раскрывающееся меню.Выберите вариант «Открыть и восстановить».
Появится окно с просьбой, если вы хотите восстановить или извлечь данные из файла. Выбрать вариант Восстановить,и проверить, если это решает ваши цели.Ещё,вы можете извлечь данные из файла и сохранить его в новом файле.
Способ 2:
Метод 3:
Если удается открыть повреждённый файл,затем перейдите к меню Файл выберите вариант Сохранить Как.
Выбрать книги, которые повреждены, и выберите расширение,такое как.slk. Затем вы можете закрыть книгу.
Теперь снова нажмите на параметр Файл на панели инструментов, нажмите на кнопку Открыть.
На этот раз выберите тип файл SYLK , и откройте файл.
Теперь перейдите в Файл и выберите вариант Сохранить Как. Теперь вы можете сохранить файл с новым именем и выбрать расширение.xls/xlsx . Ваш новый файл будет иметь те же данные, как и предыдущий.
Метод 4:
Если Вы не можете восстановить файл с помощью вышеперечисленных способов, то этот метод может оказаться полезным. Откройте электронную таблицу Excel и нажмите на кнопку Файл, а затем Открыть.
Перейдите к файлу, который необходимо восстановить, и нажмите кнопку Отменить.
Теперь откройте Новая Таблица Excel, и в ячейку А1 введите =filename.xls!A1. Вы сможете увидеть все данные в повреждённом файле в этой ячейке. Вы можете увеличить ширину ячейки так, что все содержимое файла отчетливо видно.
Файлов мультимедиа в Windows
Существует много типов медиа-файлов, которые мы обычно храним на жестком диске, такие как AVI, DAT, MP4, .mpeg3 и др. Как и другие документы, изображения и программные файлы,эти файлы могут быть повреждены. Типичный способ восстановления файлов мультимедиа является использование определенного программного обеспечения. Существует много приложений, которые могут восстановить поврежденные файлы всех типов файлов мультимедиа. Работать с этими приложениями очень просто.Вам просто нужно открыть программу, нажать кнопку browse, выбрать поврежденный файл, который будет восстановлен, и выбрать вариант восстановления.
Лучший способ восстановить ваши файлы,это позволить Windows запустить самопроверку. Перейдите в Пуск в окно Поиск введите cmd. Щелкните правой кнопкой мыши на cmd.exe и выберите Запуск от имени администратора. Теперь, введите chkdsk x: /r в командной строке, заменив ‘x’, это первая буква диска, на котором находится поврежденный файл. Этот диск будет проверяться на наличие ошибок, и поврежденные файлы будут восстановлены.
Работа в безопасном режиме
Если ваш файл поврежден, и Вы не можете открыть его, вы можете попытаться открыть его в Безопасный Режим. Вы можете ввести winword.exe/safe в Пуск → Поиск.
Примечание: Подобные модули могут быть использованы в других приложениях Office.
Файлов OpenOffice в Windows
В большинстве компьютерных систем, OpenOffice устанавливается вместо штатного Microsoft Office. В любом случае повреждения файла в этом формате, вы можете восстановить его следующим методом. Однако, нужно помнить, что, если файл поврежден и не был сохранен еще раз, он не может быть восстановлен.
Все файлы, которые были разработаны для OpenOffice форматов сохраняются в отдельную папку. Узнать точную Папку резервного копирования, перейдите к Инструменты ➛ Вариант ➛ OpenOffice.org. Проверка резервной копии и просмотрите эту папку, чтобы получить желаемый файл. Вы можете восстановить предыдущую версию, и, таким образом, восстановить файл.
Поврежденных файлов в Linux
В случае, если вы работаете на платформе Linux, вот несколько способов,с которыми вы можете следовать, чтобы восстановить поврежденные файлы. В Linux fsck системная утилита является наиболее полезной для проверки целостности файлов. Эта опция проверки файловой системы, и при необходимости может восстановить файл, когда используется следующий синтаксис.
fsck Fs-имя-здесь, где Fs-имя-здесь может быть имя устройства, точки монтирования, ext2 label, или UUID описатель.
fsck /dev/xyz
fsck /home
fsck.ext3 / dev/hdc1
fsck.ext2 /dev/flash/устройства/название
Вы можете выполнить восстановление, только если файл не работает. Итак, сначала перевести систему на один уровень вниз и отключить его.
# init 1
# отключить /home
# fsck.ext3 / dev/hda3
Когда файловая система просит для исправления проблемы, нажмите клавишу y.
# fsck-y /dev/hda3
После того, как ремонт будет сделано, перемонтировать файловую систему.
# mount /home
# init 3
Поврежденных файлов в Mac
Операционная система Mac может восстановить большинство поврежденных или случайно удаленные файлы. Для удобства, в документе упоминается recovery.Вы можете восстановить другие файлы Office похожим образом.
Способ 1:
Вы можете изменить файл в другой формат, т.е., Rich Text Format (RTF), чтобы восстановить файл.
Перейдите на Файл и нажмите на Сохранить Как.
Выбрать Текст В Формате Rtf из раскрывающегося окна и сохранить файл.
Теперь, открыть файл в Word и сохранить его снова в оригинальном формате. Если проблема не является слишком сложной, этот метод будет это исправлять.
Способ 2:
В случае, если файл не может быть открыт, то вы должны вставить его в новый документ, чтобы восстановить его содержимое. Создайте новый документ и перейдите к Вставить. Теперь, выберите поврежденный файл, и нажмите кнопку OK. Это должно сработать.
Метод 3:
В случае, если вы ещё не можете открывать файлы в этом формате, можно использовать следующий метод для этого. Откройте пустой документ в word
и введите любое слово, например. Тип Тест.
Теперь, нажмите Ctrl+C или зайдите в Редактировать и нажмите на Скопировать, чтобы скопировать это слово.
Перейдите в меню Файл и откройте Новый документ.
В меню Редактировать,нажмите на Специальная Вставка, а затем выберите вариант Вставка ссылки.
В » как » выберите Форматированный текст (RTF)и нажмите кнопку OK.
Теперь,в меню Редактировать, нажмите на Ссылки и выберите Изменение Источника.
В меню Откройте выберите поврежденный файл и откройте его. Когда документ открыт, сохраните его под новым именем.
Теперь перейдите в Ссылки в меню Редактировать и нажмите на Разорвать Связи. Нажмите кнопку Да чтобы разорвать связь,для внесения изменений в файл.
Если вы до сих пор не можете восстановить поврежденный файл, то вы должны иметь необходимое программное обеспечение и выполните действия, которые приводят к ремонту файлу и восстановлению данных.
Когда дело доходит до сохранения важных файлов, всегда рекомендуется сохранить резервную копию на устройстве для хранения данных. Это позволит вам сохранить копию исходного файла.Кроме того, имеется ряд программного обеспечения для восстановления, которые доступны для скачивания в интернете. Если эти приложения не бесплатные,вы всегда имеете возможность загрузки бесплатной версии временно, просто, чтобы восстановить поврежденный файл.
До сих пор неработающая программа Microsoft Word была причиной продолжительных усилий по переписыванию информации или вовсе утрате сведений навсегда и множеству других неприятностей. Сегодня эта проблема решена, но еще многие знают, что документ, который был поврежден, можно починить самостоятельно, используя простые действия восстановления таких файлов, представленные ниже.
Почему перестала работать программа?
Причин тому, что программа Microsoft Word перестала работать, может быть огромное количество. Среди наиболее распространенных выделяют:
- Сбои в операционной системе;
- Чья-то шутка;
- Локальная ошибка в самом документе.
В первом случае может потребоваться переустановить саму программу, причем информация, содержащаяся в документе (если его специально не удалять), может сохраниться. Зато после переустановки файлы заработают в нормальном режиме, и следующий текст, который будет написан, уже не потеряется.
Во втором случае причиной может стать желание подшутить кого-то из пользователей ПК или недоброжелателей.
Для этого достаточно кликнуть по файлу правой кнопкой мыши и в появившемс списке выбрать “Свойства”.
В свойствах открыть файл в формате программы Блокнот и прописать в тексте (он будет представлен в качестве кодов) лишние символы.
Для восстановления файла, вы можете тоже попробовать его открыть и удалить постороннюю информацию, но это возможно, если вы сможете отличить “нужные” символы от “ненужных”. Логично предположить, что в таком случае “вражеские” буквы будут прописаны вначале текста, но это не обязательно ведь они могут быть хитро спрятаны в середине или в конце текста.
В третьем случае открыть Ворд можно без посторонней помощи, используя представленные ниже способы.
Способ 1 - восстановление через Word
Используя представленный способ, учитывайте следующий алгоритм действий:

Способ 2 - через файл Word
Для использования этого способа, делайте следующее:

Программа с документом откроется неповрежденной.
Способ 2 - посредством Cimaware Officefix
Если предыдущие два способа открытия файлов по какой-либо причине оказались неэффективными, или вы сразу решили действовать глобально, воспользуйтесь специальной программой.
Cimaware Officefix - это специальная программа для восстановления поврежденных файлов Microsoft Office. Скачать ее можно на официальном сайте cimaware.com или поискав в интернете практически на любом торрент трекере.
Когда файл загрузится, откройте его и произведите следующие действия.
- Выберете программу, в данном случае это Word FIX;

- Теперь выберете поврежденный документ, кликнув в правом нижнем углу кнопку “Select file”;

- В правом нижнем углу запустите процесс восстановления файла, кликнув “Recover”;

- Дождитесь, пока загрузится шкала восстановления;

- В правом нижнем углу кликнете кнопку для сохранения результата, кликнув “Go to save”;
Компьютерные файлы – вовсе не такое надежное хранилище информации, как это может показаться. Простой сбой операционной системы или случайное изменение реквизитов способны привести к тому, что вся информация, хранящаяся в файле документа word, будет потеряна. Однако это не повод отчаиваться, ведь программисты давно нашли несколько решений такой проблемы.
Восстановление с помощью Microsoft Word
Если файл поврежден лишь отчасти, содержащиеся данные восстановить проще простого по следующему алгоритму. Необходимо открыть пустой лист программы Word, нажать на кнопку «ФАЙЛ» в верхнем левом углу. Появляется меню, где нужно выбрать опцию «Открыть».
В выпадающем меню, где указано «Все файлы», нужно выбрать «Восстановление текста из любого файла». В расположенном ниже выпадающем меню нужно поменять «Открыть» на «Открыть и восстановить». Далее просто следует указать путь к восстанавливаемому файлу, после чего нажать Enter. Файл будет восстановлен с помощью ресурсов MicrosoftWord.
Восстановление с помощью онлайн-сервисов
Примером полезного сервиса может служить online.officerecovery.com . Этот сервис служит для восстановления в большей степени поврежденных файлов, с которыми не справляется стандартными механизмами программа Word.
Первым делом нужно кликнуть по полю «Выберите файл», после чего указать путь к корневой папке восстанавливаемого файла.

Стоит обратить внимание, что если файл запаролен, нужно нажать на ссылку ниже и вписать пароль, иначе восстановление не даст никаких результатов. Далее необходимо нажать на большую зеленую кнопку с подписью «». Сама процедура займет некоторое время (до 2 минут), после чего сервис предложит ознакомиться с версией демовосстановленного файла. Этот пункт крайне важен, ведь может случиться и такое, что восстановленный файл не будет читаемым. Это значит, что документ, видимо, не подлежит восстановлению. Если же результаты работы сервиса вполне устраивают, можно купить оставшуюся часть текста за 39 $. Кому-то эта сумма может показаться крупной, однако, существуют и такие файлы, ценность которых гораздо, выше, например, рабочие базы данных и контакты клиентов компании. Но есть ещё бесплатные варианты…
Восстановление с помощью программ
Если файл не открывается, и хранящаяся информация недоступна, помочь может программа RecoveryToolboxforWord скачать можно . Очевидными ее преимуществами являются:
Крайняя простота. Использовать ее сможет даже начинающий пользователь, ведь программа имеет всего одно окно.
Маленький вес. Программа весит чуть более 3 Мб, следовательно, загрузка ее при современных скоростях интернета займет не больше минуты.
Быстрая установка. Ждать загрузки множества пакетов нет необходимости, и установка длится около минуты.
Во всплывающем меню SourceFileName необходимо указать путь к тому файлу, который нужно восстановить, после чего нажать кнопку с зеленой стрелкой «Analyze»(в русском варианте — анализировать)..

Программа проанализирует файл и выдаст восстановленный текст. Несмотря на всю видимую простоту,RecoveryToolboxforWord является мощнейшим инструментом для восстановления документов, который способен справиться с самыми серьезными повреждениями.
Использование одного из вышеперечисленных методов точно даст результат и позволит восстановить данные с поврежденного файла. Пробовать нужно начинать с самого простого способа (MicrosoftWord), ведь в 90% случаев его бывает достаточно.