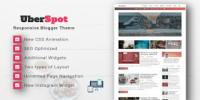Работает микрофон делать windows 10. Как настроить микрофон на компьютере и ноутбуке
Перед тем как настроить микрофон на Windows 10 в ноутбуке HP, Lenovo, Asus, Sony, Toshiba, Acer, Samsung, потребуется изучить специальное руководство. Если драйвер установлен правильно, то устройство будет включаться, то есть работать сразу после подключения к ноутбуку.
Проблемы с подключением прибора
Бывают ситуации, когда не работает микрофон на ноутбуке либо компьютере после того, как была обновлена система. Для выхода из этой ситуации, перед тем как включить микрофон на ноутбуке, потребуется выполнить обновление и переустановку драйвера. Это специальная программа-посредник, устанавливать которую следует в определенном порядке.
Настраивать прибор необходимо в тех случаях, когда он сильно фонит.
Установка драйвера для Windows 10 выполняется одновременно с запуском системы.
Значок программы можно найти, заглянув во вкладку диспетчера устройств. Далее нужно выполнить следующее:
- Нажать правой кнопкой мыши на меню Пуск и перейти на пункт Диспетчер устройств.
- Выбрать из открывшегося списка необходимый элемент, то есть звуковую карту.
- Нажать на строчку Обновить драйвер.
- После появления нового окна выбрать меню Поиск драйверов на этом компьютере.
- Найти и установить нужный драйвер для Windows 10 или для той системы, которая установлена на компьютере.
- Перезагрузить компьютер.
После выполненных действий устройство может работать некорректно. Для устранения неполадок нужно воспользоваться следующим способом:
- открыть диспетчер Realtek HD;
- перейти в меню Микрофон;
- выбрать пункт Подавление шума и поставить галочку.
Если требуется настроить микрофон на компьютере, то подсоедините гарнитуру с использованием заднего разъема, а у динамиков - переднего. В систему виндовс 10 встроены инструменты, обеспечивающие ее восстановление. Когда изменения внесены, то подключенный микрофон проверяется на работоспособность.
После установки драйвера может не работать микрофон на Windows 10. Для устранения неполадок потребуется воспользоваться панелью управления. Этот инструмент содержит то, из чего состоит компьютерная система. Для решения задачи потребуется выполнить следующие действия:
- Зайти в пункт Устранение неполадок.
- Найти строку Устранение неполадок звукозаписи.
- Нажать на значок в трее, напоминающий динамик ПКМ.
- Выбрать строку Записывающие устройства.
Перед тем, как настроить микрофон на ноутбуке, для проверки работоспособности устройства следует обратиться к разделу Оборудование и звук, а далее - Звук в меню Панель управления. В последнем окне Звук откроется вкладка Запись, на которой появится значок микрофона. Для проверки следует что-либо в него проговорить.
Если прибор не выключен, и сигнал доходит до него, то справа от значка должны появиться полоски зеленого цвета.
Они сигнализируют о том, что устройством получен сигнал. Если оно не работает, то полосы остаются серого цвета.
Используемые параметры настройки
Чтобы настроить подключенный к ноутбуку микрофон, следует найти в списке соответствующий значок и нажать на переключатель Свойства. Это меню можно выбрать правой кнопкой мыши. В окне со списком свойств окажется доступен ряд вкладок, предполагающих все нужные настройки.
Вкладка под названием Общие позволяет переименовать иконку наружного устройства для приема звуковых сигналов. Открытая вкладка предусматривает настройки драйвера звуковой карты. Во вкладке Прослушать можно настраивать процесс перенаправления звукового сигнала с устройства на динамики. При этом включается функция Прослушивать с данного устройства. С ее помощью и отрегулируйте звуковой сигнал, если ноутбук работает от аккумулятора. На следующей вкладке под названием Уровни есть 2 полезных настройки. Одна из них позволяет отрегулировать громкость микрофона, а другая - его усиление. Уровень громкости, который подходит в большинстве случаев, составляет 100.

Во вкладке Усиление микрофона можно выбрать значение +20 дБ. При тихой звукозаписи можно смело устанавливать усиление громкости +30 дБ. При наличии чувствительного прибора звук будет достаточно громким. Его усиление в этом случае снижается до 0 либо +10 дБ. Название следующей вкладки - Enchancements, что означает улучшения. Настройки зависят от драйвера, а также определяются моделью звуковой карты. С помощью этой вкладки можно управлять настройками прибора, отвечающими за подавление шума и выбор звуковых эффектов.
Вкладка под названием Дополнительно связана с разрядностью и выбором частоты дискредитации устройства для приема звукового сигнала.
В ней устанавливается монопольный режим прибора.
Вкладка Дополнительно имеет кнопку По умолчанию, позволяющую возвратить ее настройки к стандартным. Для отключения микрофона без выключения компьютера используется вкладка Звук в Панели управления. Правая кнопка мыши позволяет кликнуть по микрофону. Затем в появившемся окне нужно выбрать пункт Отключить. Перед тем как подключить микрофон к компьютеру, нужно воспользоваться той же вкладкой.
Настройка микрофона может быть сделана с использованием драйвера звуковой карты. Для его открытия потребуется перейти в меню Панель управления, а затем нажать на вкладку под названием Оборудование и звук. Здесь потребуется найти доступ к модулю VIA HD Audio Desk. Но название модуля может быть и другим, что зависит от модели ноутбука.
В открытом модуле следует перейти в раздел Микрофон. Там должны быть похожие настройки, которые рассматривались выше. Это вкладки громкости и усиления устройства. Если нажать на следующую вкладку настроек, то там появится возможность изменить значения таких настроенных параметров, как частота дискредитации и битовое разрешение.
При смене настроек с использованием драйвера звуковой карты, можно изменять и настройки самого устройства. Если при подключении к компьютеру или ноутбуку с Windows 10 не работает функция распознавания речи, то потребуется выполнить следующие действия:
- Нажать Пуск.
- Выбрать Панель управления.
- Кликнуть Специальные возможности.
- Выбрать меню Распознавание речи.
Все перечисленные действия могут быть выполнены через пункт Параметры. При этом потребуется:
- Нажать Пуск.
- Выбрать Параметры.
- Нажать Специальные возможности.
- Выбрать Экранный диктор.
- Перетянуть ползунок в то положение, в котором он включен.
Для изменения настроек можно поменять голос в выбранном выше разделе. Распознавание голосов возможно только для китайского, немецкого, английского, испанского и японского языка.
Разобравшись в том, почему не работает настройка микрофона, следует выполнить смену региональных настроек.
Не получается пообщаться со знакомыми в скайпе по причине отсутствия звука, подключен новый микрофон, однако устройство не обнаруживается, запись работает слишком тихо… Все это довольно часто встречающиеся неприятности, но легко решаемые. Ниже пойдет речь о том, как же правильно настроить девайс.
В настоящее время получили распространение самые разнообразные по виду и форме микрофоны. По способу подключения бывают аналоговые , с USB выходом (подключаем к любому USB входу компьютера), беспроводные – о них будет упомянуто позднее. Ну и конечно же встроенный, в случае с ноутбуками или веб-камерой, который также является аналоговым.
Как подключить устройство
Для начала выясним, куда вставлять коннектор обычного аналогового устройства – самого встречающегося на данный момент. Устройство записи обладает штекером под разъем 3,5 джек , таким же, как и у простых наушников .

Гнездо под микрофон должен быть розового цвета, он может находиться на материнской плате на задней панели или на передней панели системного блока, на звуковой карте, клавиатуре.
Как настроить микрофон
Мало просто подключить, нужно его еще настроить. Прежде, чем приступить к настройке следует удостовериться в том, что установлен аудио-драйвер
. Для этого в Диспетчере
смотрим, все ли звуковые устройства определены и включены.
В случае если девайс не обнаружен попробуйте переустановить
его драйвер.
После проверки приступаем к самой настройке.
Через Панель управления
заходим в раздел Оборудование и звук
.
В следующем окне жмем на Звук
и в диалоге настроек выбираем Запись
.
В данной вкладке выберем микрофон, который хотим настроить и нажмем Свойства
.
Подсоедините наушники и кликните по вкладке Прослушать
, там нужно будет отметить галочкой рядом со словами: Прослушивать с данного устройства
, а далее нажимайте Применить
.
После этого в наушниках будет слышно, с какой чувствительностью
наше записывающее устройство передает звук. Затем откройте вкладку Уровни
для оптимальной настройки усиления.
Когда получите тот звук, который удовлетворит Ваши требования снимите галочку с опции прослушивания .
Как подключить беспроводной микрофон
 Чрезвычайно удобным девайсом является беспроводной микрофон, имеющий встроенный bluetooth
. Чаще его используют во взаимодействии с ноутбуком, ведь он обычно имеет встроенный блютуз-модуль. В случае с компьютером его необходимо будет приобрести дополнительно.
Чрезвычайно удобным девайсом является беспроводной микрофон, имеющий встроенный bluetooth
. Чаще его используют во взаимодействии с ноутбуком, ведь он обычно имеет встроенный блютуз-модуль. В случае с компьютером его необходимо будет приобрести дополнительно.
Перейти в окно настроек блютуз ноутбука и выполнить поиск нового устройства. Установите требуемый драйвер , если он не обнаруживается системой автоматически. Если с драйверами проблем нет, а ноут все равно не видит акустическое устройство записи, проверьте включено ли оно, не разрядились ли батареи.
Как включить встроенный микрофон в ноутбуке
Перейдите в Панель Управления
/Оборудование
там найдите Диспетчер Realtek HD
.
Откроется диспетчер звука, в окне которого, при отключенном встроенном микрофоне следует перейти к Дополнительным настройкам
устройства и отметить там пункт: Разделять
все входные гнёзда в качестве независимых входных устройств.
Далее перейдите на вкладку, на которой отображен Ваш встроенный Mic
.
Здесь Вы сможете настроить громкость и усиление .
После этого в окне Звук
появится Ваше устройство, если до этого он там отсутствовал.
Теперь можно будет настраивать его параметры.
Есть множество программ, использующих возможности микрофона, например разнообразные онлайн-сервисы. Оптимальная настройка работы Вашего устройства записи обеспечит максимально комфортное общение
Если микрофон не работает, звук слишком тихий или возникают другие проблемы со звуком микрофона, устраните неполадки с устройством, следуя действиям, приведенным в этом документе.
Шаг 1. Проверьте оборудование микрофона
Убедитесь, что микрофон имеет питание, включен и функционирует.
Если при подключении к другому устройству микрофон работает исправно, проблема может быть связана с драйвером или распознаванием устройств на компьютере. Перейдите к следующему шагу, чтобы проверить наличие обновление звукового драйвера.
Если подсоединенный к другому устройств микрофон не работает надлежащим образом, возможно, необходимо заменить микрофон.
Если микрофон работает от аккумулятора, убедитесь, что аккумулятор установлен надлежащим образом и исправно функционирует. Если микрофон работает от внешнего источника питания, убедитесь, что все силовые соединения надежно защищены, а шнур питания подсоединен к источнику питания.
Если микрофон оснащен регулятором громкости, убедитесь, что регулятор установлен в серединное положение.
Отключите микрофон от порта компьютера, затем повторно подключите его. Если микрофон использует порт USB, попробуйте подключить его к другому порту USB на компьютере.
Подсоедините микрофон к другому устройству (например, к другому компьютеру) и попробуйте его использовать.
Шаг 2. Обновление аудиодрайвера
Старый аудиодрайвер может привести к неправильному функционированию микрофона. Убедитесь, что аудиодрайвер является текущим.
Если обновление драйвера печати не устранило проблему, перейдите к следующему шагу.
Шаг 3. Используйте инструмент устранения неполадок
Инструмент устранения неполадок автоматически находит и устраняет различные проблемы на компьютере. Используйте его для устранения проблем с микрофоном.

Систему Windows 10 до сих недолюбливают некоторые пользователи, другие же считают, что данное ПО, напротив, намного удобнее предыдущих версий. Однако не будем вдаваться в подробности и рассматривать плюсы и минусы программного обеспечения. Тем более проблемы у него встречаются такие же, как и у предыдущих версий. Особенно если речь идет о ноутбуках. И дело не всегда в том, что разработчики создали программы неправильно или с ошибками. Чаще всего пользователи просто неправильно используют устройство.
Очень часто ноутбук с Windows 10 не видит микрофон. Причем это происходит как в обычном режиме работы, так и при использовании различных мессенджеров, предполагающих голосовое общение.
Проверяем устройство
Если не работает микрофон на ноутбуке с Windows 10, то в первую очередь необходимо проверить его подключение. Для этого нужно убедиться, что:
- Устройство правильно подключено. Если микрофон работает от аккумулятора, то он мог разрядиться.
- На ноутбуке установлено программное обеспечение, совместимое с драйверами для устройства передачи голосового сигнала.
- Громкость микрофона не установлена на минимальном значении.

Если микрофон встроен в ноутбук, то чаще всего проблема кроется в старых драйверах. Однако многие геймеры пользуются или внешними устройствами. В этом случае необходимо проверить:
- USB-разъем. Нужно попробовать отключить и снова подсоединить микрофон к гнезду.
- Гнездовой разъем. Если речь идет о таком устройстве, то нужно убедиться, что подсоединение осуществляется к нужному порту.
Как проверить, что проблема не в портативном компьютере
Когда не работает микрофон на ноутбуке с Windows 10, то нужно попробовать подключить его к любому другому гаджету (например, к телефону). Если он работает исправно и без проблем осуществляет передачу звукового сигнала, то проблема явно кроется в системных настройках.
В ситуациях, когда микрофон не функционирует ни на одном из устройств, придется либо приобрести новый, либо попробовать починить сломавшийся гаджет.
Обновляем драйвера
- Зайти в Интернет.
- Открыть "Диспетчер устройств" на ноутбуке.
- Выбрать «Звуковые контроллеры» и два раза щелкнуть по ним мышкой.
- Нажать на правую клавишу и выбрать «Обновить драйвера».
- Выбрать автоматический поиск обновлений и дождаться, пока система найдет новое программное обеспечение в Интернете.

Драйвера для микрофона установятся автоматически. Если это не помогло, можно воспользоваться другими способами.
Устранение неполадок
Чтобы запустить этот инструмент, необходимо:
- Зайти в «Пуск» и вбить в поиске «Устранение неполадок».
- Найти пункт «Устранение неполадок звукозаписи» и перейти далее.
- Выбрать «Запись звука», указать устройство, с которым возникли проблемы, и следовать инструкциям системы.
Однако это не всегда помогает в вопросе о том, как включить микрофон на ноутбуке с Windows 10.
Настройка звука
Иногда система не распознает микрофон из-за неправильных настроек. В этом случае нужно:
- Зайти в настройки звука.
- Подключить микрофон к ноутбуку.
- Перейти во вкладку «Звук» и выбрать «Запись».
- В появившемся окне будет приведен список всех активных и отключенных устройств. Для того чтобы отобразить их все, нужно кликнуть правой клавишей мышки в этом окне и выбрать «Показать отключенные».
- Если микрофон появился, но иконка полупрозрачная, то нужно щелкнуть по ней мышью и активировать ее.
- Если устройство вообще не отображается, то дело не в настройках.

Однако помимо того, как включить микрофон на ноутбуке (Windows 10), нужно обратить внимание на его работу. В настройках рядом с иконкой устройства записи звука есть несколько горизонтальных серых полос. Они показывают, насколько хорошо микрофон работает. Если в процессе записи речи полоски не меняют своего цвета, то это значит, что звуковой сигнал не проходит.
Настраиваем устройство по умолчанию
В ситуации, когда не работает микрофон на ноутбуке с Windows 10, необходимо произвести некоторые манипуляции. Для этого необходимо:
- Пройти в настройки, отыскать вкладку «Запись» и выбрать порт, который планируется использовать. Их может быть несколько.
- Щелкнуть по иконке с микрофоном правой клавишей мыши и выбрать «Использовать по умолчанию». Если эта строчка неактивна, то это свидетельствует о том, что устройство уже используется в данном режиме, но не работает.
Также может понадобиться предварительно активировать микрофон, если его иконка отображается в сером цвете. Для этого достаточно кликнуть правой клавишей мыши по устройству и нажать «Включить».
Проверяем установку громкости
Очень часто, когда не работает микрофон на ноутбуке с Windows 10, причина кроется в том, что в настройках устройства отключен его звук. При этом в обычном окошке громкости все отображается в рабочем режиме.

Чтобы решить эту проблему, нужно:
- Зайти в настройки звука.
- Перейти во вкладку «Запись» и найти иконку используемого устройства.
- Кликнуть по нему мышью (правой кнопкой) и выбрать «Свойства». Откроется новое окно.
- Перейти на вкладку, отвечающую за уровни сигнала.
- Если на иконке с громкостью стоит красный перечеркнутый круг, то нужно нажать на эту кнопку и активировать устройство. Миниатюрная картинка должна быть синего цвета.
- Переместить ползунок увеличения громкости на требуемый режим, двигая его вправо.
- Подтвердить изменения.
Если микрофон не работает в Skype
В этом случае необходимо зайти в настройки программы и перейти во вкладку «Звук». В появившемся на мониторе окне нужно выбрать используемое устройство. Иногда по умолчанию там устанавливается «Стерео микшер». Данная опция предназначена не для передачи голосового сигнала, а для воспроизведения звука в других условиях.
Микрофон в веб-камере
Очень часто пользователи пользуются комбинированными устройствами, способными одновременно передавать изображение и звук. Как правило, такие веб-камеры работают через кабель USB и довольно часто глючат.
Нужно установить драйвера для используемого устройства с диска, который обычно находится в упаковке с камерой. Если его не оказалось под рукой, то достаточно зайти на сайт производителя гаджета и скачать необходимо программное обеспечение напрямую.

Также причина может крыться в некорректно работающем USB-порте. В подобной ситуации нужно попробовать подключить камеру к другому разъему. Если и это не помогло, то рекомендуется обновить драйвера USB-модулей. Их можно найти на сайте производителя самого ноутбука.
Обычно проблем с тем, как восстановить микрофон на ноутбуке с Windows 10, не возникает. Главное - попробовать все варианты исправления неполадки. Если же ничего не помогает, то можно попробовать перезагрузить компьютер. Возможно, в одном из реестров произошел сбой или часть данных была утеряна во время очередных обновлений ПО ноутбука.
Windows 10 как и все ее предшественники не лишена багов, хотя дело даже не в этом – имеется в виду если не работает встроенный микрофон.
Встроенный микрофон может не работать во всех ноутбуках — Lenovo (леново), Asus (асус), samsung (самсунг), Dell, HP или Acer.
К этому может привести программная часть операционной системы и аппаратная – последняя правда встречается редко.
Способов решения этой проблемы на виндовс 10 несколько (имеется в виду если микрофон физически работоспособный).
Я здесь не буду описывать все варианты, а только один, автоматический – в большинстве случаев он проблему решает
Если все же положительного результата не получите – пишите в комментариях подскажу ручные варианты.
Как сделать чтобы микрофон работал на ноутбуке с windows 10
ПРИМЕЧАНИЕ: то что описано ниже не подходит к ситуации если на windows 10 микрофон работает плохо.Итак, вначале . В ней находим раздел «Устранение неполадок» и кликаем на него.
Всплывет другое окно. В нем нажимаем на строку «Устранение неполадок звукозаписи».

Сто процентной гарантии что все придет в норму конечно нет – ее, впрочем, никогда нет (исключения есть практически во всех правилах).
Как уже упоминалось выше при неудовлетворительном результате, настройки придется править вручную. Успехов.
Рубрики: Без рубрики