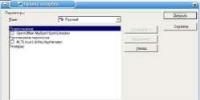Как закрыть доступ к браузеру паролем. Как обезопасить свои финансы, установив пароль на яндекс браузер. Установка пароля на UC Browser, Opera и Яндекс
Доброго времени суток дорогие читатели. Сегодня мы снова поговорим о безопасности данных, а именно о том, как поставить пароль на браузеры Google Chrome, Mozilla Firefox Opera и Яндекс.
Такой метод конфиденциальности позволит уберечь ваши данные (переписку, историю сайтов, закладки и т.д.) от недоброжелательных или просто посторонних глаз. Особенно это актуально, если вы работаете в большом коллективе, где даже минимальное отлучение от рабочего компьютера может послужить стимулом коллегам полазить в ваших страницах в социальных сетях и почитать переписки.
Поставить пароль на Google Chrome
Для того чтобы поставить пароль на браузер Google Chrome необходимо установить расширение LockPW. Оно не предназначено для защиты от хакеров или вредоносных программ, но хорошо справляется с блокированием физического доступа к браузеру.
Для начала установите само расширение в браузер.

Затем откроется вкладка, в которой сообщается о необходимости настроить LockPW. Жмем кнопку «ОК ».

Далее нажимаем на кнопку, в которой размещен путь – устанавливаем флажок «Разрешить использование в режиме инкогнито ».


После чего появится вкладка с вопросами, которые у вас могут возникнуть во время эксплуатации расширения. Если вы все прочли, то нажимаем кнопку «Далее ».
Теперь мы подошли к самому главному. В левой части экрана вы увидите 3 свободных поля для ввода пароля, его подтверждения, а также указания подсказки. После чего жмем «Сохранить ».

Также в этой вкладке я рекомендую увеличить количество попыток входа хотя бы до пяти.

Теперь для входа в браузер вам будет необходимо ввести пароль в специальное окошко.

Поставить пароль на Mozilla Firefox
Для того чтобы поставить пароль на браузер Mozilla Firefox необходимо зайти в настройки, нажав сэндвич в правом верхнем углу, выбрать «Настройки ».



После этого в слева в меню выбираем вкладку «Защита ».

И ставим галочку возле пункта «Использовать мастер-пароль ».

Вводим в появившемся окне пароль и повторяем его для подтверждения.

Всё, пароль установлен.

Поставить пароль на Оперу или Яндекс браузер
На остальные браузеры так просто установить пароль не получится. Поэтому необходимо просить помощь дополнительный софт. Я советую вам скачать программу Game Protector, при помощи которой можно установить пароль на любую программу или игру.
Когда скачаете – установите её. Это не сложно, потому в подробности углубляться не будем.
Запускаем программу. Вверху окна видим строку «Game Program ». Вводим в эту строку путь к файлу запуска браузера. В нашем случаи это путь к launcher.exe (для Оперы) и browser.exe (для Яндекс браузера).
Практически каждый пользователь отдает предпочтение определенному браузеру. Так ? Тут следует исходит в первую из удобства пользования интерфейсом каждым отдельным человеком. Кому-то больше по душе Мозилла, кто-то пользуется Гугл Хромом и т. д. Но следует помнить, что если вы не установили специальные настройки, то браузер в кэш-памяти сохраняет не только историю посещений веб-сайтов, но и пароли и логины, введенные на странице почты и других ресурсах. Если планируется, что компьютером будет пользоваться кто-либо еще, то можно поставить пароль на браузер. Это обеспечит конфиденциальность информации в интернет-обозревателе, ограничив к нему доступ. Сразу следует оговориться, что подобная возможность имеется не у всех браузеров. Еще как вариант вы можете заблокировать нужные вам сайты в браузере, о способах как это сделать сможете прочитать .
Как поставить пароль на Гугл Хром
Тем, кого интересует, как поставить пароль на браузер хром, можно ответить, что сделать это можно с помощью дополнения Browser Lock. Для этого нужно установить программу. Она распространяется в свободном доступе. Но следует учитывать, что интерфейс будет на английском.
После того как утилита будет установлена, следует ее запустить. Далее нажимаем Install. В появившемся окне понадобится ввести пароль. Кроме того, здесь можно установить другие настройки, например, прозрачность фона, время блокировки и т. д. Последний шаг – подтверждение изменений. Теперь для того, чтобы попасть в браузер, понадобится нажать сочетание Shift + Ctrl + L и ввести установленный пароль.
Как поставить пароль на mozilla firefox и другие браузеры
Тем, кто предпочитает firefox, можно порекомендовать Мастер пароль. Для этого в верхнем левом углу браузера нажимаем кнопку Настройки. Далее – открываем вкладку Защита. Отмечаем галочкой строку Использовать мастер пароль. В открывшемся окне вводим свой пароль и подтверждаем ОК. Отсюда следует, что такая проблема, как поставить пароль на браузер mozilla firefox, довольно просто решается.

В Internet Explorer поставить пароль также можно непосредственно средствами обозревателя. Для этого запускаем браузер. В верхнем правом углу находим меню Сервис. В нем нужно перейти по ссылке Свойства обозревателя. В открывшемся окне нам понадобится Содержание. В появившейся вкладке выбираем Ограничение доступа и нажимаем Включить. Теперь в окне Общие задаем свой пароль.

После того как вы проделали приведенные выше манипуляции, убедитесь, что все работает правильно. Для этого перезапустите обозреватель. Если все сделано верно, перед открытием браузер запросит пароль.
Если говорить о том, как поставить пароль на яндекс браузер или Опера, то в этих обозревателей не обойтись настройками самой программы. Понадобится скачивать и устанавливать дополнительные утилиты. В ранних версиях Оперы была возможность установить настройки безопасности, однако, в последних вариантах разработчики ее исключили.
Так, можно использовать программу Exe Password, которая совместима с любой версией операционной системы Windows. Загрузите и установите утилиту с сайта разработчика. Далее правой кнопкой мыши щелкаем по иконке браузера. В меню должна появиться надпись Password Protection. Если перейти по ссылке, то откроется Мастер установки пароля. В соответствующих полях вводим свой придуманный код, подтверждаем его и нажимаем на кнопку Готово Finish.
Если вы вдруг забыли пароль, то простым удалением браузера и новой установкой снять его не получится. Отменить его можно будет лишь после чистки реестра. Узнать как открыть реестр вы сможете из этой . Как видите, установить пароль на свой браузер вполне возможно. Но не всегда это делается только в настройках обозревателя. Поэтому сразу имейте в виду, что, скорее всего, понадобится скачать и установить дополнительные программы.
По умолчанию браузер сохраняет данные: логины, пароли и историю посещённых страниц. У каждого пользователя может возникнуть необходимость скрыть эту информацию от посторонних глаз. Простой способ сделать это - поставить пароль в браузере, тем самым ограничив доступ к нему. В настоящее время их выбор велик - от Google Chrome до «Яндекс Браузера». Подобная функция есть не во всех программах, а способы установки пароля будут иметь некоторые различия.
Как защитить свои данные?
Защитить браузер паролем можно, и для этого не нужны особые знания и навыки. Эта функция может пригодиться, когда вы не единственный, кто пользуется браузером на компьютере. Особенно неприятной может оказаться ситуация, в которой вредная подруга или назойливый брат заходят на вашу страничку и читают личные сообщения, используя сохранённые данные аккаунта.
Как установить пароль в Google Chrome и «Яндекс Браузере»
Данная инструкция также подойдёт и для других браузеров, созданных на базе Google Chrome: таких как «Яндекс Браузер», Chromium, Iron, Vivaldi, «Амиго» и многих других.
- Для установки пароля понадобится аккаунт Google. Если у вас его ещё нет, начните с регистрации .
- После регистрации аккаунта запускаем браузер и входим в учётную запись.
Чтобы войти в аккаунт Google, кликните на иконку в верхней части экрана, затем нажмите «Войти в Chrome»
- Переходим в настройки.
Зайдите в меню браузера
- Листаем ниже, находим раздел «Пользователи» и выбираем «Добавить пользователя».
- Вводим желаемое имя, выбираем аватарку. Галки можно расставить по своему усмотрению.
- Таким образом создан контролируемый профиль.
Выберите нужный профиль
- Нажимаем «OK». Выходим из профиля.
Теперь при запуске браузера будет появляться окно выбора профиля. Через гостевой профиль невозможно будет получить доступ к данным вашего аккаунта. В личный профиль можно зайти только после введения пароля.
Пароль на профиль в Google Chrome - видео
Как поставить пароль в Mozilla Firefox
- Данный браузер может использовать функцию «Мастер-пароль». Чтобы её включить, понадобится зайти в меню настроек.
- Затем переходим на вкладку «Защита» и ставим галочку на «Использовать мастер-пароль».
- В открывшемся окне вводим пароль, который будет использоваться для входа в профиль.
- Нажимаем «OK» и закрываем окно настроек.
Все произведённые изменения сохранятся автоматически. Теперь при входе, например, в Facebook, браузер запросит пароль, и только после его ввода данные аккаунта появятся в поле входа.
Как запаролить браузеры Opera и Microsoft Edge
Эти браузеры не имеют встроенных функций по защите паролем, но есть универсальный для любых программ способ. Принцип работы рассмотрим на приложении IObit Protected Folder.
Программа имеет пробный период. Если по какой-либо причине вы не желаете использовать именно это приложение, ознакомьтесь с альтернативами: Exe password, FSLOcker, Password Depot и т.д. Вариант с установкой расширения в браузер по защите паролем рассматривать не будем, так как его очень легко обойти простым отключением или удалением данного расширения.
- При первом запуске приложения появится окно, в котором необходимо будет ввести желаемый пароль. По умолчанию интерфейс программы может быть на английском, но это без труда меняется в настройках.

- В открывшеся окне выбираем приложения, которые нужно защитить паролем. Добавляем в список блокировки и нажимаем «OK».
- Теперь браузер заблокирован, для запуска необходимо сначала разблокировать его в приложении Protected Folder.
Важное примечание! Для добавления в список браузера Edge понадобится пройти по адресу C:\Windows\SystemApps\Microsoft.MicrosoftEdge_8wekyb3d8bbwe
Те, кто использует Internet Explorer, могут воспользоваться последним способом.
Благодаря установке пароля в браузер пользователь сможет контролировать данные своих аккаунтов. Теперь никто не сможет воспользоваться конфиденциальной информацией без вашего ведома.
Пароль можно поставить на любой обозреватель. Некоторые обозреватели даже предусматривают такую функцию в своих настройках. Пароль на Яндекс Браузер можно установить только за счет сторонних программ и расширений. Рассмотрим три самые популярные.
Зачем ставить пароль?
В каких случаях пользователю может понадобиться пароль на обозревателе? Хотя бы чтобы просто скрыть от посторонних людей информацию, хранящуюся в программе: историю посещений, сообщения в чатах в социальных сетях, закладки, ресурсы на панели быстрого доступа, пароли и т.д.
Это важно, например, когда вы работаете в офисе за своим компьютером. Отлучиться можно, но любопытство коллег возьмет верх. Ваш браузер станет вашим личным пространством, если вы запаролите его. Каждый человек имеет на него право.
Посторонним не место в вашем браузере!
Как же поставить пароль на Яндекс Браузер? Стандартными средствами внутри обозревателя это не сделать. В ход должны идти программы и расширения.
Дополняем браузер приложением Set password for your browser
1.Открыть раздел «Дополнения» через иконку с тремя линиями, которая находится в правом верхнем углу окна.
2.В самом низу страницы нажмите на кнопку «Каталог расширений». Она приведет вас в магазин дополнений.
3.Вводим название расширения Set password for your browser. Оно будет с иконкой черной папки с замком внутри. Другие дополнения будут иметь в чем-то похожие, но все же другие названия.

4.Кликаем по кнопке «Добавить в Яндекс Браузер».

5.Подтвердите, что хотите установить расширение.

6.Вам будет показан произвольный набор знаков – ваш пароль. Вы можете придумать свой или записать в отдельном месте произвольный, так как его будет сложно запомнить. Учтите, что в пароле должны быть одновременно и цифры, и латинские буквы, в том числе заглавные. Чем сложнее пароль, тем труднее его подобрать. Далее, нажмите на ОК.

7.Пароль сохранён. Кликнуть по ОК. Перезапустить браузер, чтобы изменения вступили в силу.

Дополнение можно установить из Google Webstore.
1.Находим его в магазине и кликаем по синей кнопке «Установить».


Настройка и работа LockPW
Настраивать программу нужно в обязательном порядке. В обратном случае она просто не станет работать. Ставим правильные параметры.

Прежде всего позвольте расширению работать в режиме Инкогнито, так как по умолчанию расширения в нем не запускаются. Таким образом, человек не сможет обойти пароль, если захочет открыть обозреватель в таком режиме.
В меню «Дополнения» найдите LockPW (в разделе «Из других источников») и поставьте галочку слева от «Разрешить использование в режим Инкогнито».

В открывшемся окне вы увидите следующие параметры:
- Автоматическая блокировка. Это означает, что обозреватель будет заблокирован автоматически (вход в него уже будет только по паролю) по истечении установленного промежутка времени. Опцию можно отключить, если вы не хотите ставить период.
- Сбор информации о входах. Программа будет вести журнал учета входов. Таким образом, вы сможете узнать, не заходил ли кто в браузер, используя ваш пароль.
- Быстрые нажатия. Комбинация клавиш CTRL+SHIFT+L поможет за секунду заблокировать обозреватель.
- Безопасный режим. Если он включен, никто не сможет завершить процесс работы расширения через Диспетчер задач. Обозреватель сам будет выключаться, если пользователь запустит его копию, когда будет стоять блокировка.
- Количество попыток входа. Вы сами можете установить его. Если все попытки войти будут неудачными, браузер выполнит одно из действий на ваш выбор: закроется, очистит историю, откроет новый профиль в режиме Инкогнито. В последнем случае нужно отключить работу расширения в этом режиме.

С приложением Free Exe Password сможет разобраться каждый пользователь. Она установит пароль не только на обозреватель, но и на любую другую программу, поэтому она особенно полезна для людей, которые любят прятать информацию от других. Для начала утилиту нужно скачать.
1.Запустите скачанный инсталлятор и установите программу на ПК, следуя подсказкам Мастера.
2.Запустите софт через ярлык на Рабочем столе.

3.В поле Select the EXE file to add password вставьте предварительно скопированный в Проводнике путь к файлу запуска Яндекс Браузера.
4.В строке The hint when running the locked EXE file напишите текст.
Его будут видеть пользователи, которые захотят открыть браузер без вашего ведома. Стандартная фраза: Please enter the password to decrypt the file. Вы можете заменить ее русским вариантом: «Пожалуйста, введите пароль».
5.Перейдите к строкам Enter Password и Confirm Password. Здесь можно уже устанавливать пароль. В двух полях он должен совпадать.
6.Кликните по Add Password.
Поставить пароль на браузер Яндекс может даже новичок, используя при этом стороннюю программу. Самый популярный инструмент – дополнение Set password for your browser. Его функционал ограничивается только установкой пароля, но зато с ним проще всего обращаться.