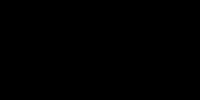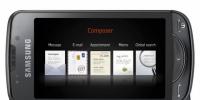На компьютере не отображается языковая панель. Как восстановить пропавшую языковую панель. Способ с реестром в Windows XP

- Кликаете на всплывшее окно «Язык и региональные стандарты».
- Найдите вкладку «Язык клавиатуры» и кликните «Изменить клавиатуру».
- В новом окне «Языки и службы текстового ввода».

Совет! Если после всех настроек языковая панель на вашем экране так и не появилась, то проверьте, сколько языков активно в вашем компьютере. Алгоритм действий будет бесполезен, если активен только один язык.
Проверить количество активных языков можно следующим образом:
- Снова пройдите два пункта вышеуказанного алгоритма;
- Найдите вкладку «Общее».
Необъяснимо, но факт, пользователи отметили, что именно языковая панель с русским языком пропадает чаще всего.
Почему так выходит и правда ли это, неизвестно.
Но вы можете сами провести эксперимент, если установите раскладку английского или любого другого языка.

Восстановление планировщика заданий на Windows 7
Языковая панель на Windows 7 имеет одно главное отличие от того же самого Windows XP - за запуск языковой модели в данном случае отвечает планировщик заданий .
Если данная программа не будет запущена, то соответственно, не будет отображаться и языковая панель. Проследить это можно следующим образом:
- На рабочем столе найдите и откройте ярлык «Мой компьютер».
- Найдите вкладку «управления» и кликните по ней.

- Затем справа в списке вы найдете строку «Службы и приложения». Выберите иконку «Службы».

- Во всплывшем окне справа увидеть службу «Планировщик заданий».

- После открытия службы обратите внимание на то, чтобы она отображала рабочее состояние. Также советуем вам указать автоматический тип запуска .
- Если в службе отображен тип запуска «Ручной», то двойнымм кликами правый кнопки мышки поменяйте его на «Автоматический».
- Последним этапом можно перезагрузить компьютер и проверить наличие языковой панели.
Рассмотрим вариант, когда все настройки в порядке, однако, языковая панель на экране монитора отсутствует.
Скорее всего, дело в том, что внутри самой службы отключено задание.
- На экране монитора в нижнем правом углу кликните на строку «Пуск».
- Затем, в поисковике введите слово «Планировщик заданий».

- Найдите строку «Библиотек планировщика заданий» и кликните по нему.

- Затем, укажите сразу две команды одну за другой: TextServicesFramework и MsCtfMonitor.
- По команде MsCtfMonitor нужно кликнуть правый кнопкой мышки два раза, чтобы появилась строка «Включить» и затем кликнуть по ней.

Совет! Обратите внимание на состояние команды MsCtfMonitor. Если в строке уже было указано «Включено», значит, причина отсутствия языковой панели заключается в чем-то другом.
Обратите внимание, что далеко не в каждом компьютере установлена служба MsCtfMonitor. Без неё вернуть панель управления на место вряд ли получится.
Вы можете самостоятельно создать эту программу по следующему алгоритму действий:
- Бесплатно скачайте программу MsCtfMonitor.zip и распакуйте её;
- Откройте скаченный файл;
- В главном меню справа найдите раздел TextServicesFramework;
- Кликните по разделу TextServicesFramework двойным щелчком правой кнопок мыши, чтобы открыть вкладку «Импортировать задачу»;
- Двойным щелчком левый кнопки мыши кликните по скаченному файлу;
- Кликните по задаче и затем перезагрузите компьютер, чтобы убедиться, что языковая панель вернулось на место.
Использование реестра для восстановления языковой панели
Если ни один из вышеуказанных способов вам не помогли, значит, имеет смысл проверить на исправность системный реестр.
Более ранние операционные системы Windows отличались от седьмой тем, языковой панелью можно было управлять с помощью ctfmon.exe.
Но в данном случае она также может быть уместно. Скачайте программу ctfmon.zip и затем распакуйте её. Если с работой возникли какие-либо проблемы, то действуйте так:
- Для запуска системного реестра введите комбинацию «Win»+»R». После введите команду «regedite».

- Далее, кликните по строке .
- Затем, в пустой правой части кликните правой кнопкой мыши, чтобы появилась строка «Создать». Назвите её как CTFMON.EXE.
- Нажмите на заголовок левой кнопкой мыши, чтобы получить доступ к ссылке C:\WINDOWS\system32\ctfmon.exe».

Если вы четко следовали алгоритму действий, то попробуйте перезагрузить ваш компьютер и проверить, появилась ли языковая панель.
Решения проблемы через Punto Switcher
Если ни один из вышеуказанных способов вам так и не помог, то на крайний случай всегда есть решение, которое уже не раз выручало пользователей операционной системы Windows 7.
Сделать это можно с помощью Яндекса , а точнее, с помощью программы от его разработчиков - .

Если быть точными, то суть данной программы заключается не в том, чтобы вернуть на экран монитора языковую строку, а что стать её заменой в случае необходимости.
В программе Punto Switcher вы сможете переключаться с одного языка на другой.
После того как в главном меню у вас появится режим «Настройки», кликните по нему, чтобы переключиться на «Язык клавиатуры». Проблема решена.
Проще говоря, вы скачали аналог языковой панели за отсутствием оригинала.

Совет! В программу включено более сотни языков. Чтобы вам не пришлось постоянно тратить время на поиск нужных вам, вберете несколько, которыми будете пользоваться чаще всего, например: русский-немецкий-английский.
Восстановление языковой панели Windows 7
В этом видео мы расскажем что делать, если у вас пропала языковая панель Windows 7. Приведём два способа вернуть панель на место.
Активные пользователи операционной системы от Билла Гейтса наверняка стакивались с тем, что языковая панель в Window 7 не отображается.
Почему так случается – вопрос хороший, но наверняка он не потребует ответа, если вы знаете, как устранить этот недочет.
Самый простой способ решения проблемы
Есть много вариантов того, почему языковая панель может пропасть и самым популярным из них является неправильная работа одного или сразу нескольких приложений.
Данный способ применяют большинство пользователей стремятся устранить ошибку языковой панели. Алгоритм действий следующий:
- В нижнем правом углу вашего экрана найдите вкладку “Пуск”.
- Кликните на строку “Панель управления”.
- Найдите строку “Смена раскладки клавиатуры» и кликните на нее.
- Кликаете на всплывшее окно “Язык и региональные стандарты”.
- Найдите вкладку “Язык клавиатуры” и кликните “Изменить клавиатуру”.
- В новом окне “Языки и службы текстового ввода”.
Совет! Если после всех настроек языковая панель на вашем экране так и не появилась, то проверьте, сколько языков активно в вашем компьютере. Алгоритм действий будет бесполезен, если активен только один язык.
Проверить количество активных языков можно следующим образом:
- Снова пройдите два пункта вышеуказанного алгоритма;
- Найдите вкладку “Общее”.
Необъяснимо, но факт, пользователи русскоязычной версии Windows 7 отметили, что именно языковая панель с русским языком пропадает чаще всего. Почему так выходит и правда ли это, неизвестно.
Но вы можете сами провести эксперимент, если установите раскладку английского или любого другого языка.
Восстановление планировщика заданий на Windows 7
Языковая панель на Windows 7 имеет одно главное отличие от того же самого Windows XP - за запуск языковой модели в данном случае отвечает планировщик заданий.
Если данная программа не будет запущена, то соответственно, не будет отображаться и языковая панель. Проследить это можно следующим образом:
- На рабочем столе найдите и откройте ярлык “Мой компьютер”.
- Найдите вкладку «управления» и кликните по ней.
- Затем справа в списке вы найдете строку “Службы и приложения”. Выберите иконку “Службы”.
- Во всплывшем окне справа увидеть службу “Планировщик заданий”.
- После открытия службы обратите внимание на то, чтобы она отображала рабочее состояние. Также советуем вам указать автоматический тип запуска.
- Если в службе отображен тип запуска “Ручной”, то двойнымм кликами правый кнопки мышки поменяйте его на “Автоматический”.
- Последним этапом можно перезагрузить компьютер и проверить наличие языковой панели.
Рассмотрим вариант, когда все настройки в порядке, однако, языковая панель на экране монитора отсутствует.
Скорее всего, дело в том, что внутри самой службы отключено задание.
- На экране монитора в нижнем правом углу кликните на строку “Пуск”.
- Затем, в поисковике введите слово “Планировщик заданий”.
- Найдите строку “Библиотек планировщика заданий” и кликните по нему.
- Затем, укажите сразу две команды одну за другой: TextServicesFramework и MsCtfMonitor.
- По команде MsCtfMonitor нужно кликнуть правый кнопкой мышки два раза, чтобы появилась строка “Включить” и затем кликнуть по ней.
Совет! Обратите внимание на состояние команды MsCtfMonitor. Если в строке уже было указано “Включено”, значит, причина отсутствия языковой панели заключается в чем-то другом.
Обратите внимание, что далеко не в каждом компьютере установлена служба MsCtfMonitor. Без неё вернуть панель управления на место вряд ли получится. Вы можете самостоятельно создать эту программу по следующему алгоритму действий:
- Бесплатно скачайте программу MsCtfMonitor.zip и распакуйте её;
- Откройте скаченный файл;
- В главном меню справа найдите раздел TextServicesFramework;
- Кликните по разделу TextServicesFramework двойным щелчком правой кнопок мыши, чтобы открыть вкладку “Импортировать задачу”;
- Двойным щелчком левый кнопки мыши кликните по скаченному файлу;
- Кликните по задаче и затем перезагрузите компьютер, чтобы убедиться, что языковая панель вернулось на место.
Использование реестра для восстановления языковой панели
Если ни один из вышеуказанных способов вам не помогли, значит, имеет смысл проверить на исправность системный реестр. Более ранние операционные системы Windows отличались от седьмой тем, языковой панелью можно было управлять с помощью ctfmon.exe.
Но в данном случае она также может быть уместно. Скачайте программу ctfmon.zip и затем распакуйте её. Если с работой возникли какие-либо проблемы, то действуйте так:
- Для запуска системного реестра введите комбинацию “Win”+”R”. После введите команду “regedite”.
- Далее, кликните по строке .
- Затем, в пустой правой части кликните правой кнопкой мыши, чтобы появилась строка “Создать”. Назвите её как CTFMON.EXE.
- Нажмите на заголовок левой кнопкой мыши, чтобы получить доступ к ссылке C:\WINDOWS\system32\ctfmon.exe».
Если вы четко следовали алгоритму действий, то попробуйте перезагрузить ваш компьютер и проверить, появилась ли языковая панель.
Решения проблемы через Punto Switcher
Если ни один из вышеуказанных способов вам так и не помог, то на крайний случай всегда есть решение, которое уже не раз выручало пользователей операционной системы Windows 7.
Сделать это можно с помощью Яндекса, а точнее, с помощью программы от его разработчиков - Punto Switcher.
Если быть точными, то суть данной программы заключается не в том, чтобы вернуть на экран монитора языковую строку, а что стать её заменой в случае необходимости. В программе Punto Switcher вы сможете переключаться с одного языка на другой.
После того как в главном меню у вас появится режим «Настройки», кликните по нему, чтобы переключиться на «Язык клавиатуры». Проблема решена. Проще говоря, вы скачали аналог языковой панели за отсутствием оригинала.
Совет! В программу включено более сотни языков. Чтобы вам не пришлось постоянно тратить время на поиск нужных вам, вберете несколько, которыми будете пользоваться чаще всего, например: русский-немецкий-английский.
Языковая панель предназначена для выбора и просмотра языка ввода. Она может отображаться как отдельный переносимый элемент, так и быть встроена в панель задач (около области уведомлений). Часто пользователей касается проблема, что не отображается языковая панель в Windows 7 , поэтому постараемся ее вернуть. Ситуация возникает после использования программ или обновления ПО.
В некоторых случаях даже после включения языковой панели через элементы панели управления, она не появляется. Рекомендую ознакомиться со всеми описанными способами, и если потребуется выполнять их последовательно, пока не добьетесь желаемого эффекта.
Восстановление через настройки языковой панели
5. Убедитесь, что в списке минимум 2 языка. Если нет, то вы можете дополнить список, нажав кнопку «добавить».

6. Затем посетите вкладку «языковая панель», выберите либо расположение на рабочем столе в виде отдельного элемента, либо закрепление в панели задач. За это отвечают 2 первых пункта, а соответственно 3 скрывает ее. Нажмите «применить», OK.

Если проделанные шаги не позволили вернуть языковую панель Windows 7 , тогда читаем дальше. Возможно, остановлена служба планировщика заданий, которая отвечает за запуск данной панели.
Проверка планировщика заданий
Чтобы посмотреть корректную работу службы проделайте следующее:
1. Кликните на , в поиск скопируйте services.msc , нажмите enter.

2. В обширном списке доберитесь до службы «планировщик заданий». Дважды щелкните по этому пункту мышкой.

3. В новом окошке на вкладке «общие» убедитесь что тип запуска «автоматически» и состояние «работает». Если не так нажмите запустить и выберите автоматический режим. Кликните OK и перезагрузите ПК.

Если после действий со службой не отображается языковая панель Windows 7, проверьте состояние самого задания. Нажмите , введите Taskschd.msc и кликните enter.

В левом разветвлённом меню перейдите в «библиотека планировщика задач», затем посетите раздел «Microsoft» и в подразделе «windows» найдите и выберите пункт «TextServicesFramework». Как правило, здесь располагается задание «MsCtfMonitor».
Чтобы вернуть языковую панель, щелкните на нее правой кнопкой и в меню выберите «включить». Если опции включения нет, значит тут все в порядке.

Если у Вас нет задания «MsCtfMonitor» проделайте так:
- Скачайте файл задания , разархивируйте его.
- Щелкните по разделу «TextServicesFramework» правой кнопкой, выберите «импортировать задачу».
- Укажите путь к скачанному файлу, жмите открыть.
- Проверьте статус задания и перезагрузите компьютер.
Как отобразить языковую панель с помощью реестра
1. Зажмите Win + R, затем введите regedit, нажмите энтер.
2. Последовательно перейдите по разделам показанным на скрине (думаю догадаетесь).
3. Кликните по «run» правой кнопкой, наведите на «создать» и выберите «строковый параметр».

4. Присвойте имя ctfmon и щелкните enter.
5. Дважды кликните на параметр ctfmon и в поле «значение» скопируйте C:\WINDOWS\system32\ctfmon.exe. Нажмите OK.
Примечание: обратите внимание на первую букву системного диска. Она может отличаться от Вашей! Введите свою букву, в таком случае.

6. Перезагрузите ПК.
Языковая панель с Punto Switcher
Если у Вас полностью мертвая ситуация и совсем никак не отображается языковая панель Windows 7, предлагаю программу от яндекса Punto Switcher (да простит меня поисковая система).
Скачайте ее . Установите утилиту Punto Switcher. После установки у Вас в трее появится панель с языками. С подробной настройкой ознакомьтесь на сайте производителя.
К основным особенностям относится:
- Автоматическая смена не правильно набранных символов раскладки клавиатуры, например, набираете «cfqn», а язык изменяется, как «сайт».
- Возможность изменения раскладки одной клавишей.
- Набрав текст в нерусской раскладке, выделите его и нажмите задуманную комбинацию клавиш для смены.
- Изменение набора произвольных символов на уже заготовленные на эти символы фразы, слова.
Конечно, возможностей достаточно и с последующим обновлением приложения их станет еще больше. Если используете Punto Switcher, следите за ее обновлениями, дополнениями.
Надеюсь, из всего выше сказанного Вы выявили причину, почему не отображается языковая панель в Windows 7 и испробовали методы ее вернуть на , где она и должна быть. Всем удачи!
Языковая иконка на панели задач обычно расположена внизу экрана справа и с помощью её можно переключать клавиатуру с русской раскладки на английскую раскладку, также эта иконка показывает на каком языке в данный момент включена раскладка.
Почему пропадает значок языка с панели задач
Но иногда куда то пропадает значок смены языка с и без него становиться дискомфортно.
Как восстановить пропавшую кнопку смены языка
Пропасть значок переключения языка может из-за случайного закрытия вами языковой панели или из-за вируса блокирующий её загрузку. Первым делом нужно скачать антивирус и запустить его. После и удаления всех вирусов нужно перезапустить компьютер и языковая панель должна стоять на своём месте на панели задач.
 Открыли панель управления с разделами
Открыли панель управления с разделами
Если пропавший значок языка на панели задач не появился после удаления вирусов с компьютера то значит нужно включить языковую панель вручную. Для этого запускаем и нажимаем на категорию «Часы, язык и регион».
 Окно под названием Часы, язык и регион
Окно под названием Часы, язык и регион
Откроется окно под названием «Часы, язык и регион». В этом окне надо нажать на пункт «Язык».
 Окно называется Язык
Окно называется Язык
Откроется окно под названием «Язык» в ней слева находим строку «Дополнительные параметры» и нажимаем на неё.
 Дополнительные параметры языка
Дополнительные параметры языка
Откроется окно «Дополнительные параметры». В этом окне находим абзац «Переключение методов ввода», а в нём строку «Использовать языковую панель, если она доступна»
у этой строки ставим галочку если она не стоит и нажимаем кнопку «Сохранить». Если галочка уже стоит то нажимаем на слово «Параметры» которое стоит напротив этой строки с галочкой.
 Восстановим пропавшее отображение языка
Восстановим пропавшее отображение языка
Откроется окно «Языки и службы текстового ввода». В этом окне в абзаце «Языковая панель» нужно поставить галочки у пункта «Закреплена в панели задач» и у пункта «Отображать текстовые метки на языковой панели». При нажатии на кнопку «ОК» пропавший знак языка на панели задач должен появиться.
В операционных системах семейства Windows в правом нижнем углу экрана по умолчанию отображается языковая панель, которая показывает текущую раскладку клавиатуры и используемый язык ввода. Языковой панелью также часто пользуются начинающие пользователи компьютеров для переключения языка ввода текста с клавиатуры. В некоторых случая языковая панель может исчезать с рабочего стола, что причиняет значительные неудобства тем, кто ею часто пользовался. После этого пользователи начинают искать ответ на вопрос как в Windows 7 восстановить языковую панель.
Восстановить панель не сложно и это можно выполнить различными способами. Рассмотрим наиболее доступные из них.
Восстановление языковой панели через Панель управления
Самый простой способ восстановить языковую панель в Windows 7 заключается в ее активации через Панель управления. Для этого потребуется выполнить следующие шаги.
Восстановление языковой панели через реестр
В некоторых случаях бывает, что первый способ не срабатывает. Тогда можно попробовать восстановить языковую панель через реестр, выполнив следующие шаги.
Перезагрузите операционную систему и проверьте удалось ли восстановить языковую панель.
Для тех, кто не желает править реестр вручную предлагаем загрузить на компьютер с текстовым файлом. После скачивания распакуйте архив и запустите содержащийся в нем файл, который сделает всю работу за вас после своего запуска.
В завершении статьи хотелось бы отметить, что проблемы с панелью обычно возникают после использования различных твикеров, чистильщиков и оптимизаторов системы. Если вы недавно проводили с их помощью очистку компьютера и в частности реестра, то запустите процедуру восстановления из резервных копий, которые они должны создавать.
Если такой функции в программе нет, то попробуйте воспользоваться штатной функцией операционной системы Windows (восстановлению) системы до выбранной контрольной точки восстановления, предшествующей дате возникновения проблем с языковой панелью.