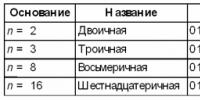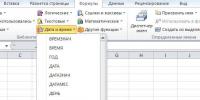Как в вин 10 поменять имя пользователя
Во время установки операционной системы, пользователь по умолчанию может задать компьютеру имя «User» и такое же, или другое, имя для учётной записи. Однако это не значит, что эти названия невозможно изменить. Для этого необходимо выполнить ряд несложных действий.
ВАЖНО! Перед правкой имени учётной записи или названия ПК, стоит сделать резервную копию Windows 10 и создать точку восстановления системы. Если на ПК установлено несколько учётных записей, будьте готовы к тому, что Windows 10 может не пустить вас в переименованную версию учётки и загружать систему только под второй записью или в качестве гостя. Поэтому, все действия стоит выполнять пошагово и соблюдая этапность. Windows 10 является недоработанной ОС и после смены имени учётной записи, могут возникнуть проблемы с внутренним поиском, работоспособностью меню Пуск и Проводника. Все действия вы выполняете на свой риск.
Меняем имя пользователя компьютера в ОС Windows 10
Для того, чтобы в локальной сети не было двух одинаково названных ПК, каждому устройству стоит присвоить собственное имя. Для этого в настройках системы предусмотрена данная функция. Поэтому, если вас интересует, как изменить имя компьютера в Windows 10, выполняем следующие действия:
- Жмём «Пуск», «Параметры» и выбираем «Система».
- В левом меню выбираем «О системе». В разделе «Имя компьютера» нажимаем «Переименовать…».

- Вводим новое имя компьютера и перезагружаем систему.
Также, чтобы поменять имя компьютера, можно воспользоваться следующим способом:
- Жмём правой кнопкой мыши на значке «Пуск» и выбираем «Система».

- Откроется раздел панели управления, где нужно в левом меню нажать на ссылку «Дополнительные параметры системы».

- Чтобы изменить имя компьютеру, стоит нажать на кнопку «Изменить» во вкладке «Имя компьютера».

- Вводим новое название устройства и перезагружаем Windows 10.

Сменить имя компьютера в операционной системе Windows 10 также можно с помощью командной строки. Для этого делаем следующее:
- Жмём правой кнопкой мыши на значке «Пуск» и выбираем «Командная строка (Администратор)». В командной строке вводим wmic computersystem where name=»%computername%» call rename name=» новое название компьютера.
Меняем имя учётной записи пользователя и администратора в ОС Windows 10
Чтобы сменить имя учётной записи пользователя в ОС Windows 10, стоит выполнить следующее:
- Жмём «Пуск», «Панель управления» и при режиме «Мелкие значки» выбираем «Учётные записи пользователя».

- Далее выбираем учётную запись, имя которой вы хотите изменить. Этот также может быть запись администратора. Сбоку нажимаем «Изменение имени учётной записи».

- Откроется новое окно. Вводим новое имя и жмём «Переименовать».

Также можно сменить имя следующим образом.
- Жмём «Win+R» и вводим «netplwiz».

- Откроется окно настроек параметров учётной записи. Выделяем пользователя и нажимаем на кнопку «Свойства».

- В поле «Пользователь» вводим новое имя учётной записи.

- Жмём «Ок» и перезагружаем компьютер.
Многие простые действия с системой стали выполнятся немного под другому, что очень часто вызывает проблемы у неопытных пользователей. В этой короткой статье мы расскажем о том, как изменить имя пользователя, а также имя учетной записи Майкрософт в Windows 10.
Как изменить имя пользователя в Windows 10
Если вы используете локальную учетную запись, то вы можете изменить имя пользователя в Windows 10 точно таким же способом, как это делалось в старых версиях Windows. Для этого нажмите комбинацию клавиш Windows + X и в появившемся меню выберите пункт «Панель управления ».
После того как , перейдите в раздел «Учетные записи пользователей ».

А потом, откройте подраздел с таким же названием.

В результате перед вами откроется окно с информацией о вашей учетной записи. Для того чтобы изменить имя пользователя нажмите на ссылку «Изменение имени своей учетной записи ».

После этого появится форма, с помощью которой вы сможете изменить имя пользователя. Введите новое имя и нажмите на кнопку «Переименовать ».

Для того чтобы применить изменения перезагрузите компьютер.
Как изменить имя учетной записи Microsoft на Windows 10
Если для входа в Windows 10 вы используете учетную запись Microsoft, то изменить ее имя вышеописанным способом не получится. Но, вы можете изменить имя учетной записи на сайте Майкрософт. Для этого откройте меню «Пуск » и перейдите в «Параметры ».

После этого откройте раздел «Учетные записи – Электронная почта и учетные записи ». Здесь вы увидите всю основную информацию о вашей учетной записи Майкрософт. Для того чтобы изменить имя этой учетной записи нажмите на ссылку «Управление учетной запись Майкрософт ».

После этого откроется браузер и вас перенаправит на сайт account.microsoft.com. Если вы не авторизированы на этом сайте, то сначала придется ввести логин и пароль. После того, как вы войдите на этот сайт, нажмите на ссылку «Изменить имя », которая будет находиться в левой части страницы.


После введения нужных данных не забудьте нажать на кнопку «Сохранить ».
Нужно отметить , что изменение имени пользователя не влияет на название пользовательской папки на системном диске, название папки останется таким же как и прежде.
Все больше людей, применяющих персональные компьютеры, стремятся узнать, как изменить имя пользователя в Windows 10, поскольку многие из задаваемых системой логинов по умолчанию не удовлетворяют требованиям для работы. Данная операция упрощает пользование системой, позволяет более удобно и точно определять рабочие группы и устройства. Существуют различные способы того, как сменить имя в Microsoft Windows последней версии.
Как сменить логин на Windows 10
Простейший способ замены наименования юзера в Windows 10 заключается в изменении системных параметров учетной записи. Доступ к данной функции осуществляется через меню «Пуск», где нужно кликнуть по значку с аватаром и именем юзера. Можно также перейти в панель управления системой и выбрать пункт «Учетные записи пользователей».
В открывшемся окне доступно переименование профиля и собственного, и других пользователей (если выполнен вход в систему в качестве администратора).
Введите желаемое имя и подтвердите его, нажав Enter. Теперь вы сможете наблюдать его в меню «Пуск», на загрузочном экране и в других местах. Владельцам компьютеров, интересующимся, как изменить имя пользователя на Windows 10, стоит учитывать, что лучше указывать любое системное наименование латинскими буквами. Использование кириллицы допускается, однако, это может вызывать конфликты с некоторыми программами, не поддерживающими русский язык, где название данным шрифтом будет отображаться некорректно. Задумайтесь об этом, если хотите досконально понять, как поменять имя пользователя на Windows 10.
Смена названия компьютера и рабочей группы
Для замены названия компьютера и рабочей группы в Виндовс применяется одна и та же последовательность действий. Войдите в меню «Пуск» и кликните по названию пункта «Параметры ПК». Перейдите на вкладку «Система», где увидите текущее наименование компьютера и рабочей группы. Кликните «Изменить параметры» для внесения изменений и открывшемся окне переименуйте ваш компьютер и по желанию учетную запись, подтвердив действие нажатием кнопки OK.
Обратите внимание, что внесенное изменение станет активным только после перезагрузки компьютера.
Выполнить данную операцию можно сразу же, кликнув по появившейся кнопке, либо позднее, предварительно завершив активные приложения. Если ваш компьютер подключен к другим устройствам в доме по сети, нужно также не забывать переименовывать сетевое соединение (например, перезапустив маршрутизатор), чтобы он отображался в сетевых группах соответствующим образом.
Создание нового пользователя и удаление учетных записей
Если вас интересует, как поменять имя пользователя Windows 10, обязательно учитывайте при этом, что некоторые приложения начинают работать неправильно после стандартной замены имени юзера либо рабочей группы. Кроме того, некоторые из системных папок больше нельзя будет переименовывать и перемещать в другие каталоги. Если подобное явление наблюдается на вашем компьютере, оптимальным решением будет создать новую учетную запись и сделать ее основной по умолчанию (передать права администратора). Для начала воспользуйтесь стандартными возможностями системы, перейдя в меню «Пуск», кликнув по аватару и выбрав «Изменить имя учетной записи».
В появившемся окне выберите функцию изменения параметров. Перейдите на вкладку «Семья и другие пользователи» и далее выберите опцию добавления нового профиля для текущего компьютера. Многие задают вопросы о том, как переименовать пользователей Windows 10 или создать новых без онлайн-привязки.

Дело в том, что по умолчанию при создании нового профиля компьютер под управлением Windows 10 автоматически привязывает его к серверу Microsoft, осуществляя соединение с сайтом производителя системы. Это удобно не всем пользователям, поскольку для доступа к различным данным понадобится постоянно активное подключение к интернету, поэтому соответствующую опцию можно отключить.
Чтобы не выполнять синхронизацию с серверами Microsoft, создайте новый профиль без указания существующего адреса электронной почты, а также отметьте пункт «Добавить без учетной записи Microsoft».
Теперь можно указать желаемое имя и при необходимости установить пароль, дополнив его подсказкой для восстановления в случае утери. Наделите созданный профиля правами администратора, выбрав функцию «Изменить тип учетной записи» и выбрав здесь «Администратор». Перезагрузите компьютер, чтобы выполнить вход в систему с новыми параметрами.
После создания нового профиля старый вам, скорее всего, больше не понадобится, поэтому неиспользуемую учетную запись в Windows 10 можно удалить. Воспользуйтесь уже известным вам окном параметров учетной записи, открывающимся через меню «Пуск» или панель управления. Здесь можно перейти в опции любого профиля, не являющегося администратором компьютера, и выбрать пункт «Удалить».
Не забудьте предварительно сохранить в отдельной папке или в сменном носителе все данные ненужного профиля из каталога «Пользователи» на жестком диске, поскольку они будут удалены из папки по умолчанию сразу же после ликвидации текущей пользовательской записи.
Имя, созданное под учетную запись, является неотъемлемой частью в персонализации системы для конкретного пользователя. Смена данных может потребоваться в том случае, когда старое название приелось, либо в приобретенном устройстве уже было предустановленно имя. На сегодняшний день существует несколько способов, с помощью которых можно поменять старые данные.
Способы изменения пользовательского имени
Чтобы поменять данные в Windows 10, можно воспользоваться одним из 4 способов:
- Изменение имени при помощи панели инструментов;
- Смена информации в учетной записи Microsoft;
- Создать новую локальную учетку;
- Придумать нового пользователя в системе Microsoft.
Выбор учетной записи зависит от используемого вида, и понадобиться ли вносить изменения в личную папку.
Важно принять во внимание: чтобы избежать утери данных, перед тестированием каждого метода рекомендуется перенести всю информацию с ПК на сторонний носитель.
Вариант 1: Смена имени через панель инструментов
Если на ПК с OC Windows 10 используется локальная учетная запись, поменять данные можно, используя системные настройки. В текущей версии данный способ скрыт из вида: открывая параметры текущей учетки через «Windows параметры», соответствующее поле не появится.

Метод 2: Изменение информации в учетке Microsoft
OC Windows 8.1 и 10 версиях предусмотрена функция подключения учетной записи Microsoft. Это альтернативный вариант использования локальной учетной записи на ПК. Чтобы изменить данные в Микрософте, нужно перейти на официальный сайт компании.


Чтобы изменения вступили в силу, нужно выйти из учетной записи и перезагрузить страничку Микрософта. Данный способ не разрешает производить редактирование названия личной папки.
Метод 3: Завести новую локальную учетку
Данный способ актуален в том случае, когда необходимо изменить не только пользовательское имя, но и внести изменения в личной папке. Решить поставленную задачу поможет смена локальной записи на новый аккаунт.
При использовании OC Windows 10 возможно задействовать только один безопасный метод, который не допустит технических ошибок и сохранит нормальное функционирование системы.

Все операции сделаны, остается подождать пару минут, чтобы осуществить вход в новую учетную запись. Название папки будет идентично пользовательскому имени.
Ее можно использовать в качестве основной для работы на ПК. Рекомендуется дать права администратора, а затем перенести старые данные в новый аккаунт.
Метод 4: новая учетная запись
При использовании учетной записи Макрософта, становится доступным ряд функций. Чтобы не растерять все преимущества, а также избежать технических неисправностей, рекомендуется создать новый аккаунт на сайте компании.
- Нужно повторить операции первых трех пунктов, описанных выше.
- В верхней строке ввести адрес зарегистрированной электронной почты. Главное, чтобы он не использовался в Windows.
Важно принять во внимание, что адрес электронки должен заканчиваться на com.


Процесс создания новой учетки в Microsoft подошел к концу. При необходимости сменить личные данные, можно воспользоваться инструкцией, представленной во втором методе. Чтобы поменять личные данные в Windows 10 достаточно потратить немного времени. Это легкая процедура, поэтому с ней справится даже начинающий пользователь.
Сегодняшняя статья расскажет неопытным пользователям, как изменить имя компьютера в Windows 10 на желаемое. Но прежде стоит отметить, что при наименовании системы нельзя использовать кириллические символы, знаки препинания и большинство специальных символов (?).
Также для переименования пользовательского компьютера необходима учетная запись администратора или наличие администраторских привилегий в учетной записи, из-под которой осуществляется переименования ПК.
Зачем переименовывать компьютер?
Если пользователь будет знать, как изменить имя компьютера в Windows 10, понадобятся ли ему на практике эти знания? Определенно, да. Например, в локальной сети каждый компьютер должен обладать собственным уникальным именем (отличающимся от других). При наличии в сети двух ПК с одинаковыми названиями возможны конфликты во время обращения к одному из них, что недопустимо для нормальной работы корпоративной или домашней сети.
Ввиду того что Windows 10 генерирует эти имена случайным образом исходя из заданных разработчиками алгоритмов, некоторые устройства могут носить одинаковые имена. Проблема широко распространена в сборках Windows 10, где их авторы задают определенные названия системы.
Важно! Если активирована опция автоматической авторизации в системе, деактивируйте ее на время переименования компьютера, а затем включите обратно после перезагрузки операционной системы, когда ПК будет носить новое имя. Это необходимо во избежание проблем с созданием новых аккаунтов с тем же именем, которое носит ПК.
Изменение названия ПК в параметрах операционной системы
Рассмотрение темы начнем из предлагаемого Microsoft по умолчанию метода переименования ПК в среде Windows 10. Это использование меню «Параметры».
- Вызываем его посредством сочетания клавиш «Win+I» или клика по одноименному пункту контекстного меню Пуска.
- В открывшемся окне с плиточной структурой переходим в раздел «Система».
- Переходим на последнюю вкладку «О системе».
- В первом разделе жмём по пиктограмме с надписью: «Переименование компьютера».
- Задаем новое имя латинскими буквами и нажимаем «Далее» для сохранения внесённых изменений.
В окне с предложением перезагрузиться желательно ответить утвердительно, сохранив перед этим все открытые документы. Лишь после перезагрузки компьютер будет носить новое имя.

Изменяем название ПК в его свойствах
Изменение названия компьютера также доступно в привычном с «семёрки» окне.
1. Вызываем свойства компьютера через контекстное меню Пуска, выбрав в нем пункт «Система».

3. Нажимаем по вкладке «Имя компьютера» и жмем по пиктограмме с названием «Изменить».

4. Задаем новое название ПК и жмём «OK» в обеих окнах для их закрытия с сохранением внесенных изменения.

Помните: изменения вступят в силу лишь после перезапуска «десятки».
Изменяем имя ПК с командной строки
Рассмотрим, как изменить имя компьютера в Windows 10 средствами командной строки.
- Запускаем инструмент с привилегиями администратора, например, через контекстное меню Пуска.
- В открывшемся окошке выполняем: wmic computersystem where name=»%имя_компьютера%» call rename name=». Вместо фразы «имя_компьютера», вводим его желаемое название латиницей, которое не содержит специальных символов.
После появления оповещения об удачном завершении процедуры закрываем окно и перезагружаем систему.
Учитывайте, что замена названия компьютера в среде Windows 10 при работе за ним из-под аккаунта Microsoft способствует тому, что к онлайн-аккаунту пользователя привязывается новое устройство. Хотя это не сопровождается проблемами, старый девайс следует удалить со списка устройств в своем аккаунте на странице Microsoft.
При использовании функций архивации и файловой истории они запустятся заново. Последний инструмент оповестит о запуске, а также предложит вариант действий, которые следует выполнить для добавления старой истории операций в текущую.
При обнаружении в домашней сети компьютеров (со старым и новым названием) маршрутизатор следует перезагрузить при выключенном или переведенном в режим гибернации компьютере.