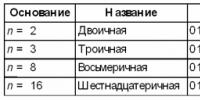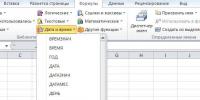Управление телефоном с компьютера через интернет. Как управлять компьютером через телефон или планшет Android: самый простой способ получить удалённый доступ к ПК. Удаленное управление Андроид
Microsoft позволяет пользователям получить доступ к компьютеру под управлением Windows 10 через телефон. Удаленное подключение к офисному ПК - отличная возможность в любое время и из любого места не просто подключиться к рабочему компьютеру, но и делать с ним дистанционно всё, что угодно. Причем не вставая с кровати, сидя за рулем авто или в палатке на берегу реки.
Есть несколько программ на Android, с помощью которых можно управлять компьютером посредством смартфона через WiFi, Bluetooth или любое доступное интернет-соединение. В этом обзоре мы собрали лучшие из них!
PC Remote
PC Remote отличается большим количеством полезных функций. Помимо обычной клавиатуры и мыши, вы можете работать с Powerpoint и Excel, управлять камерой и музыкой. Приложение использует удаленный рабочий стол Windows, чтобы передавать содержимое экрана системы на дисплей вашего смартфона. В PC Remote интегрировано более 25 консольных игр, в которые можно играть с помощью тачпада. Поддерживает разные типы игровых пультов.


Возможно, самая популярная и надежная программа для работы. Также есть десктопная версия, с помощью которой можно получить доступ с одного компьютера на другой. Отличается богатым функционалом. В нем очень просто копировать файлы с гаджета на ПК и обратно. Чтобы подключить смартфон к десктопу с помощью TeamViewer, воспользуйтесь существующим пользовательским ID и паролем.
Настройка предельно проста, даже слабо разбирающийся в компьютерных технологиях человек без труда справится со всеми этапами установки и запуска приложения. Ссылка на скачивание расположена в верхней части официальной страницы TeamViewer.
После того, как приложение установлено и запущено, появляется окно с ID пользователя и паролем для ввода этих данных в приложении на Android. Пользователь, управляющий компьютером, передает идентификатор, а затем и пароль человеку, желающему получить удаленный доступ к ПК.
Через пару секунд будет создан виртуальный мост и на дисплее смартфона отобразится интерфейс рабочего стола. На этом этапе можно перемещать курсор по экрану, выбирать и открывать файлы, словом, полностью контролировать компьютер на другом конце.
Microsoft Remote Desktop


Разве могли мы забыть старый добрый Microsoft Remote Desktop ? По крайней мере у пользователей Windows 10 явно не возникнет проблем с совместимостью, так как приложение от той же компании, что и операционная система.


Несмотря на то, что устанавливать клиент-сервер на компьютер не нужно, вам все же потребуется произвести некоторые несложные манипуляции. На Windows 7 и 8 зайдите в «Панель управления», выберите категорию «Система и безопасность», затем – «Система». Здесь в расположенной слева панели нажмите на строку «Настройка удаленного доступа».


Поставьте галочку «Разрешить подключения удаленного помощника к этому компьютеру». Вы можете задать параметр «Разрешить подключаться только с компьютеров, на которых работает рабочий стол с проверкой подлинности на уровне сети», а также создать список пользователей, которым открываете доступ. В случае сбоев во время сеанса связи, можно попробовать отключить аутентификацию на уровне сети.
Chrome Remote Desktop


Удаленный рабочий стол Chrome - инструмент администрирования от компании Google. Для управления компьютером с Windows 10 на расстоянии вам понадобится дополнительный плагин для браузера Chrome и аккаунт в Google. Одна из самых интересных особенностей утилиты - наличие безупречно отлаженной функции совместного использования экрана.
Многие считают Chrome Remote Desktop очень полезным инструментом, так как он весьма практичен и удобен для пользователя. Можете работать в приложении тачпадом или мышью. Для начала работы вам потребуется зайти в свой профиль Google Crhome.
VNC Viewer


VNC Viewer часто используется в коммерческих структурах для удаленной работы с различными операционными системами. Большинство IT-специалистов, работающих с дистанционным рабочим столом офисного компьютера с помощью телефона, делают это именно в VNC Viewer.
Unified Remote


Unified Remote связывается с компьютером через Bluetooth или WiFi. Включает в себя поддержу свыше 75 программ. Поддерживает не только Windows, но и Linux и Mac. По сути, Unified Remote превращает ваш телефон в универсальный пульт ДУ. Поддерживаются дополнительные клавиатуры - такие, как SwiftKey и Swipe. Можете загрузить бесплатную версию с ограниченной функциональностью или получить доступ ко всем возможностям утилиты после разовой оплаты.
Remote Link


Remote Link для подключения к компьютеру использует WiFi или Bluetooth. Отличается большим количеством дополнительных функций. Например, режим Joystick Mode позволяет использовать ваш телефон в качестве джойстика для игр, можно с помощью одной кнопки перезагрузить компьютер или полностью выключить. Новичкам приложение может показаться достаточно сложным, поэтому рекомендуется его выбирать более опытным пользователям.
Splashtop 2


Splashtop 2 - высокопроизводительная программа обладает рядом преимуществ, в том числе и высокой степенью защиты. Отлично подходит для игр, особенно симуляторов гонок. Splashtop 2 также популярно среди IT-специалистов. Администраторы и специалисты по настройке ПО часто используют его для доступа к клиентским машинам. Доступен бесплатный пробный вариант, но рекомендуется приобрести платную версию.


Очередная замечательная разработка, особенно если хотите побаловать себя десктопными играми на девайсе. DroidMote поддерживает Android, Linux и Windows. Программа очень дружественна к геймерам. Совместима с Android TV. Эту систему уже успели оценить по достоинству профессиональные геймеры. Хотя для обычных манипуляций она не так хороша, есть варианты и получше.


Активируется через WiFi. При этом компьютер и телефон должны быть подключены к одной точке доступа или роутеру. Для подключения может потребоваться QR-код или Pin. Для корректного функционирования работы нужно будет установить Java. Пользователи утверждают, что в KiwiMote самые чувствительные геймпад и мышь. Вы сможете с телефона управлять даже Media Player и печатать текст.
Продвинутые владельцы Android устройств часто пользуются возможностью удаленного управления своим девайсом. Удаленное управление Android позволяет иметь доступ к данным на смартфоне или планшете, а также использовать некоторые их функции на дистанции, через беспроводное соединение и сеть интернет. Например, пользователь может подключиться к компьютеру без USB кабеля, чтобы загрузить в ПК файлы или наоборот или планшет. А как вам такая возможность – увидеть на карте где находится потерянный или украденный телефон, а также удаленно заблокировать его и стереть все данные на нем? Давайте разберемся, как работает удаленное управление и что для этого необходимо.
Что необходимо для удаленного управления?
Возможность удаленного управления предусмотрена во всех современных операционных системах, как для компьютеров, так и для мобильных устройств. Единственное – это необходимо установить соответствующее программное обеспечение и разобраться в его функционале. Давайте рассмотрим наиболее распространенные приложения для компьютера и Андроид.
Удаленное управление Android с помощью компьютера
Сначала программа разрабатывалась для связи между компьютерами, а позже, с ростом популярности смартфонов, в Team Viewer подключили поддержку и мобильных платформ.
Чтобы управлять смартфоном с помощью компьютера, необходимо установить на ПК сам , а на смартфон (планшет) приложение . Для дистанционного управления мобильным устройством сделайте следующее:

Теперь с помощью компьютера мы можем удаленно управлять вашим android устройством: оперировать с рабочими столами Андроид, менять настройки, запускать приложения и т.д. Естественно при этом оба аппарата должны быть подключены к сети.
Управление может работать и в другую сторону, т.е. Android может контролировать компьютер. Для подключения выполните следующее:
- Запустите программу Team Viewer на компьютере и спишите ID и пароль доступа.
- Запустите на смартфон Teamviewer QuickSupport, введите ID компьютера и дождитесь соединения устройств.
- В открывшееся поле вводим пароль, выданный десктопной версией программы.
При удачном подключении на экране смартфона вы увидите рабочий стол ПК и получите возможность удаленно управлять компьютером с помощью вашего гаджета.
В данной программе, в отличие от Team Viewer, управление Android с компьютера происходит через браузерный вэб интерфейс с помощью сервиса AirDroid и клиентского приложения, установленного на мобильное устройство. Управление с помощью AirDroid интуитивно понятно и позволяет просматривать и редактировать контакты на смартфоне через компьютер, и приложения, удаленно работать с файлами на Андроид, обнаруживать местоположение телефона или планшета. Чтобы подключиться к вашему устройству выполните следующее:
Управление с помощью AirDroid интуитивно понятно и позволяет просматривать и редактировать контакты на смартфоне через компьютер, и приложения, удаленно работать с файлами на Андроид, обнаруживать местоположение телефона или планшета. Чтобы подключиться к вашему устройству выполните следующее:

Удаленное управление с помощью сервиса Android Device Manager
Благодаря удаленному управлению android вы можете работать с устройством из любой точки, где есть доступ в интернет. Ну а в случае потери или кражи есть большой шанс, что вы вернете свой любимый девайс. Или, по крайней мере, сможете удалить личную информацию дистанционно и заблокировать его.
Управлять смартфоном с компьютера довольно легко. Программное обеспечение, которое устанавливается в операционной системе Android, позволит это делать беспрепятственно. Существуют универсальные программы, которые позволят работать с разными устройствами одновременно. Такой программой является «MyPhoneExplorer». Скачать эту программу можно с официального сайта. Для системы андроид можно произвести установку через Play Market. Связь с компьютером телефон может поддерживать либо через Bluetooth, Wi-Fi или USB- кабель. Если необходимо произвести трансляцию экрана гаджета, то нужно воспользоваться только USB- кабелем.
Итак, заходим на Скачиваем и запускаем установщик и устанавливаем программу на компьютер. Подключаем гаджет к компьютеру через кабель USB и запускаем программу.
Слева вверху нажимаем на «Файл» и в контекстом меню нажимаем «Подключить».
Открывается окно. Внизу смотрим что подключение произошло. Теперь в левой панели а выбирайте что вам нужно, а справа смотрите что есть.
Теперь в левой панели а выбирайте что вам нужно, а справа смотрите что есть.
Если что-то пошло не так, то читайте что нужно сделать ниже.
При подключении телефона через кабель, важно чтобы все драйверы кабеля были установлены на девайс. Для конкретной модели существуют определенные настройки.
Прежде чем приступить к работе, необходимо отладить установку USB-кабеля. В устройстве должна быть включена USB- отладка. Включаем настойки, переходим на приложения, нажимаем на «разработка» и жмем на «отладка USB». Аналогично настраивается отладка андроид, только вместо USB- отладка нажимаем на «отладка USB для андроид 2+, аналогично, производятся настройки для андроид 4+.
Для последних ОС андроид, систему USB-отладки нужно сначала разблокировать. Эта операция производится по алгоритму, который отработан в такой последовательности как «настройки», «о телефоне», «номер сборки», а также коснуться 7 раз.
После всего проделанного, ноутбук и телефон соединяется кабелем. После запускается приложение-клиент для ПК «MyPhoneExplorer». Соединение будет установлено после того как будет нажат «Файл», «Настройки» и через пункт «Соединение через…» будет установлен переключатель в положение»USB-кабель». Кнопкой «ОК» будет завершен процесс подключения и результат можно уже наблюдать.
Также можно подключить устройство через систему Wi-Fi.
Для этого нужно открыть Wi-Fi и подключиться к маршрутизатору. При запуске «MyPhoneExplorer Client» желательно установить защиту, которая надежно защитит устройство в общественных помещениях. Важно при работе в данной системе также проследить, чтобы MyPhoneExplorer не был заблокирован брандмауэром Windows. Дальше, как и в предыдущем случае, необходимо перейти в настройки, подключить телефон можно в группе «Соединение через…», переключатель включается на Wi-Fi и пользователь может включить кнопку «ОК».
Если подключение производится по Bluetooth, то необходимо включить его, при помощи специальной программы, установленной в компьютере нужно сделать сопряженными телефон и ПК. Иногда приходится воспользоваться ручными настойками.
Наверно каждый владелец телефона сталкивался с тем что в один прекрасный момент появляется необходимость подключить его к компьютеру или ноутбуку. Касательно телефонов Samsung могу сказать что на сайте производителя для подключения к ПК рекомендуется скачать и установить приложение Samsung Kies, кроме того некоторые телефоны даже при установленном приложении управляются только при подключении кабеля.
В этой статье речь пойдет о приложении, которое позволяет управлять телефоном по Wi-Fi — AirDroid. Приложение не требует установки дополнительных программ на компьютере, а управление осуществляется из браузера. А значит вы можете управлять вашим телефоном на любом компьютере с браузером (Google Chrome, Mozilla Firefox, Internet Explorer, Opera) и подключенном к той же сети что и телефон.
Основные функции
- передача файлов между компьютером и Android устройством
- управление контактами
- управление SMS (получение, отправка, удаление)
- поиск установка/удаление приложений
- управление фотографиями (просмотр, удаление, установка фона)
- управление видеоклипами (для просмотра необходим Quick Time)
Работа с приложением
После запуска AirDroid на телефоне появляется главный экран программы с инструкциями по подключению:

Итак, для подключения необходимо включить Wi-Fi на устройстве, и на компьютере в браузере набрать один из адресов которые предлагает приложение AirDroid:
Первый вариант http://web.airdroid.com

или второй предлагаемый адрес, в моем случае http://192.168.1.7:8888/

После получения доступа появляется страница с элементами управления.

Заключение
Разработчики сделали приложение AirDriod максимально удобным в использовании, управление простое и интуитивно понятное.
Приложение AirDroid будет полезно тем людям у которых есть необходимость часто и на разных компьютерах взаимодействовать со своим Android устройством, даже когда под рукой нет data-кабеля и на компьютере не установлено приложение для синхронизации с Android устройством.
Также приложение AirDroid оценят любители управлять контактами, фото, видео, файлами на большом экране.
Видеообзор приложения
В данном руководстве будет рассказано о том, как с компьютера на Windows управлять мобильными устройствами на Android. Это позволит расширить возможности многозадачной работы на смартфонах и планшетах. Будет приведён список лучших приложений для управления Android с компьютера.
Есть несколько причин для того, чтобы контролировать Android-устройство с ПК. Некоторые хотят отправлять и получать текстовые сообщения, работая в этот момент за компьютером. Другая причина может быть в желании получить доступ к приложениям и играм на большом экране или играть с клавиатурой и мышью.
Также это хороший вариант для организаций или учителей, которые хотят вывести презентации или другую информацию на большой экран. Представьте себе работу с текстом и сообщениями или на мониторе 30 дюймов. Есть множество приложений и программ для этого с различными функциональными возможностями.
Процесс установки у разных программ может отличаться. У приложений вроде Sidesync он простой, у других посложнее. Большинство программ работают на Windows и Mac. Приложения вроде Vysor способны отображать Android в браузере Google Chrome, поэтому работают на любой операционной системе.
Все описанные ниже приложения выводят экран Android на компьютер. Это может быть зеркальное отображение или полный доступ к отправке сообщений, объектам на экране и прочей функциональности.
APowerMirror
Довольно мощное приложение. Оно позволяет отображать содержимое экрана смартфона или планшета на компьютере, взять полный контроль над устройством и использовать клавиатуру и мышь для навигации. Можно задействовать для съёмки скриншотов, записи экрана на видео и т.д.Не нужен рут Android, можно подключаться через USB или Wi-Fi. Приложение имеет всё необходимое для любой ситуации.
Установка выполняется просто. Нужно скачать приложение на Android и на компьютер, запустить их и следовать указаниям. Подключите Android-устройство к компьютеру при помощи кабеля USB или выполните вход в одну сеть Wi-Fi. Откройте приложение на Android и нажмите кнопку «Начать».
Интерфейс простой и понятный, в панели инструментов сбоку много функциональных возможностей.
Один из наиболее популярных инструментов для вывода Android на компьютере от разработчика популярного приложения . Он хорошо известен в мире Android, поскольку его приложения и сервисы чрезвычайно полезны.
Который доступен на разных операционных системах. Вы можете управлять Android с Windows, macOS, Chrome OS, Linux и т.д. Имеется приложение для рабочего стола компьютера, если вы не хотите довольствоваться браузером.
Есть несколько вариантов использования Vysor. Есть отдельное приложение и настольный клиент, можно делать это внутри браузера Chrome. Если выбрать последний вариант, нужно подключить кабель USB к Android-устройству и к компьютеру. Чтобы в полной мере воспользоваться возможностями приложения, нужно на Android-устройстве , и работать с приложением в браузере Chrome.
Дальше нужно запустить приложение, нажать «OK» для установки соединения и подключить кабель USB. Выберите Android-устройство и увидите его на компьютере. Также можно делиться управлением над устройством с другими людьми, если нужно помочь в решении проблем.
VMLite VNC Server
устанавливает систему удалённого доступа к рабочему столу Virtual Network Computing и позволяет работать с мобильным устройством отовсюду, на любом компьютере. Эта программа платная и более сложная, но и более функциональная.Как и в случае с Vysor, нужно включить отладку по USB в настройках для разработчиков и выполнить несколько других настроек, а также заплатить 687 руб. Дальше выполняется соединение двух устройств через кабель USB, нужно запустить программу и она автоматически скачает драйвер для Windows. Также нужно приложение-контроллер VMLite, затем нажмите «Начать» и наслаждайтесь сервисом. Программа непростая, поэтому рекомендуется прочитать руководство.
Если выполнен рут устройства, можете попробовать бесплатное приложение DROID VNC Server.
Популярный выбор для отображения Android на компьютере, большинство используют его для потоковой трансляции игр или загрузки видео на YouTube. Впрочем, программу можно использовать для управления планшетом или смартфоном с компьютера.

Если вы не собираетесь использовать MirrorGo часто, рекомендуется сначала попробовать другие приложения. Причина в том, что после периода бесплатной работы нужно покупать подписку по цене $6 в месяц. Также можно купить годичную подписку за $17.
Это приложение отлично подходит для геймеров. Здесь есть полноэкранная поддержка в формате HD, поддержка клавиатуры и мыши, запись экрана и создание скриншотов, синхронизация сохранений и других игровых данных, горячие клавиши. Таким образом, вместо сенсорного управления можно использовать клавиатуру.
Для начала работы с MirrorGo версию для Android, для рабочего стола компьютера, запустите их и следуйте указаниям для установки соединения.
Входит в число популярных эмуляторов Android для ПК, но у программы есть и другие возможности. Она является частью AirDROID 3. Можно использовать приложение для отображения Android и подключения к компьютеру через USB и Wi-Fi. Также есть расширение для браузера Chrome.

Нужно запустить AirMirror внутри AirDROID 3 и следовать указаниям.
Миллионы людей являются обладателями смартфонов и планшетов Samsung Galaxy. Для них компания создала собственный набор программного обеспечения. SideSync предназначается главным образом для передачи файлов и данных и проверки обновлений, но есть здесь и опция отображения на компьютере.

Нужно запустить приложение на обоих устройствах и открыть настройки. В них нужно искать режим презентации, который отображает экран мобильного устройства на компьютер.
На компьютер и на смартфон из магазина . Запустите их и следуйте указаниям. Программа обладает простым интерфейсом и не должна вызывать проблем при установке и настройке.
Если у вас есть и , можно купить . Она способна превратить смартфон в полноценный компьютер, где можно работать с клавиатурой, мышью и монитором. Система будет по-прежнему Android.
TeamViewer является самой известной программой подобного рода. Она может использоваться как в играх, так и для технической поддержки. Вместо того, чтобы пытаться кому-то что-то объяснить в работе устройства, вы можете дистанционно получить доступ и сделать всё самостоятельно. Это отлично работает на ПК и macOS, есть и приложение для Android.

Главное предназначение программы заключается в удалённом управлении устройством. Нужно на компьютер и установить на Android приложение . Потом выполняется установка соединения между двумя устройствами и можно управлять мобильным устройством с компьютера. Также можно отображать презентации, управлять умными бытовыми приборами.