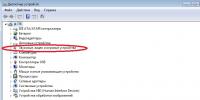Ошибка в профиле Яндекс браузера – как убрать. Не удалось корректно загрузить ваш профиль google chrome. Что делать
– прекрасный современный браузер с интегрированными инструментами поисковой системы Google, претендующий на звание самого быстрого и стабильного обозревателя интернета. Однако, образно выражаясь, непоколебимая как стена стабильность в последнее время покрылась вполне заметными трещинами. В последнее время многие пользователи браузера столкнулись с постоянно появляющейся ошибкой, избавиться от которой не помогает ни перезагрузка, ни полная переустановка браузера:
"Не удалось корректно загрузить ваш профиль. Некоторые функции могут быть недоступны. Убедитесь, что ваш профиль существует и у вас есть разрешение на операции чтения и записи."
В данный момент существует несколько способов устранения этой досадной ошибки и мы поочередно рассмотрим их.
Способ, номер «рас»
Win+E
Проводника и нажмите Enter (смотрите скриншот)
Путь для Windows XP:
%USERPROFILE%\Local Settings\Application Data\Google\Chrome\User Data\
Путь для Windows 7:
%USERPROFILE%\AppData\Local\Google\Chrome\User Data\
4. В открывшемся окне необходимо найти и переименовать папку "Default" (например в Default1 ).
5. Не закрывая Проводник , запустите Google Chrome , при этом папка "Default " автоматически создастся заново.
6. Зайдите в папку "Default1 " и удалите файл "Web Data ".
7. Скопируйте все оставшиеся файлы из папки "Default1 " в папку "Default ".
8. Удалите старую папку "Default1 ".
Поздравляю Вас, после этого проблема будет устранена.
Способ, номер «двас»
1. Закройте браузер Google Chrome, если он запущен.
2. Откройте Проводник. Сделать это можно нажав на клавиатуре сочетание клавиш Win+E (клавиша Win это та, на которой нарисован значок Windows).
3. Введите адрес папки в адресную строку Проводника и нажмите Enter (смотрите скриншот) . Обратите внимание, что для разных операционных систем адрес расположения папок отличается.
Путь для Windows XP:
%USERPROFILE%\Local Settings\Application Data\Google\Chrome\User Data\Default\
Путь для Windows 7:
%USERPROFILE%\AppData\Local\Google\Chrome\User Data\Default\
3. Найдите и удалите файл "Web Data ".
Этого так же должно быть достаточно, чтобы при следующем запуске браузера ошибка "Не удалось корректно загрузить ваш профиль..." исчезла, однако, если этого не произошло, переходим к третьему способу.
Способ, номер три
1. Откройте "Диспетчер задач " (для этого необходимо нажать комбинацию клавиш "Ctrl+Alt+Del " и выбрать «Запустить диспетчер задач »).
2. В Диспетчере задач перейдите на вкладку "Процессы ".
3. Последовательно выберите все процессы, содержащие в названии "Chrome " и завершите их работу, нажав кнопку «Завершить процесс » (смотрите скриншот) .
Надеюсь, что вышеописанные действия помогут Вам восстановить нормальную работу браузера и вы больше никогда не столкнетесь с подобной ошибкой.
If you see a "Profile Missing" error message that says, Your Firefox profile cannot be loaded. It may be missing or inaccessible it usually means that Firefox can"t find or access the profile folder. This article explains what to do if you see this error.
Note: If you see a "Profile Missing" error after clicking the "Close Firefox" button in the "Firefox is already running but is not responding" error dialog, click OK in the "Profile Missing" window and wait a few seconds before trying to start Firefox. Alternatively, either restart the computer or use the Windows Task Manager to end all Firefox processes, then try starting Firefox. For more information, see the article "Firefox is already running but is not responding" error message - How to fix it .
Table of Contents
If you moved, renamed, or deleted your Firefox profile folder
Firefox stores your user data and settings in a special folder and pulls information from this folder every time you start Firefox. The default profile folder location is under the %APPDATA%\Mozilla\Firefox\Profiles ~/.mozilla/firefox ~/Library/Application Support/Firefox/Profiles folder, which you can find using .
Profile was moved or renamed
If you know where your profile is, try one of the following methods to help Firefox find it.
- Move the profile folder back to its original location.
- Restore the profile"s original name if you"ve changed it.
- Create a new profile using the Profile Manager . Give it a descriptive name, click on the Choose Folder button, and then select the profile folder you moved or renamed, before you finish the Create a new profile wizard.
Profile was deleted
If you deleted or lost your profile folder and have no way of restoring it, use one of these methods to create a new Firefox profile:
Your new profile will not contain settings or user data from your deleted or lost profile.
- Method 1: Use the Profile Manager wizard
Follow the steps in the Use the Profile Manager to create and remove Firefox profiles article to create a new profile.
- Method 2: Manually delete the profiles.ini file
If you have problems accessing the Profile Manager, you can create a new default Firefox profile by deleting the profiles.ini file, using these steps:
- Click on the Windows Start button and click on Run...
- Type %appdata% in the Run box and click OK. The hidden Application Data folder will open.
- From the Windows Start Screen, click the Desktop tile. The Desktop view will open.
- From the Desktop, hover in the lower right-hand corner to access the Charms.
- Select the Search charm. The Search sidebar will open.
- Type %appdata% in the search box and press the Enter key. The hidden AppData\Roaming folder will open.
- Double-click the Mozilla folder.
- Double-click the Firefox folder.
- Delete (or rename, for example, to profiles.iniOLD) the profiles.ini file.
Note: By default, Windows does not show the .ini file extension. The file should have an icon similar to a document with a gear on it, and a file type similar to "Configuration settings" or "Application settings". You should not delete the Profiles folder, which should have a file folder icon and a file type of "File folder".
Note: Instead of deleting the profiles.ini file, you can delete (or rename) the folder that contains it. For example, right-click the Firefox folder and rename it FirefoxOLD.
- (Ubuntu) Click the Places menu on the top right of the screen and select Home Folder . A File Browser window will appear.
- Click the View menu and select Show Hidden Files if it isn"t already checked.
- Double click the folder marked .mozilla .
- Double click the folder marked firefox .
- Delete (or rename, for example, to profiles.iniOLD) the profiles.ini file.
Note: Instead of deleting the profiles.ini file, you can delete (or rename) the folder that contains it. For example, rename the firefox folder to firefoxOLD.
When you start Firefox, a new profile will be created.
- Navigate to your user ~/Library
folder:
- (OS X 10.6) Click the Finder icon in the dock. Your home folder will be selected, (usually the name of your Mac user account). In the right side of the window, click the Library folder to open it.
- (OS X 10.7 and above) Click the Finder icon in the dock. On the menu bar, click the Go menu, hold down the option or alt key and select Library . A window will open containing your Library folder.
- Click on the Application Support folder, then go to the Firefox folder.
- Delete (or rename, for example, to profiles.iniOLD) the profiles.ini file.
Почти половине интернет-пользователей, больше всего «по вкусу» пришелся браузер — Google Chrome. Особенно его любят новички – за простоту.
Хотя в скорости и удобстве Google Chrome силен, в стабильности есть трещины. Одна из них частое появление сообщений: «Не удалось корректно загрузить ваш профиль. Некоторые функции могут быть недоступны. Убедитесь, что ваш профиль существует и у вас есть разрешение на операции чтения и записи».
Получив его, многие прямо выходят из себя. Пробуют переустановить, но
убрать ошибку не удается. Ничего не помогает. Что же делать? Куда бежать? Как корректно загрузить профиль?
Не беспокойтесь? Проблема решается быстро. Ниже предоставлено несколько конкретных рекомендаций. Прочтите статью до конца и воспользуйтесь наиболее подходящим вариантом именно для вас.
Кстати такая ошибка в с профилем появляется windows xp, windows 8, windows 7, vista и ubuntu, но только в браузерах chrome.
Чтобы ее устранить (корректно загрузить профиль) в windows 8, windows 7, vista все происходит одинокого, только в XP – пути немного отличаются.
Раз профиль поврежден, значит, создадим новый. Для этого если Google Chrome открытый – закройте его.Теперь нажмите и кликните с правой стороны на «компьютер». Далее скопируйте вот эту строку:
C:\Users\ИМЯ ПОЛЬЗОВАТЕЛЯ\AppData\Local\Google\Chrome\User Data\
Вставьте ее верху в поисковую строку и нажмите «ентер» или стрелку, как ниже на рисунке, только предварительно поменяйте ИМЯ ПОЛЬЗОВАТЕЛЯ на свое (название компьютера).
Это для windows 8, windows 7 и vista, для XP – другой путь:
C:\Documents and Settings\ИМЯ ПОЛЬЗОВАТЕЛЯ\Local Settings\Application Data\Google\Chrome\User Data
Теперь в самом верху вы должны увидеть папку с названием «Default». Ее нужно переименовать, например на «def».
Вам она пока не нужна. На данном этапе откройте переименованную папку (def) и удалите из нее другую папку: «Web Data».
Все остальное содержимое скопируйте и вставьте в автоматически созданную папку: «Default», а старую (def) – удалите. Вот и все. Сообщение: «Не удалось корректно загрузить ваш профиль.
Некоторые функции могут быть недоступны. Убедитесь, что ваш профиль существует и у вас есть разрешение на операции чтения и записи» – больше появляется, не будет.
Другие способы убрать сообщение не удалось корректно загрузить ваш профиль Google chrome
Возможно, первый вариант для создания нового профиля для Google Chrome окажется слишком длинным – тогда попробуем его сократить.Первый вариант: запустите , закройте все процессы, связанные с chrome.exe и запустите свой браузер хром опять – на этот раз все должно работать.

Второй вариант: пройдите по пути, предоставленном выше (в начале статьи) и просто удалите папку «Web Data». Только предварительно обязательно закройте сам браузер хром.
Третий вариант: закройте браузер Google Chrome и просто удалите папку «Default», потом запустите его и ведите свои данные зонного.
ПРИМЕЧАНИЕ: если вы случайно описываемых в статье папок не увидите, значит, они скрытые. Нажав на ссылку впереди, можете узнать, .
Поэтому я вам предлагаю, . Он точно такой же по дизайну (бесплатный), только без отсутствия агентов. Его разработали немецкие программисты, но он полностью на русском языке, быстрее и стабильнее. Успехов.
Многие, кто пользуется браузером google chrome, иногда сталкиваются с одной ошибкой при запуске браузера: «не удалось корректно загрузить ваш профиль google chrome».
Она вроде бы и не критичная, но каждый раз заставляет на нее отвлекаться и тратить время. Для решения этой ошибки рассмотрим пару способов.
Важно! Перед этими процедурами, сохраните заранее все закладки, запишите пароли, которые вы не помните и пр. настройки.
Самый простой способ избавиться от ошибки, правда потеряется часть настроек и закладки.
1. Открываете браузер google chrome и нажимаете на три полоски в правом верхнем углу браузера. Перед вами раскроется меню, вас интересует в нем пункт настройки.



3. После перезагрузки браузера, данной ошибки вы более не увидите. Вам останется только импортировать закладки.

Способ 2
Этот способ для более продвинутых пользователей. Просто здесь вам придется немного поработать ручками…
1. Закрываем браузер Google Chrome и открываем проводник (например).2. Для того, чтобы вы могли зайти в скрытые папки, вам нужно в проводнике включить их отображение. Для Windows 7 это можно легко сделать, если нажать на кнопку упорядочить и выбрать параметры папок. Далее в меню вид выбрать отображение скрытых папок и файлов. На паре рисунках ниже — это детально показано.


Для Windows XPC:Documents and SettingsАдминистратор Local SettingsApplication DataGoogleChromeUser DataDefault
Для Windows 7C:UsersАдминистратор AppDataLocalGoogleChromeUser Data
где Администратор — это имя вашего профиля, т.е. учетной записи, под которой вы сидите. Чтобы ее узнать, достаточно открыть меню пуск.

3. Находите и удаляете файл «Web Data». Запускаете браузер и видите, что ошибка «Не удалось корректно загрузить ваш профиль…» больше вас не беспокоит.Приятного интернета без ошибок!
Сейчас остаётся быть Google Chrome. Оно и понятно, ведь у него много плюсов и он достаточно современен. Но может случится так, что в один прекрасный день у Вас при запуске браузера появится окно с ошибкой:
"Не удалось корректно загрузить ваш профиль. Некоторые функции могут быть недоступны. Убедитесь, что ваш профиль существует и у вас есть разрешение на операции чтения и записи
."
Я использую не Гугл Хром, а браузер на его основе - Iron. Обусловлено это тем, что данный браузер не отправляет данные о посещаемых сайтах в центр статистики, как это делает Гугл Хром. Сейчас существует много браузеров на основе движка Chromium, ведь он находится в открытом доступе и этим пользуются многие компании для выпуска своих браузеров, такие как Яндекс Браузер, Мэил (Интернет) и другие. Например тоже сделан на его основе.
Теперь ближе к сути самой статьи. Существует один очень хороший способ для устранения этой досадной ошибки и сейчас я его покажу.
Как убрать ошибку "Не удалось корректно загрузить ваш профиль"
1. Закрываем браузер Google Chrome, если он запущен.
2. Открываем Проводник. Можете просто открыть Мой компьютер или любую папку в любом месте.
3.
Вводим адрес папки в адресную строку Проводника и нажимаем Enter.
Для Windows XP
:
%USERPROFILE%\Local Settings\Application Data\Google\Chrome\User Data\
Для Windows 7
:
%USERPROFILE%\AppData\Local\Google\Chrome\User Data\
Скриншот того, как было, на примере Windows XP:

и вот как должно быть после вставки адреса:

После ввода жмём Enter и попадаем в нужную нам папку.
Т.к. я использую браузер на основе движка Chromium, то у меня путь такой:
%USERPROFILE%\Local Settings\Application Data\Chromium\User Data
4. В этом окне находим папку Default и переименовываем в Default1 или Default_old или вообще как Вам угодно. Главное чтобы название было другое. Можете хоть vindavoz назвать.
5. Запускаем Google Chrome и закрываем. Этим действием мы создали новую папку Default .
6. Заходим в папку Default1 (или как Вы её там назвали). В ней находим и удаляем файл Web Data .
7. Теперь выделяем всё что осталось (можно горячими клавишами Ctrl +A ) и копируем (Ctrl +C ) в новую созданную папку Default .
8. Удаляем папку Default1 (или как Вы её назвали).
Не запутались? Если нет, то всё должно получится и проблема решена. Можете запустить браузер и проверить.
Если не получилось, то прочитайте ещё раз инструкцию и вдумайтесь как правильно будет сделать.
Если даже это не помогло, то попробуйте в папке Default удалить файл Web Data . Разумеется это делать лучше при закрытом браузере.
На этом всё. Если возникнут вопросы с исправлением ошибки о некорректной загрузки профиля, то пишите в комментариях.