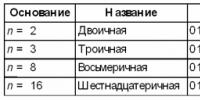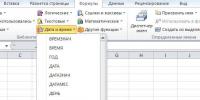Чем открыть iso образ windows 8. Как открыть файл ISO. Открытие образа программой DAEMON Tools
Наиболее часто встречаемой проблемой, из-за которой пользователи не могут открыть этот файл, является неверно назначенная программа. Чтобы исправить это в ОС Windows вам необходимо нажать правой кнопкой на файле, в контекстном меню навести мышь на пункт "Открыть с помощью", а выпадающем меню выбрать пункт "Выбрать программу...". В результате вы увидите список установленных программ на вашем компьютере, и сможете выбрать подходящую. Рекомендуем также поставить галочку напротив пункта "Использовать это приложение для всех файлов ISO".
Другая проблема, с которой наши пользователи также встречаются довольно часто - файл ISO поврежден. Такая ситуация может возникнуть в массе случаев. Например: файл был скачан не польностью в результате ошибки сервера, файл был поврежден изначально и пр. Для устранения данной проблемы воспользуйтесь одной из рекомендаций:
- Попробуйте найти нужный файл в другом источнике в сети интернет. Возможно вам повезет найти более подходящую версию. Пример поиска в Google: "Файл filetype:ISO" . Просто замените слово "файл" на нужное вам название;
- Попросите прислать вам исходный файл еще раз, возможно он был поврежден при передаче;
Иногда возникает потребность извлечь из ISO образа файлы. Делать это посредством стандартных инструментов операционной системы не очень удобно - целесообразнее воспользоваться продуктами сторонних разработчиков. Поэтому в данной статье мы подробно расскажем, какой софт использовать для открытия ISO образа и приведем правильную последовательность действий, отображенную на скриншотах. Но для начала объясним, зачем нужны ISO образы. Данные файлы хранят в себе самое разное содержимое, поэтому каждый компьютерный пользователь должен знать, как правильно обращаться с ними. Ведь в определенных случаях требуется открыть подобный образ и произвести с его содержимым необходимые манипуляции. Например, установить программу или просто ознакомиться с перечнем файлов, находящихся внутри.
Что такое ISO образ?
Давайте вместе разберемся, что представляет собой ISO образ.С таким образом вы можете столкнуться, загружая программное обеспечение из Интернета. Также ISO используется для распространения фильмов по торрентам в высоком качестве.
Имея образ диска, пользователь способен подключить его как обычный оптический накопитель. Как уже говорилось, ISO часто применяется для распространения программ и компьютерных игр. Также данный формат имеет дополнительное предназначение - для дублирования ценных данных с обычных дисков. Ведь последние не очень надежны и способны выйти из строя вследствие небольшого механического повреждения.
Как открыть ISO файл с помощью UltraISO
Наиболее удобный способ открытия ISO заключается в использовании . При желании вы можете приобрести лицензионную версию на официальном сайте, введя в поисковую систему соответствующий запрос. А также скачать ее в открытых источниках, где платить не требуется. После установки UltraISO следуйте нижеприведенной инструкции.Чтобы открыть ISO файл необходимо запустить UltraISO и выбрать курсором пункт «Открыть», располагающийся на панели инструментов.

Затем нужно указать путь к образу диска. После выполнения этого вы увидите древовидный список хранящейся информации в ISO файле.

Чтобы извлечь определенный файл из образа, необходимо навести на него указатель, щелкнуть правой кнопкой мыши и выбрать «Извлечь в…».

После этого требуется указать путь сохранения извлеченного файла и немного подождать, пока программа осуществит нужное действие.
Как открыть ISO файл с помощью DAEMON Tools
Это очень продвинутая программа для монтирования ISO образов, но извлекать файлы посредством нее не очень удобно. Хотя данный способ все-таки достоин рассмотрения. Возможно, у вас не будет иметься на компьютере другого ПО, кроме DAEMON Tools, а вытащить информацию из образа оптического диска потребуется немедленно. Для выполнения поставленной задачи достаточно .DAEMON Tools необходимо запустить и в открывшемся окне найти иконку со значком «диска». По нему следует щелкнуть курсором.

Затем нужно указать путь к образу оптического диска и добавить его в каталог.

Программа автоматически добавит новый привод в папку «Мой компьютер». С ним можно работать, как с обычным оптическим накопителем.

Как открыть ISO файл с помощью 7-Zip
Достаточно простой способ извлечения данных из образа ISO заключается в использовании программы 7-Zip. Она представляет собой очень распространенный архиватор, который установлен практически на каждом персональном компьютере. Однако не многие пользователи знают, что 7-Zip способен работать с образами оптических дисков. Поэтому мы расскажем, как посредством него осуществить распаковку контейнера ISO.Для этого нужно и запустить. На экране появится проводник с дополнительными инструментами.

Чтобы открыть образ оптического диска, следует его найти на компьютере и дважды щелкнуть по нему. ISO откроется как обычная папка.

Для вытаскивания файла из ISO нужно навести на него указатель и щелкнуть правой кнопкой мыши. Затем в открывшемся меню выбрать «Извлечь».
Чем открыть файл с форматом ISO? Обзор программ, лучшие быстрые и бесплатные решения для просмотра и запуска образов ISO.
Загружая в интернете фильмы и игры, привычно сталкиваться с форматами.avi, .exe. Порой попадаются и аналогичные. Например, скачав нужные материалы, можно наткнуться на файл.iso. Чем открыть подобный, и какое значение имеет данный формат, можно узнать из этой статьи.
Для чего нужен ISO формат
Такой тип материалов весьма распространен. Популярность его обусловлена практичностью и удобством работы. Отвечая на вопрос “для чего нужен.ISO”, стоит начать с того, что данный формат представляет собой образ (архив с полным содержанием диска) CD, DVD, а также BR (сокращение формата Blue Ray).Предназначены ISO-файлы для открытия в так называемых виртуальных приводах. Для этого существуют специальные программы. Отличие виртуальных от классических приводов заключается в том, что первые физически не существуют, но если к таком подключить файл с разрешением.ISO, то ПК станет воспринимать его как стандартный CD, BR или DVD.
Важно! ISO-формат позволяет создавать резервные копии дисков, а также обращаться к ним без необходимости применения стандартного диска с коробки. Так обеспечивается удобство работы и продлевается срок службы стандартных носителей, которые со временем могут изнашиваться.Несмотря на все удобство работы с таким форматом, есть одна существенная особенность - открыть его можно с помощью специальных программ для так называемого прожига дисков. О том как это сделать и посредством каких инструментов и поговорим далее.
Обзор программ для открытия ISO файлов
Итак, если в ПК попал файл.ISO, открыть его поможет программа, которая осуществляет запись данных на диск или очистку его. К числу подходящих можно отнести следующие:- Alcohol 120%
- DAEMON Tools
- Ultra ISO
Важно! Даже стандартный архиватор WinRAR поможет в вопросе открытия материалов.ISO. Подойдут и другие версии программ подобного назначения, например, 7z.
Alcohol 120%
Весьма популярная программа для работы с подобного рода материалами. У нее есть две важные особенности, которые необходимо учитывать:- лицензионная версия является платной
- для новичков Alcohol 120% может показаться несколько трудной
- Загрузите и установите на ПК программу
- В тот момент, когда будет происходит инсталляция, появится предложение о создании виртуального привода. Его нужно принять
- После того, как установка завершена, перезагрузите ПК. По завершению этой операции в общем списке доступных приводов можно будет увидеть новый, виртуальный
- Выберите нужный файл.ISO и кликните по нему правой кнопкой мыши. Появится контекстное меню, в котором необходимо указать вариант “Монтировать образ”
- Далее откроется диалоговое окно. В нем требуется указать нужный файл
- После этих манипуляций в автоматическом режиме Alcohol 120% ISO-файл откроет для просмотра и запуска содержимого
DAEMON Tools

Эта утилита не менее популярна, чем предыдущая. Ко всему прочему является бесплатной, и алгоритм ее использования несколько проще.
- Открываем программу. В основном ее меню выбираем вариант “Добавить образ”
- Выбираем нужный нам файл и кликаем на кнопке с названием “Открыть”
- По ярлыку открытого файла нужно кликнуть правой кнопкой мыши, вызвав тем самым контекстное меню. В нем выбираем вариант “Mount Drive” (Монтировать образ)
-
UltraISO

Утилита предназначена специально для работы с материалами данного типа. UltraISO - программа простая и удобная в применении.
- После установки утилиты запускаем ее и в разделе с названием “Файл” выбираем опцию “Открыть”
- Указываем расположение необходимого файла и открываем его в UltraISO
- Материал появится в правой части окна. Все файлы, содержащиеся в образе можно извлечь на ПК и запустить
WinRAR

Эта утилита встроена в стандартный набор программ Windows. Winrar ISO-файлы распаковывает аналогично прочим архивам. Достаточно кликнуть правой кнопкой мыши по интересующему образу, нажать вариант “Извлечь” в контекстном меню и в появившемся диалоговом окне указать место для хранения разархивированных материалов. Все, что остается делать после этого - ждать окончания процесса.
Nero

Ранее у привычного многим пакета утилит от Nero был специальный проект, который поддерживал ISO образ (Nero Image Drive). Сейчас он не активен. Поэтому эта программа, к сожалению, является не подходящей для запуска файлов виртуального привода.
Важно! Все описанные утилиты имеют русскоязычные версии. Это в сочетании с простым и интуитивно понятным интерфейсом делает применение подобных программ чрезвычайно легким.Представленный список решений вполне подходящ для того, чтобы выбрать один из наиболее приемлемых вариантов открытия ISO образов. Работа с каждым из них проста и не требует специальных навыков. Наглядно увидеть процесс использования утилит можно в видео-обзоре.
Как открыть ISO образ: видео
Практически все игры и большие программы, скачиваемые с интернета, раздаются в формате ISO. Это расширение показывает тот факт, что файл является образом диска. В Windows XP и Windows 7 нет встроенной возможности открыть такие файлы на компьютере, поэтому пользователи нередко задаются вопросом, как открыть образ диска на компьютере?
К решению данной проблемы можно подойти двумя способами:
- Скачать программу, позволяющую распаковать содержимое образа как архив
- Скачать программу, создающую виртуальный привод на компьютере
Если использовать первый метод, то на каждый скачанный образ придется резервировать на жестком диске в два раза больше места, чем занимает сам образ, а если добавить к этому еще тот факт, что время распаковки занимает от 20-ти до 30-ти минут на один файл, то становится понятно, что это не самый лучший способ открыть образ диска.
Более простым и популярным способом открытия файлов ISO является создание виртуального привода. Для его создания не нужно прикладывать много усилий, достаточно просто скачать одну из нижеперечисленных программ и установить ее. После запуска она автоматически создаст один или несколько виртуальных приводов, и все что останется это открыть файл образа диска через эту программу и смонтировать его. Наиболее популярными и простыми программами для создания виртуальных приводов являются:
- Daemon tools
- Virtual CD
- Virtual Drive Pro
- ImDisk Virtual Disk Driver и многие другие
Из всех вышеперечисленных программ самой популярной, надежной и распространенной является DaemonTools. Для того чтобы начать ей пользоваться, ее нужно для начала скачать и установить.
Совет
При скачивании программ с интернета, включая DaemonTools, приписывайте к названию программы фразу «тихая установка». Это особый вид установочных файлов, в которых заранее проставлены все нужные галочки, проведены все процедуры регистрации и активации программы, указано место установки. Таким образом, все, что вам нужно сделать, это запустить один файл, и программа полностью автоматически установится на компьютер, не требуя от вас никаких действий.
После установки программы нам нужно ее открыть и выбрать пункт «Добавить образ»
Откроется проводник, в котором нужно указать путь к скачанному образу диска и нажать кнопку» открыть.

Теперь образ добавлен в каталог программы. Все что остается сделать, это нажать на него правой кнопкой мышки и выбрать пункт «Монтировать»

В месте, где раньше был изображен пустой привод, появится образ диска, который можно запустить и установить нужную программу или игру.

Обратите внимание
При помощи этой программы перед вами больше никогда не станет вопрос, чем открыть файл ISO. Так же эта программа позволяет открывать и другие расширения образов диска, например IMG, CUI или MDS/ MDF
В Windows 8 и Windows 10 в операционную систему уже встроена программа для открытия образов дисков. При скачивании образа диска и его открытии, программа автоматически создаст виртуальный привод, из-за чего в скачивании сторонних программ надобности нет.
Скачали DVD-диск с фильмом, долгожданной игрой или набором автоматически устанавливающихся программ, но не знаете, как его открыть? Наверное, на вашем компьютере не установлена программа для работы с файлами данного формата. Эта статья вызвана помочь новичкам в решении проблемы. Мы разберемся, что собой представляет тип данных с расширением ISO, и кратко ознакомимся с популярными приложениями для работы с такими файлами.
Что кроется в файле с расширением iso?
ISO – стандартный формат хранения файлов-образов. Под файлом образом подразумевается точная (кластер-в-кластер) копия оптического диска, хранящаяся в цифровом виде. Формат iso сохраняет точную структуру файловой системы оптического носителя, все атрибуты файлов и каталогов, а также загрузочный код, что очень удобно для дублирования автоматически запускаемых и загрузочных дисков. В качестве содержимого iso-файла может выступать абсолютно любой контент, хранимый на оптических и физических носителях.
Создаются образы дисков по многим причинам, среди которых:
- распространение данных в сети;
- эмуляция диска для работы с ним – таким образом можно запустить игру, требующую наличие физического носителя в дисководе;
- хранение копии важных данных, например, личного фото- или видеоархива, на компьютере и т. д.
Чем открыть файл образа формата ISO?
Для работы с образами дисков существует масса программного обеспечения, ведь ими пользуется огромное количество юзеров по всей планете. Начиная выбирать продукт, наилучшим образом подходящий и удовлетворяющий всем запросам, пользователь сталкивается с многочисленными сложностями. Сейчас рассмотрим не только популярные, но и самые функциональные, максимально простые в обращении, переведенные на русский язык программы, в том числе бесплатные. А также выясним, как открыть файл образа формата iso в каждой из них.
Архиватор 7-zip
Бесплатный архиватор 7z, набирающий все большую популярность среди пользователей, отлично работает на всех версиях ОС семейства Windows любой разрядности.
Для открытия образа с помощью 7-zip необходимо вызвать контекстное меню файла. В нем выбираем «7-zip»® «Открыть архив» и просматриваем его содержимое.
Программа умеет извлекать нужные данные из iso-файлов в указанное место и распаковывать файлы образов. Для распаковки необходимо вызвать контекстное меню образа и кликнуть «Распаковать» в подменю «7-zip». Далее указываем целевой каталог и подтверждаем извлечение содержимого файла-образа.
Ultra ISO
Утилита представляет собой лучший продукт для создания, обработки, конвертирования, извлечения и редактирования файлов-образов. Если программа установлена в системе и ассоциирована с файлами формата iso, то двойной клик левой кнопкой мыши автоматически откроет образ в данном приложении.
Когда же она не является средством для открывания iso или используется ее портативная редакция, необходимо выполнить ряд следующих действий:
- Запускаем приложение.
- Вызываем диалог открытия файлов – «Файл» ® «Открыть».

3.В диалоговом окне задаем путь к нужному нам образу и жмем кнопку «Enter» на клавиатуре или «ОК».

Alсohol 120%
Очередная программа для работы с форматом iso. Она, как и UltraISO, обладает широкими возможностями, выходящими за рамки ознакомления с содержимым образов. Alсohol 120% распространяется на платной основе, но обладает огромным преимуществом – эмуляция дисков. Это значит, что утилита способна создавать виртуальный диск и поместить в него файл-образ, имитируя этим присутствие физического диска в реальном дисководе. Данный прием широко используется геймерами и системными администраторами.
Рассмотрим процесс открытия iso файла при помощи Alсohol 120%
- Запускаем утилиту и вызываем диалог открытия файлов: «Файл» ® «Открыть».

2.В нем выбираем нужный образ и жмем «ОК».
3.В верхнем фрейме появится наш файл. Вызываем его контекстное меню и выбираем «Смонтировать на устройство». Если приводов несколько, придется указать, на какой из них монтировать.
Добавить образ можно, используя функцию «drag & drop»: перетаскиваем образ в окно программы, а затем на виртуальный привод, размещенный в нижней части интерфейса.
Daemon Tools
Одна из лучших программ для эмуляции образов, имеющая бесплатную версию. Как и в случае с Alсohol 120%, утилита монтирует файл-образ на виртуальный дисковод, имитируя этим присутствие физического носителя в приводе. Программа способна обойти большинство методов защиты, потому и пользуется огромной популярностью.
Порядок работы с Daemon Tools
- Запускаем утилиту и создаем виртуальный привод. Для этого вызываем контекстное меню папки «Привод» в левом фрейме программы и выбираем его тип.

2.Вызываем контекстное меню каталога «Образы» и кликаем на «Добавить образы…».
3.В появившемся окне выбираем нужный файл.
4.Выполняем двойной клик левой кнопкой мыши по иконке образа.
5.После пары секунд монтирования появится меню автозапуска выбранного диска.
 Теперь вы знаете, как просмотреть содержимое файла формата ISO и сможете самостоятельно выбрать удовлетворяющую ваши запросы программу для открытия файлов образов. Помимо рассмотренных программ мощными инструментами для просмотра iso, на кои стоит обратить свое внимание, являются платная Nero и свободно распространяемая утилита ISO Master.
Теперь вы знаете, как просмотреть содержимое файла формата ISO и сможете самостоятельно выбрать удовлетворяющую ваши запросы программу для открытия файлов образов. Помимо рассмотренных программ мощными инструментами для просмотра iso, на кои стоит обратить свое внимание, являются платная Nero и свободно распространяемая утилита ISO Master.
if(function_exists("the_ratings")) { the_ratings(); } ?>