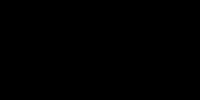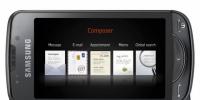Помощь в настройке роутера zyxel дом he. Дом ру как проводится настройка роутера. Подключения по Dynamic IP
Интернет имеет очень важную роль в жизни любого человека, он значительно расширяет возможности и делает поиск любой информации простым и удобным. В России существует множество распространённых провайдеров, а одним из наиболее известных является именно Дом ру , о котором и пойдёт речь в данном материале, причём разобран будет процесс подключения как локальной сети, так и беспроводного соединения.
Сразу можно отметить, что настройка роутера дом ру — это довольно простой процесс, справиться с которым сможет, наверное, каждый человек, а после прочтения этой статьи у вас вообще не должно остаться вопросов, так как далее будет разобрано всё о том, как производится установка и как используется wifi роутер. Для начала определимся с правилами подготовки сетевых параметров вашего персонального компьютера.
Подготовка сетевых параметров компьютера
Перед непосредственной настройкой роутера (вне зависимости от множества факторов, например, от фирмы-производителя) следует проверить всё то, что описано ниже.
Обратите внимание! Если вы не обладаете хотя бы минимальными знаниями по этому вопросу, то мы настоятельно рекомендуем вам обратиться к квалифицированным специалистам. Скорее всего, вам даже окажут бесплатную помощь в сервисе Дом.ру , установив роутер и настроив подключение. Если же подобной возможности нет, то переходите к следующим шагам!
Проверка настроек служб и сети Windows
Для корректной работы сетевого адаптера (в данном случае речь идет именно про подключение локальных компьютеров, а не про беспроводное соединение) потребуется проверить службу под названием «Сетевые подключения» , ведь при её некорректной работе даже грамотная настройка роутера не поможет выйти в Интернет. Нажмите правой кнопкой мыши на значок с названием «Мой компьютер», в открывшемся меню выберите пункт «Управление», потом — «Службы», где и можно найти раздел «Сетевые подключения». Для начала проверьте, включена ли эта служба (если нет, то обязательно активируйте её).
Самый простой способ вызова окна Службы «Администрирование системы» :
Всего два действия последовательно:
- Win + R
- В появившемся окне вводим «control admintools» нажимаем Enter

Комбинация Win + R на клавиатуре

В строку вводим control admintools + Enter


Правой кнопкой мыши по «Сетевые подключения»
Теперь вам следует перейти в панель управления компьютера, где тоже присутствует раздел под названием «Сетевые подключения». Да, в зависимости от версии Windows названия некоторых пунктов и разделов могут меняться, но интерфейс интуитивно понятен, поэтому вы, скорее всего, не запутаетесь. В самих сетевых настройках потребуется выставить, а точнее — проверить необходимые параметры. Когда вы перейдёте в данный раздел, нажмите правой кнопкой мыши на «Подключение посредством локальной сети». Таким образом, вы откроете меню, где необходимо будет выбрать пункт «Свойства», после чего необходимо будет проверить галочку напротив пунктов об автоматическом выборе IP-адреса, а также об автоматическом процессе получения адреса вашего DNS-сервера. Если данные галочки у вас не стоят, а то, как несложно догадаться, их следует поставить, ведь в этом нередко кроется проблема.
Настройка беспроводного соединения
Всё то, что было описано ранее, касается подключение через Ethernet кабель, но в наше время редко используется и беспроводные сети, несмотря на гораздо более низкую скорость соединения. На самом деле, настройка беспроводных соединений практически ничем не отличаются от настройки локальных, но
Если вы будете настраивать по Wi-Fi, то нужно проверить параметры беспроводного соединения. Открываем свойства Беспроводного сетевого соединения.
Подготовка роутера к работе
Когда подготовка самого персонального компьютера будет закончена, следует заняться роутером, давайте рассмотрим наиболее важные моменты, касающиеся этого процесса.
Технология доступа к интернету от Дом.ру
Как уже было сказано ранее, Дом.ру — это крупный провайдер, поэтому все его абоненты подключены посредством оптического кабеля, который подводится к определённому дому, а при помощи витой пары соединение проводится до квартиры. Подобная технология доступа к сети не является уникальной, ведь при достаточно низкой стоимости оборудования различным провайдерам удаётся добиться неплохого качества.
Что же касается технологии, связанной с предоставлением услуг, то в dom.ru используется виртуальная VPN-сеть, причём всё проходит согласно протоколу PPPoE. Такая сеть безопасна и надежна, да и её настройка достаточно проста.
Подключение роутера Дом.ру
Давайте разберем последовательность и параметры подключения дом ру :
Перейдите в панель управления компьютера и выберите там пункт «Управление сетями».
Кликните на «Настройка сети или же нового подключения».
Выберете пункт, связанный с подключением к сети Интернет.
На следующем этапе выберите высокоскоростное подключение (важно также учитывать использование протокола PPPoE).
Введите логин и пароль дом ру (подобные данные всегда выдаются провайдером, обычно — в специальном конверте).
Теперь начнётся непосредственно подключение, причём этот процесс нередко растягивается на несколько минут.
Важно! При возникновении каких-либо проблем обратитесь к провайдеру по полученному номеру телефона при подключении!
Конфигурирование беспроводного доступа
Нам часто задают вопросы о том, как настроить роутер от Дом ру , причём в большинстве ситуаций речь идет именно про вай фай соединение. Давайте рассмотрим процесс конфигурирования доступа.
Как войти в web интерфейс роутера?
Для входа в веб интерфейс запустите браузер на вашем персональном компьютере, зайдите (как зайти туда будет описано ниже) непосредственно в интерфейс маршрутизатора, где и должна проводиться основная настройка.
Запустите браузер на вашем персональном компьютере, и в адресной строке браузера введите 192.168.0.1. или 192.168.1.1.
Обычно IP-адрес указан на тыльной стороне вашего устройства.

ip-адрес роутера на обратной стороне устройства. Обычно — это 192.168.0.1. или 192.168.1.1.
Там же вы можете увидеть логин и пароль, которые понадобятся для входа, в большинстве случаев — это комбинация admin/admin

логин и пароль на задней стороне роутера
При переходе по введенному вами IP-адресу, вы сможете попасть в непосредственно в окно авторизации, а настройки будут доступны после введения уже упомянутого логина и пароля.
Базовые опции роутера и их настройка
Вот основные опции роутера, которые там можно будет настроить:
подключение по протоколу PPPoE типа;
ваше имя, которое была указано в договоре;
автоматически полученный IP-адрес;
полученный dns-сервер;
имя подключения (в данном случае будет указано dom.ru);
MAC-адрес роутера.
Для настройки беспроводного соединения перейдите во вкладку под названием «Беспроводные настройки», где следует поставить галочку напротив пункта «Использование вещания SSID». Таким образом, вы сможете обеспечить видимость роутера посредством других сетевых устройств. По завершении настройки роутера (он настраивается именно так, как было описано немного выше) не спешите закрывать меню настроек роутера, не забудьте сохранить всё.
Настройка d link
Пример на модели dir 300 у нас просят чаще всего, данный роутер отличается своей простотой, а с его настройкой справиться любой человек. Всё происходит по ранее описанной инструкции, а в адресную строку следует вводить именно 192.168.0.1.
Настройка роутера zte
Пример настройки роутера ZTE ZXHN H118N будет отличаться от D link только тем, что этот производитель предусмотрел введение 192.168.1.1, да и интерфейс будет отличаться, но он интуитивно понятен.
Настройка роутера netgear
Краткая инструкция по настройке netgear n150 — гораздо более редкая необходимость, но справиться с этим всё равно не сложно!
Возможные проблемы при настройке wi fi роутера Дом.ру
Стоит кратко упомянуть и про проблемы, которые могут возникнуть в процессе:
Пренебрежение процессом настройки сетевых параметров, вследствие чего отсутствие подключения.
Неправильное подключение самого роутера.
Ошибки, допущенные в процессе настройки и регулировки базовых опций.
Проблемы, связанные с самими роутером.
Обратите внимание! Нередко встречаются и такие трудности, которые появляются не по вине пользователя. Просто обратитесь к работникам компании dom.ru, они помогут решить проблему!
Заключение
После прочтения данного материала у вас не возникнет трудностей с настройкой, но мы рекомендуем доверить этот процесс профессионалам!
Netgear N150 – одна из популярных моделей роутеров, хорошо подходящая для домашнего использования. Ее пропускная способность невелика – 150 Mbps, но этого вполне достаточно для рядового пользователя.
Цена данного маршрутизатора также небольшая, что делает его еще более привлекательным. Итак, вы задаетесь вопросом о том, как начать использование Netgear N150? О всех тонкостях его подключения и настройки далее.
Комплектация роутера
Netgear N150 поставляется в салатово-белой коробке, в которой находятся:
- сам роутер;
- сетевой кабель;
- блок питания;
- гарантийный талон;
- инструкция по установке и использованию;
- диск с софтом для настройки устройства.
Обратите внимание! В комплекте вы не найдете антенну, так как в данной модели она является встроенной.

На передней панели маршрутизатора расположены светодиоидные индикаторы, которые отражают:
- подключение устройства к питанию;
- активность модуля вай-фай;
- соединение с Интернетом;
- подключение к сети WPS;
- активные LAN-порты.
Важно! Охлаждается данная модель благодаря расположенным на корпусе решеткам, поэтому при ее установке необходимо подобрать такое расположение, чтобы они не закрывались другой техникой и бытовыми предметами.
Задняя панель маршрутизатора оснащена:
- интерфейсами для подключения к сети;
- включателем/выключателем питания;
- четырьмя lan-портами для подсоединения дополнительных устройств к локальной сети;
- WAN-портом для соединения устройства с поставщиком Интернет-услуг.
Видео: Wi Fi роутера NETGEAR N150
Подключение
После распаковки и ознакомления с составляющими устройства, можно приступать к его подключению:
- подсоединяем блок питания к соответствующему разъему маршрутизатора и вставляем его в сеть;
- включаем роутер, нажав на находящуюся, на задней панели кнопку питания;
- находим WAN-порт и вставляем в него Интернет-кабель;
- соединяем сетевой адаптер ПК и любой из LAN-портов с помощью специального короткого кабеля, предоставленного в комплекте.
Завершив физическую часть подключения, переходим к его программной части. Необходимо настроить сетевую карту, чтобы она позволяла получить IP-адреса автоматически.
Рассмотрим этот процесс на примере операционной системы Windows 7:

На этом подключение и предварительная настройка окончены.
Вход в настройки
С этого момента мы расскажем о том, как настроить wifi роутер Netgear N150.
Для начала заходим в его интерфейс:

Интернет
Приступим к настройке интернета:

Важно! Данный способ подходит для провайдеров со статическим IP-адресом.
Подключения по Dynamic IP
Если для соединения используется динамический IP (изменяющийся при каждой новой сессии), то процесс будет отличаться:

После этих настроек доступ в сеть будет открыт.
PPPoE для Ростелеком, ТТК и Дом.ру
Данные провайдеры относятся к тем, кто использует соединение типа «PPPoE» – один из самых распространенных видов подключения к сети.
Его настройка довольно проста:

Внимание! Провайдер дом ру пользуется привязкой по MAC-адресу, а это значит, что для него необходимо сделать одну дополнительную поправку, указав в настройках использование адреса текущего ПК.
L2TP для Билайн
L2TP является достаточно новым типом подключения. Его использует такой популярный провайдер как Билайн.
Для такого соединения выполняем следующее:

Настройки WI FI
Для настройки беспроводного соединения следуем следующей инструкции:

Обратите внимание! Задавая имя для новой сети, необходимо учитывать один немаловажный момент – начинать его лучше с маленькой буквы, чтобы упростить подключение для некоторых устройств.
IPTV
Подключить функцию просмотра IPTV через STB-приставку можно с помощью нескольких простых шагов.
Для этого необходимо:
- перейти во вкладку «Дополнительно» и выбрать «Параметры интернет-порта»;
- указать локальный порт, к которому будет подключена приставка;
- сохранить настройки, нажав «Применить».
Видео: NETGEAR N150 Wireless Router Unboxing
Обновление прошивки
Загрузку новой версии прошивки и ее установку можно совершить следующим образом:
- вынимаем кабель WAN из разъема маршрутизатора;
- подключаем ПК к LAN-порту устройства;
- открываем браузер и вводим «http://192.168.1.1», нажимаем «Enter»;
- в появившемся интерфейсе вводим данные для входа: логин – «admin», пароль – «password» (их можно найти на самом устройстве или в инструкции);
- нажимаем на номер текущей версии прошивки, находящийся вверху страницы;
- появится окно загрузки файла, указываем директорию на компьютере, куда он будет сохранен;
- кликаем «Отправить», и запускаем процесс установки;
- дожидаемся его полного завершения, после чего роутер автоматически перезагрузится.
Внимание! Во время установки не отключайте питание и не отсоединяйте кабели.
В некоторых случаях, когда перейти в веб-интерфейс не получается (например, когда роутер уже находился в употреблении), необходимо произвести сброс настроек маршрутизатора до заводских.

Делается это так:
- на задней панели располагается кнопка сброса, находим ее;
- используя ручку или скрепку, зажимаем ее на 10 секунд;
- индикаторы на устройстве замигают, и роутер перезагрузится, восстанавливая настройки по умолчанию;
- заходим в меню, используя стандартные данные.
Важно! Необходимо иметь в виду, что при возвращении к стандартным настройкам подключаться к сети смогут все внешние устройства, даже не принадлежащие вам. Исправить эту ситуацию можно в меню настроек, поставив пароль на вход.
Можно заметить, что настройка Netgear N150 практически ничем не отличается от аналогичных моделей. Весь процесс вполне выполним в домашних условиях и не требует навыков «продвинутого» пользователя.
Роутер – удобное решение для построения локальной и беспроводной сети, позволяющее одновременно выходить в интернет с нескольких устройств. Однако чтобы настроить маршрутизатор, сначала нужно правильно его установить и зайти в веб-интерфейс, где указываются основные параметры работы оборудования.
Подключение оборудования
Перед тем как зайти в настройки роутера, нужно правильно установить оборудование. Вам понадобится:
- Маршрутизатор.
- Сетевой кабель.
- Сетевая карта на компьютере.
С установкой роутера может справиться любой пользователь – главное внимательно осмотреть порты и разобраться, для чего они нужны. Помощь в этом окажут поясняющие надписи и разные цвета разъемов.
- В порт WAN/Line/Internet вставляется кабель, который провайдер провел в помещение (обычно он синего цвета).
- В один из портов LAN (преимущественно желтого цвета) устанавливается сетевой кабель, который идет в комплекте с маршрутизатором. Второй конец патч-корда подключается в сетевую плату компьютера.
- Кабель питания устанавливается в соответствующий разъем.
После того, как все провода окажутся на своих местах, нажмите кнопку включения. Если всё сделано правильно, на роутере загорится несколько индикаторов: питания, соединения с сетью и подключения к компьютеру.
Настройка роутера в системе
Чтобы открыть интерфейс роутера, нужно настроить сетевое подключение. Обычно необходимые параметры устанавливаются автоматически, но будет нелишним проверить их правильность.

Это стандартные настройки, позволяющие роутеру с помощью DHCP-сервера самостоятельно дать адрес подключенному устройству (компьютеру в данном случае).
Вход в интерфейс
После подключения и настройки оборудования можно переходить к разрешению вопроса, как зайти на роутер. Практически на всех маршрутизаторах адрес интерфейса, логин и пароль указаны на этикетке, которая расположена на нижней части устройства.
Если наклейки нет, то посмотреть адрес для отображения в браузере веб интерфейса роутера можно с помощью программных средств:
- Откройте «Центр управления сетями».
- Перейдите к изменению параметров адаптера.
- Дважды щелкните по значку подключения по локальной сети.
- Нажмите «Сведения» и посмотрите значение «Шлюз по умолчанию».

Если вы самостоятельно меняли логин и пароль, но не можете вспомнить новые значения, то воспользуйтесь кнопкой Reset на роутере, чтобы сбросить его настройки до заводских параметров. После сброса параметров идентификационные данные станут стандартными – admin/admin.
Смотреть адрес маршрутизатора необязательно. Большинство производителей используют одинаковый адрес, поэтому порядок запуска интерфейса маршрутизаторов разных моделей не сильно отличается.
Например, роутеры TP-Link и D-Link используют IP-адрес 192.168.0.1. После ввода этого значения в адресной строке браузера появляется окно авторизации — в нем нужно прописать логин и пароль. Для некоторых моделей маршрутизаторов D-Link Dir нужно указывать только логин, строку для пароля можно оставить пустой.
У роутеров Asus и Netgear установлен по умолчанию адрес 192.168.1.1. Логин и пароль тоже обычно стандартные – admin/admin. Но могут быть варианты: например, у маршрутизатора NETGEAR WGR614 логином будет «admin», а паролем – «password».
У маршрутизаторов Huawei данные для входа немного отличаются от привычных значений. Адрес для входа в интерфейс – 192.168.100.1. Логин и пароль тоже не совсем стандартные – root и admin соответственно. На некоторых моделях установлены еще более сложные пары для авторизации.
Маршрутизаторы Zyxel Keenetic имеют легко запоминающийся адрес my.keenetic.net. В качестве альтернативы используется стандартный адрес 192.168.1.1. Логином будет слово «admin», а пароль при стандартных настройках – 1234.
Кажется, можно запутаться, но на самом деле всё просто. В 90% случаев адрес будет 192.168.0.1. или 192.168.1.1, а парой для авторизации – admin/admin. Если эти значения не позволяют открыть веб-интерфейс, то внимательно прочтите инструкцию – там всегда указаны адрес, логин и пароль.
Возможные ошибки входа
Если зайти в настройки роутера с помощью автоматических настроек не получается, то попробуйте установить параметры входа вручную, используя IP-адрес маршрутизатора.

Зная IP-адрес маршрутизатора, можно вручную указать параметры протокола TCP/IPv4:

Чтобы понять, какие значения нужно указывать, возьмем IP-адрес роутера – например, 192.168.0.1. Исходя из этого адреса, заполните строки следующим образом:
- IP-адрес – 192.168.0.2 (последняя цифра должна быть в диапазоне от 2 до 254).
- Маска подсети – 255.255.255.0 (всегда остается неизменной).
- Основной шлюз – 192.168.0.1 (здесь указан адрес роутера).
- Предпочитаемый DNS – 192.168.0.1 (тоже прописывается адрес роутера).
При таких настройках проблема запуска веб-интерфейса маршрутизатора через браузер должна быть решена. Дальше вам останется только настроить интернет и создать беспроводное подключение, чтобы Wi-Fi роутер начал выполнять свои функции по обеспечению постоянного доступа в сеть с разных устройств.
Дом.ru подключает абонентов по технологии Ethernet. Это значит, что в квартиру прокладывается обычный сетевой кабель, через который можно подключить любое сетевое устройство с соответствующим разъёмом. Для одновременного использования Интернета на нескольких компьютерах или мобильных девайсах применяется Wi-Fi роутер.
Выбор роутера для подключения Дом.ru
Для создания домашней Wi-Fi сети с Интернетом от провайдера Дом.ru можно использовать любой Ethernet-роутер. Главные отличия между беспроводными устройствами разных производителей — мощность сигнала и поддерживаемые стандарты Wi-Fi. Уровень сигнала зависит от мощности передатчика и количества антенн, стандарт влияет на максимальную скорость передачи данных. Наиболее распространены устройства следующих производителей:
- TP-Link
- D-Link
- ZyXEL
- Netgear

Важно! ADSL-роутер, кабельный модем или LTE-роутер не подойдёт для подключения Дом.ru. Подходящий девайс должен иметь вход Ethernet для сетевого кабеля, проложенного провайдером.
Подключение Интернета Дом.ru через маршрутизатор
После выбора и приобретения роутера можно приступить к его подключению. Найдите разъём «WAN/Line/Internet» на той стороне корпуса, где находятся все порты. В него нужно вставить кабель, который был проведён специалистом компании Дом.ru в вашу квартиру. В остальные разъёмы подключите домашние компьютеры и другое сетевое оборудование. Как правило, на современных роутерах установлено четыре порта «LAN», но на отдельных моделях их может быть меньше. Подключите силовой штекер в отдельный вход «Power» и включите блок питания в розетку.

Совет! Чтобы улучшить уровень Wi-Fi сигнала в квартире, размещайте точку доступа как можно выше. Устройство также поддерживает вертикальную установку, но антенны всегда следует направлять перпендикулярно уровню пола.
Обучающее видео: Настройка работы в сети провайдера Дом.ru
Настройка беспроводного соединения
Изменить настройки Wi-Fi можно через панель управления роутером. Для доступа к ней обычно применяется веб-интерфейс, который открывается через браузер. В адресной строке программы введите IP-адрес маршрутизатора и перейдите по нему, нажав «Enter» на клавиатуре. Если вы не знаете стандартный IP, уточните его на самом устройстве (наклейка с данными зачастую находится на нижней панели) или в инструкции. Рядом с адресом обычно указывается стандартное имя пользователя и пароль, установленный по умолчанию.

Откройте меню «Беспроводная сеть» или «Беспроводной режим» (на устройствах TP-Link). Здесь находятся настройки Wi-Fi, после изменения которых потребуется перезагрузить маршрутизатор. Основные параметры, требующие изменения:
- SSID (имя сети) — укажите произвольное название, по которому в дальнейшем сможете узнать вашу сеть в общем списке;
- Метод проверки подлинности (WEP, WPA или WPA2) — рекомендуется выбрать более защищённую технологию WPA2;
- Тип шифрования WPA (TKIP, AES или комбинированный режим) — установите значение «AES»;
- Ключ WPA (пароль от Wi-Fi) — придумайте пароль, состоящий минимум из 8 знаков. Желательно использовать не только буквы с цифрами, но и специальные символы.