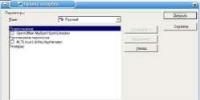Какой браузер меньше всего грузит систему: рейтинг, обзор и отзывы. Потребление памяти браузерами. Сравнительный обзор
Те, кто пользуется популярным браузером Google Chrome на слабых компьютерах и ноутбуках думаю заметили, что чем больше вкладок в браузере открыто, тем медленнее и тяжелее работает сам комп.
Если залезть в диспетчер задач, то можно увидеть что идёт большое потребление оперативной памяти Хромом. В принципе это нормально, ведь куда программе девать открытую страничку? Только хранить в ОЗУ. Но как быть пользователю, работать то надо? Но к счастью, у браузера есть отличная опция, которая поможет немного умерить его аппетиты и я сейчас о ней расскажу.
В адресной строке Гугл Хром пишем следующее:
Chrome://flags/#enable-tab-discarding
Откроется страничка с параметрами браузера. Проматываем её вниз, до параметра «Автоматически удалять содержимое вкладок»:

Присваеваем ему значение «Включено». После этого надо перезапустить браузер и посмотреть результат. Думаю теперь Chrome будет жрать поменьше оперативной памяти и работа будет более-менее комфортной.
Что в итоге мы сделали? Включив удаление содержимого, мы освобождаем память, которая была бы занята под хранение информации в фоновых вкладках. Это очень актуально, если у Вас открыто пара десятков вкладок или больше. Теперь их можно держать открытыми сколько угодно. Единственное неудобство — Вам придётся перезагружать содержимое такой вкладки заново из Интернета.
Ещё одна полезная фича — впишите в адресную строку приложение следующее:
Chrome://discards/
Откроется вот такая страничка:

Здесь можно посмотреть список всех открытых вкладок. Хром отсортировал их по приоритету. Смотрим — какие из них менее важные и очищаем от них оперативную память, нажав на ссылку «Discard».
Современный интернет значительно отличается от того, как он выглядел в момент своего появления. На смену простым статичным веб-страницам пришли полноценные веб-приложения, использующие самые разные технологии.
Посмотрите прямо сейчас на вкладки своего браузера: в одной из них запущен онлайновый музыкальный проигрыватель, в другой вы читаете сейчас эту статью, в третьей открыт текстовый редактор, от которого вы «на минутку» отвлеклись ради Лайфхакера, а в четвёртой ждёт своей очереди забавный ролик на YouTube. Это уже как минимум четыре разных приложения, которые одновременно работают в вашем браузере (а некоторые пользователи держат открытыми даже по несколько десятков вкладок).
И переключение между этими приложениями-вкладками должно происходить мгновенно, вы ведь не хотите терять на этом процессе каждый раз по несколько секунд. А что это значит? Что все необходимые данные должны храниться в оперативной памяти! Вот, конечно, очень упрощённый ответ на вопрос, почему все современные браузеры используют так много оперативной памяти.
Но ведь Chrome использует больше RAM, чем остальные, не правда ли?
Правда. И у этого есть причины. Давайте оставим в стороне голословные утверждения о том, что «криворукие индийские программисты пишут неправильный код», и посмотрим, что происходит на самом деле.
- Браузер Chrome использует многопроцессную архитектуру. Каждой вкладке и установленному в браузер дополнению соответствует свой процесс. Это позволяет Chrome работать стабильнее, и в том случае, если, например, в описанной выше ситуации у вас на одной из вкладок зависнет Flash, это не приведёт к аварийному закрытию браузера и вы не потеряете результаты своей работы в текстовом редакторе.
- Функция предзагрузки, которая предназначена для быстрого открывания ссылок. Эта функция пытается предсказать, по какой ссылке вы сейчас перейдёте, и подгружает необходимые данные ещё до вашего клика. Удобно? Да, но тоже требует оперативной памяти.
- Большое количество доступных расширений. Огромное разнообразие расширений на все случаи жизни является весомым плюсом Chrome. Но оно же при необдуманном применении может стать и большим минусом, так как каждое расширение тоже требует для своей работы определённое количество памяти.
Итак, что в итоге? Да, браузер Chrome действительно использует больше памяти, чем многие конкуренты, но делается это для удобства пользователя и быстрой работы. И теперь возникает следующий вопрос.
Использование большого количества RAM - это плохо?
Ребята, вы вообще зачем оснастили свой компьютер всеми этими гигабайтами оперативной памяти? Для того чтобы открывать менеджер задач и расстраиваться от того, что вся она, о ужас (!), используется?
Позволю себе напомнить вам, что оперативная память придумана для того, чтобы загружать в неё те данные, которые могут скоро понадобиться системе для быстрого к ним доступа. Что и обеспечивает нам оперативную работу вообще и мгновенное переключение между приложениями в частности. Поэтому чем полнее оперативная память используется, тем лучше. Постоянно беспокоиться о количестве занятой оперативки, а тем более очищать её всякими «программами-чистильщиками» - это совершенно бесполезное и даже вредное занятие.
Таким образом, в идеальной ситуации активное использование оперативной памяти браузером Chrome не является чем-то предосудительным. Однако реальная жизнь иногда выглядит совсем не так, как планировали разработчики. Некоторые пользователи перегружают браузер несметным количеством установленных расширений, накапливают десятки и сотни открытых вкладок, запускают Chrome параллельно с тяжёлыми программами, которые сами по себе способны «просадить» систему.
Как уменьшить аппетиты Chrome?
Итак, мы выяснили, почему браузер потребляет много памяти и что в большинстве случаев это совершенно естественно. Но что делать, если в вашем случае это превращается в проблему?
Есть два решения. Первое - увеличить количество оперативной памяти. Такой апгрейд довольно легко и не так уж затратно сделать на десктопе. Но для ноутбуков это не всегда возможно, поэтому придётся прибегнуть к программной оптимизации. Мы уже не один раз писали про то, как снизить потребление памяти браузером Google Chrome, поэтому ограничимся только кратким списком необходимых действий:
- Установите дефолтную тему оформления.
Заключение
Переходить с Google Chrome на другой браузер или нет - решать, разумеется, вам. Я лишь пытался рассказать, что активное использование системных ресурсов, в чём чаще всего упрекают эту программу, далеко не всегда является минусом. Чаще всего это свойство, наоборот, обеспечивает скорость и стабильность работы, в которых равных этому браузеру по-прежнему нет.
Да, некоторые из вас могут очароваться новизной ощущений и писать потом восторженные посты о том, что « » или « ». Но потом вы всё равно вернётесь обратно. Доказано Google.
Возьмем картинку размером 1000×1000. Она одна в распакованном виде замет 4 мегабайта. А ведь она может быть на странице не одна. Возьмем jQuery (без плагинов), он только в ходе загрузки создаст кучу замыканий и массивов, которые займут память. А ведь люди еще и плагинов всяких наподключают, чтобы мало не показалось. Потом, в ходе парсинга HTML, надо выделять память под DOM. W3C каждый день без устали придумывает аттрибуты тегов и css-свойства, и под каждое нужно выделять память.
Также, в памяти могут храниться ресурсы предыдущей страницы для быстрого срабатывания кнопки «назад».
Явасрипт-код может сохранять данные в массивах/переменных в глобальной области видимости, и они не освободятся до закрытия или перезагрузки страницы.
Дальше. Если у вас в браузере не запрещен флеш, наверняка на стрнанице есть 1-2 баннера и может еще какие-нибудь невидимые flash-компоненты. Они требуют создания для них потоков и памяти для хранения ресурсов и всякого хлама.
Еще дальше. Наверняка на странице есть кнопки Like/+1, вход через соцсети и прочая нечисть. Они. как правило, создают отделбный ифрейм, и в особо запущенных случаях, грузят в него скрипты, jQuery с 10 плагинами и CSS. То есть каждая такая кнопка становится сопосставима по расходам ресурсов с обычной веб-страницей.
Теперь посмотрим на разработчиков Chrome из компании Google. Устав бороться с кривыми и глючными библиотеками, они подошли к решению проблемы радикально - разнесли в отдельные процессы браузер, вкладки и плагины. Стоит ли говорить, что в плане производительности это отнюдь прироста не дает. Также. авторы Хрома не стесняются добавлять в него библиотеки типа ICU.dll весом в 11 мегабайт, исключительно для того, чтобы правильно сортировать какую-нибудь никому не нужную ханойскую письменность. Видимо, у сотрудников Гугла компьютеры с таким количеством памяти, что 11 мегабайт для
них ничего не говорят.
Кстати, в Хроме удобно смотреть сколько памяти онимает конкретная страница или расширение (Shift + Esc). Например, добавив на HTML-страничку тег SCRIPT, мы видим как потребление памяти подскакивает с 4 до 11 Мб (подгрузился хваленый v8).
А ведь все это, как вы догадываетесь, отнюдь не предел для современных школоразработчиков. Новые JS-фреймворки, новые HTML 5/CSS3 свойства и прочие радости еще ждут нас впереди.
А, если автор повелся на обещания маркетологов и купил 64-битный процессор, то программы начинают потреблять где-то раза в 2 больше памяти. То есть, покупая такой процессор, стоит сразу же закупать в 2 раза больше памяти, чем хватило бы на 32-битной системе.
Браузеры, как и любые другие программы, потребляют различные ресурсы компьютера. Современные браузеры наиболее требовательны к объему оперативной памяти (ОЗУ), причем используют они память в весьма внушительных величинах. Владельцы современных мощных компьютеров с большим объемом оперативной памяти (от 4 Гб) не задумываются о прожорливости установленных программ, но для обладателей устаревших или новых бюджетных компьютеров этот показатель должен быть основным. Именно поэтому я решил провести сравнительный обзор самых популярных браузеров мира. В тесте будут участвовать: Opera 27, Google Chrome 40, Mozilla Firefox 35, Internet Explorer 9 и Safari 5.1.7. Замеры производятся на компьютере c 5Гб DDR2 памяти и процессором Intel Core2Duo E7200 (в разгоне до 2×3,5GHz) под управлением Windows 7 Ultimate.
Потребление памяти браузерами с 1-й вкладкой
Для начала посмотрим сколько оперативной памяти использует каждый из браузеров при открытии одной вкладки с сайтом . Результаты для удобства вывел в диаграмму.
Потребление памяти браузерами с 1-й открытой вкладкой
Самыми экономичными браузерами в этом забеге оказались стандартный Internet Explorer и Safari (браузер от Apple). Звание самых прожорливых получили Opera и Firefox, но их можно оправдать отличным функционалом и красивой визуализацией. Google Chrome занял промежуточную позицию.
Потребление памяти браузерами с 5-ю вкладками
Теперь в каждом браузере открою по 5 вкладок со следующими сайтами: сайт, google.com, yandex.ru, youtube.com, 3dnew.ru .

Потребление памяти браузерами с 5-ю открытыми вкладками
Лидеры по экономичности по-прежнему Internet Explorer и Safari. Google Chrome при открытии 5 вкладок значительно обогнал Firefox и занял второе место по прожорливости в этом тесте. Необычный разворот событий, но самое интересное нас ожидает в следующих тестах.
Потребление памяти браузерами с 20-ю вкладками
А сейчас открою в каждом браузере по 20 вкладок с сайтами: сайт, google.com, yandex.ru, youtube.com, 3dnew.ru, aykro.ua, olx.ua, ebay.com, ex.ua, megogo.net и 10 топовых новостных сайтов.

Потребление памяти браузерами с 20-ю открытыми вкладками
Как вы видите по диаграмме, самыми прожорливыми оказались Google Chrome и Safari. Firefox показал просто отличные результаты экономичности! Но это не самое главное, опишу ниже поведение браузеров и загрузку центрального процессора при одновременном открытии 20-ти вкладок.
Internet Explorer после открытия 8-й вкладки начал ОЧЕНЬ СИЛЬНО тормозить 🙂 20-ю вкладку я открывал с таким ощущением, что сейчас пользуюсь своим первым компьютером (с процессором Celeron 300MHz и ОЗУ 128 Мб). Потребление памяти этим браузером было скромным, но 100% загрузки ЦП и страшные лаги свели всю его экономичность на нет. Кроме того при скорости интернета в 18 Мбит IE загружал 20 сайтов, указанных выше, около 4-5 минут!!! Не пользуйтесь этим браузером никогда, поберегите нервы)))
Opera загрузила все 20 сайтов очень быстро (около 15-20 секунд), быстрее других браузеров. Практически не подвисала, загрузка ЦП на пару секунд резко подпрыгнула до максимума, но потом также быстро опустилась до 15-20%. За скорость работы приходится платить солидным потреблением ресурсов ПК.
Firefox справился с одновременной загрузкой 20 страниц просто отлично. Подвисаний не было, средняя загрузка ЦП составляла 50-70%, скорость загрузки страниц довольно быстрая (около 25-30 секунд на все). Безусловный лидер в режиме загрузки большого количества вкладок.
Google Chrome оказался самым прожорливым браузером в условиях большой нагрузки. Значительных лагов при загрузке 20 страниц не было, но загрузка ЦП при старте достигла 100%, хотя через 3-4 секунды опустилась до 40-80%. Скорость загрузки страниц оказалась на уровне Mozilla Firefox.
Safari показал себя с худшей стороны при загрузке большого количества страниц: подвешал компьютер на приличное время, загрузка ЦП долго колебалась у максимальной отметки в 100%, большой объем потребляемой памяти и низкая скорость загрузки страниц (значительно быстрее, чем у IE, но намного дольше других конкурентов).
Высвобождение памяти
В последнем тесте я проверил сколько высвобождают памяти браузеры при закрытии 19 страниц, всех, кроме начальной с сайт. На диаграмме можно увидеть потребление оперативной памяти браузерами сразу же после закрытия 19-ти вкладок.

Потребление памяти браузерами при закрытии 19-ти открытых вкладок из 20-ти
Хуже всего показал себя Safari, как и в предыдущем тесте. Firefox сразу же снизил потребление памяти до 420Мб, но через 10 секунд опустился уже до 299Мб (я ему засчитал максимальное значение ради справедливости). Остальные браузеры показали хороший результат.
Итоги
Несмотря на то, что Internet Explorer показал себя довольно экономичным браузером, я крайне не рекомендую им пользоваться! Не приучайте себя к плохому. Это довольно примитивный, медленный и проблемный браузер, в процессе работы с ним у меня сложилось крайне негативное впечатление. Safari будет неплохим выбором для тех, кто не имеет привычку открывать большое количество вкладок (в иных случаях лучше выбрать другой браузер). Firefox отлично показал себя практически во всех тестах, я считаю, что он будет превосходным выбором для любого пользователя и компьютера. Кроме того Firefox обладает отличным функционалом и ценится многими веб-разработчиками. Opera и Google Chrome — функциональные и быстрые браузеры, но лучше подойдут владельцам современных компьютеров из-за значительного потребления ресурсов компьютера. Напомню, что Opera показала самую быструю загрузку страниц. Делитесь своим опытом использования браузеров в комментариях 🙂
Сегодня браузер – самая главная программа персонального компьютера, не считая операционной системы. Именно с браузером проводят большую часть рабочего времени даже те, кому положено общаться с офисными пакетами или всевозможными «1С». Современный ПК немыслим без подключения к интернету, а значит, и без браузера, который отображает этот самый интернет в удобном для нас виде.
Как и всякое интенсивно эксплуатируемое программное обеспечение, любой браузер со временем накапливает ошибки, обрывки не до конца загрузившегося кода, кэш давно устаревших страниц и просто множество различного мусора, в том числе и вредоносного. Кроме того, создатели браузеров постоянно совершенствуют их код, устраняя недостатки и бреши в безопасности, а разработчики плагинов регулярно выпускают обновлённые версии своих расширений. Поэтому для устойчивой, надёжной и быстрой работы любого браузера ему требуется регулярное «техническое обслуживание». О нескольких элементарных операциях по поддержанию безупречной работоспособности браузера мы и поговорим в этой статье.
1. Проверяем скорость и безопасность
Разумеется, каждый из нас желает пользоваться не только самым удобным, но и самым быстрым и безопасным браузером. Чтобы убедиться в достоинствах именно вашего браузера и сравнить его с другими, можно воспользоваться онлайновым сервисом Browserscope .
Browserscope представляет собой базу данных о результатах тестирования различных браузеров, информацию о которых загружают сами пользователи. Главное достоинство этого сервиса заключается в оценке работы браузеров на реальных компьютерах, а не в неких «тепличных» условиях, что даёт возможность сравнить действительные возможности различных программ без их непосредственного тестирования.
Каждый браузер проходит через ряд тестов на скорость и качество вывода информации, а также на безопасность. По итогам тестов присуждаются оценки по шкале от 1 до 100.
Можно выбрать как отдельные тесты, так и полный пакет бенчмарков – в последнем случае тестирование займёт порядка четырёх минут. По окончании тестов вы получите таблицу с их результатами в сравнении с другими недавно протестированными браузерами.
Интересно, что вот уже в течение нескольких месяцев таблицу возглавляет Chrome 24, опережая даже более поздние версии этого браузера.
2. Оптимизируем использование памяти
Несмотря на, казалось бы, довольно простую функциональность, любой браузер готов с аппетитом употребить всю установленную в системе оперативную память, особенно если вы любите открывать сразу по несколько десятков вкладок и страниц. Не секрет, что одним из самых прожорливых в этом отношении браузеров считается Mozilla Firefox, хотя в действительности в той или иной степени в этом можно упрекнуть любой из них.
Браузер, занявший слишком много системной памяти, начинает «тормозить», «зависать» и, наконец, «падать». Для борьбы с этим безобразием можно воспользоваться несколькими средствами. Прежде всего, нужно узнать, сколько именно оперативной памяти уже успел «откусить» ваш браузер. Для этого в Windows 7 или Vista нужно нажать кнопку «Пуск», ввести в строку «Выполнить» команду taskmgr и нажать «Ввод». В появившемся окне нажимаем кнопку «Монитор ресурсов» и, к примеру, для браузера Firefox ищем строку firefox.exe. В Windows XP вызвать «Монитор ресурсов» ещё проще: жмём «волшебную» комбинацию Ctrl+Alt+Delete и выбираем закладку «Процессы».
Здесь можно просто «убить» слишком прожорливый процесс, хотя существуют и прочие способы очистки памяти. Например, для Firefox написана утилита Memory Restart: в операционных системах семейства Windows она автоматически перезапускает браузер после того, как будет достигнут заданный уровень использования оперативной памяти.
В браузере Google Chrome используется иной подход. В адресной строке нужно набрать about:memory или chrome:memory, после чего перед вами откроется страница «About memory», на которую выводится информация не только о программных процессах, но и о том, сколько оперативной памяти занимает каждая конкретная вкладка и каждый запущенный плагин или расширение. В результате вы получаете точное представление о том, какой плагин лучше отключить или какую вкладку стоит закрыть для освобождения оперативной памяти.
3. Изучаем данные Firefox Health Report
В браузере Mozilla Firefox начиная с версии 20 появилось полезное диагностическое средство под названием Firefox Health Report (FHR), то есть «Отчёт о работоспособности Firefox», которое анонимно собирает различную информацию о работе браузера и отсылает её для анализа разработчикам.
Для просмотра сведений Firefox Health Report необходимо ввести в адресной строке about:healthreport.
В составе Firefox Health Report есть подробнейшая справка, в том числе и на русском языке, благодаря которой можно узнать много интересного о том, как устроен и как работает этот популярный браузер.
4. Убеждаемся в поддержке HTML5
Всё больше сайтов переходят на современный язык разметки HTML5, поддерживающий все новейшие мультимедийные форматы и позволяющий отказаться от использования на веб-страницах, к примеру, устаревшей и «тяжёлой» технологии Adobe Flash. Все последние версии браузеров способны работать с HTML5, однако далеко не все из них делают это идеально.
Проверить уровень поддержки HTML5 в вашем браузере можно с помощью онлайнового сервиса с тривиальным названием HTML5 Test . Этот тест присуждает вашему браузеру определённое число баллов из максимальных пятисот и позволяет сравнить результаты с данными прочих браузеров.
Лидирует в HTML5 Test далеко не самый распространённый браузер Maxthon 4.0, на втором месте – Chrome 27, на третьем – бета-версия Chrome Canary. Любопытно, что при этом «штатные» для операционных систем Windows и Mac OS X браузеры Internet Explorer 10 и Safari 6.0 значительно отстают не только от лидеров, но даже от предыдущих версий «альтернативных» просмотрщиков, что вряд ли можно считать большим достижением их разработчиков.
5. Проверяем работоспособность Flash Player
Однако пока ещё далеко не все веб-страницы перешли на HTML5 и на многих сайтах до сих пор используется технология Adobe Flash. Соответствующие плагины постоянно обновляются и совершенствуются, поэтому если на какой-то странице не запускается видео или какой-то сайт «обрушивает» или замораживает браузер, вполне возможно, что пришла пора проверить, не появилась ли очередная версия Flash Player.
Единственный правильный способ установки и обновления Flash Player – это зайти на страницу его разработчика, компании Adobe.
Если Flash Player функционирует на вашем компьютере правильно, то в верхней части страницы вы увидите красный шарик, катающийся из стороны в сторону. Если же вместо него перед вами пустота, то требуется установка и обновление плагина. Для установки следуйте инструкциям на этой странице .
6. Убеждаемся в безопасности плагинов
Хотя большая часть плагинов и расширений для браузеров распространяется через сайты разработчиков самих браузеров, существует возможность их установки и с сайтов сторонних разработчиков. Кроме того, устаревшие плагины, в том числе такие известные, как Adobe Reader или Java, могут иметь уязвимости, через которые злоумышленники способны получить доступ к вашему компьютеру. Иными словами, даже если у вас самая последняя версия браузера, но не самые свежие плагины, вашу машину несложно взломать.
Чтобы проверить на актуальность ваш браузер и все расширения, можно воспользоваться бесплатной утилитой Qualys BrowserCheck , существующей в версиях для разных браузеров.
Для сканирования достаточно нажать единственную кнопку, после чего вы получите список плагинов, сведения об их актуальности и предложения по устранению недостатков.
7. Проверяем актуальность Java
C предыдущим пунктом непосредственно связана проверка актуальности среды Java, которая остаётся одним из излюбленных инструментов несанкционированного проникновения на чужие компьютеры. И хотя создатель Java – компания Oracle в версии 7 ликвидировала порядка 50 (пятидесяти!) уязвимостей, эксперты рекомендуют по умолчанию отключать использования Java в ваших браузерах и пользоваться этой средой лишь при необходимости на проверенных сайтах.
Актуальность версии Java отлично проверяется упомянутым выше сервисом Qualys BrowserCheck, но можно воспользоваться и отдельной утилитой Java Tester – версия Java будет отображаться в розовом прямоугольнике.
8. Очищаем кэш браузера
Наконец, одна из главных причин, по которой ваш браузер может работать некорректно, – это объёмный кэш, в котором хранятся многочисленные элементы когда-либо загруженных страниц. Среди этих элементов могут быть устаревшие фрагменты кода, обрывки не до конца загруженного кода (например, из-за системного сбоя или «падения» браузера), аудио- и видеоданные. Из-за большого объёма и взаимной несовместимости такие данные затрудняют, замедляют, а иногда и делают вовсе невозможной работу браузера, поэтому периодическая чистка кэша должна стать для вас обычной процедурой технического обслуживания интернет-просмотрщика.
Для каждого браузера существует свой способ очищения кэша загруженных страниц.
В Internet Explorer 9 заходим в меню «Сервис» и выбираем «Свойства обозревателя». В закладке «Общие» выбираем пункт «История просмотра» и нажимаем кнопку «Удалить». В появившемся окне ставим галочки напротив типов данных, которые требуется стереть, и нажимаем кнопку «Удалить».
В Firefox выбираем меню «Настройки», панель «Дополнительные», нажимаем на кнопку «Сеть» и в пункте «Кэшированное веб‐содержимое» нажимаем кнопку «Очистить сейчас». Здесь же можно задать максимальный объём кэш-памяти.
Чтобы автоматически очищать кэш при закрытии Firefox, нужно зайти в панель «Приватность», в разделе «История» выбрать пункт «Ваши настройки хранения истории» и поставить галочку на пункт «Очищать историю при закрытии Firefox». Щёлкнув на появившейся справа кнопке, ставим галочку у слова «Кэш».
В Safari необходимо зайти в «Настройки», выбрать вкладку «Конфиденциальность» и пункт «Удалить все данные веб-сайтов». Кроме того, можно отдельно выбрать сайты, информацию которых вы желаете удалить, а также очистить историю сёрфинга.
В Google Chrome нужно выбрать в меню «Инструменты» пункт «Очистить данные просмотров», после чего в появившемся окне отметить галочками тот тип данных, которые требуется удалить.
В Opera следует зайти в «Настройки», выбрать «Расширенные», в списке справа нажать «История» и выбрать кнопку «Очистить дисковый кэш». Здесь же можно установить галочку «Очищать при выходе» и задать объём выделяемой кэш-памяти до 0 до 400 Мбайт.