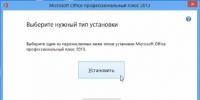Как восстановить жесткий диск и всю информацию на нем? Восстанавливаем жесткий диск
Перед тем, как восстановить жесткий диск, убедитесь, что никакой важной информации на нем нет. Для примера рассмотрим устройства WD или Seagate. Если на них имеются дефекты поверхности, то даже считывание данных зачастую ухудшает их работоспособность, поэтому папки и файлы после проведения восстановления часто оказываются недоступными. Чтобы сохранить данные сначала принято делать посекторный образ HDD специальной программой.
Запускать приложения для устранения неисправности лучше с другого компьютера, подключив повреждённый винчестер в качестве резервного или загрузиться с флешки восстановления.
Работаем с HDDScan
Современный винчестер - устройство очень надежное, поэтому если не было падения, вероятность того, что диск поврежден физически крайне мала. Диагностические утилиты, проверяя жесткий диск, принимают за сбойные блоки сектора с неверно записанной контрольной суммой. Это часто происходит из-за падения электропитания в момент записи на HDD, USB-диск Seagate, WD и др. или в целом из-за низкого качества электроснабжения. Но это можно лечить даже несмотря на то, что диск ведет себя как мертвый. Запустим HDDScan сначала в режиме тестирования, чтобы определить количество сбойных секторов:
- В основном окне программы нажмите кнопку New Task, она вызывает остальные доступные команды;
- Выберите команду Suface Tests;

- В новом окне выберите метод тестирования Read, оставляющий нетронутыми все пользовательские данные;
- Нажмите Add Test для запуска проверки винчестера.
Ожидание, возможно, будет длительным - небольшие 250-гигабайтовые USB-диски WD, Seagate будут тестироваться около 45 минут. Ход сканирования можно наблюдать в окне Test Manager, если двойным щелчком открыть RD-Read.
По окончании тестирования можно увидеть все найденные на HDD компьютера бэд-сектора. Они помечены красным и синим цветом. Если таковые имеются, скорее всего структура их логическая и их можно вылечить в домашних условиях.
Повторимся, что процесс будет сопровождаться полным стиранием с Seagate всей информации. Поэтому если вы еще не сохранили важные данные на внешний накопитель USB, самое время начать это делать, чтобы на устройстве не появились новые удаленные данные.
Сектор с такими дефектами не читается и поддается восстановлению только принудительной записью нулей. Это возможно в режиме работы Erase. HDDScan полностью заполняет диск Seagate посекторно нулями, считывает информацию и сравнивает с контрольной суммой. Если после этого ошибок при обращении к бэд-сектору не наблюдается, то WD восстанавливает работоспособность и система вновь сможет полноценно его использовать, если на накопитель потом записать все удаленные данные. Запускается этот режим точно так же:
- Открывается окно Suface Test;
- Выбирается метод Erase;
- Запускается сканирование кнопкой Add Test.
После этого с высокой вероятностью все логические сектора на устройстве удастся вылечить от ошибок чтения в домашних условиях, и на устройстве безбоязненно можно будет хранить папки с информацией. Физически же поврежденный в результате падения носитель не сможет исправить ни одна программа.
Используем расширенные возможности Victoria
Многие считают, что это бесплатное приложение - лучшая утилита для реанимации HDD WD и Seagate, на которых появились удаленные сектора. Поэтому стоит разобраться, как провести процесс восстановления жесткого диска при помощи Victoria. Ее можно запускать из-под Windows, но в этом случае вероятность успешного лечения бэд-секторов сильно уменьшается.
Такой режим больше подходит для тестирования винчестера . Зато если запустить Victoria с загрузочной USB-флешки или диска, то она, скорее всего, сможет восстановить или продлить жизнь даже напрочь убитому HDD Seagate. К тому же флешка очень удобна для работы с ноутбуком, если из-за сбойных секторов он перестал загружаться.
Программа для Windows и для установки на USB-флешку скачивается на сайте разработчика. ISO-образ на флешку можно развернуть при помощи утилиты UltraISO.
Тестируем винчестер с помощью Victoria
Как исправить битые сектора программой Victoria
Приложение для восстановления жесткого диска WD и Seagate наиболее эффективно работает в DOS-режиме, поэтому лучше всего загрузить устройство с заранее созданной загрузочной флешки с этой программой.
Перед этим не забудьте изменить соответствующим образом конфигурацию BIOS, либо используйте загрузочное меню ноутбука для выбора флеш-накопителя в качестве загрузочного устройства.
После этого:
- С флешки загружается программа, для чего в стартовом окне выберите пункт Victoria Russian for Desktop;
- В главном окне программы выберите нужный диск, нажав латинскую P и перемещаясь клавишами «вверх-вниз»;
- Подтвердите выбор HDD клавишей Enter;
- Введите далее номер жесткого диска (в проге он называется номер канала).
Нажатием F4 задайте настройки сканирования.
Жесткий диск (ЖД, HDD, винчестер) – одна из самых ненадёжных составляющих компьютера. Его легко может «убить» скачок напряжения или излишне большие пульсации напряжения на линии +12 В (грешат этим некачественные блоки питания). Медленно выводят из строя накопитель и вибрации, если он недостаточно жестко закреплён в корпусе. Переворот диска во время работы может вызвать смещение головки шпинделя и, вследствие, поломку диска. Подобная хрупкость винчестера обусловлена его внутренней конструкцией. Кроме того, как и любое изделие, винчестер имеет определённый ресурс работы. У современных моделей срок службы составляет 5 и более лет (в зависимости от качества сборки и компонентов). При аппаратных проблемах восстановление жесткого диска зачастую невозможно, либо возможно, но на короткий срок, который поможет немного оттянуть покупку нового устройства.
Программные проблемы ЖД также доставляют пользователю неудобства и могут привести к потере важных данных, но они не так опасны для самого устройства. Восстановление жёсткого диска в этом случае гарантирует его долгую и стабильную работу, если ЖД не имеет аппаратных проблем. Как восстановить жесткий диск? Посредством применения специализированного ПО! Данный процесс довольно прост и может быть проведён даже неспециалистом в домашних условиях.
Программы для восстановления жесткого диска
Прежде чем начать восстановление жесткого диска, необходимо установить следующий софт:
- Victoria HDD 4.47 . Надёжный и проверенный временем, но уже устаревший инструмент, давно не получавший обновлений. Подойдёт в первую очередь для диагностики жесткого диска, восстановление производит плохо, не может восстановить некоторые жесткие диски;
- HDD Regenerator . Основной рабочий инструмент для восстановления HDD. Помогает в большинстве случаев, но является платным (впрочем, существуют активаторы для него);
- (опционально) AOMEI Partition Assistant Standard Edition 7.0 . Для восстановления тех жестких дисков, которые имеют аппаратные проблемы.
Наименьшей организационной единицей основной памяти ЖД, доступной пользователю, является сектор. Размер сектора современных накопителей равен 4-8 кБайт. Их число измеряется сотнями миллионов и даже миллиардами. Каждый винчестер имеет определённое количество “запасных” секторов (~10% от объёма). При неисправностях “основных” секторов жесткий диск помечает один из “запасных” номером того сектора, который неисправен и ЖД продолжает нормальную работу. Все эти действия жесткий диск проделывает самостоятельно, без участия пользователя. Однако в работе этой системы могут появиться различные ошибки, и тогда необходимо проделать ручное восстановление жёсткого диска.
Пошаговое восстановление жесткого диска: инструкция
Разберёмся, как восстановить жесткий диск. Для этого необходимы следующие действия:
- Запустить Victoria HDD ;
- Выбрать накопитель, который необходимо проверить, в списке справа сверху
- Перейти во вкладку “Tests”, затем нажать на “Start”. Все параметры должны стоять по умолчанию, как на скриншоте:

- Дождаться окончания диагностики. Это длится довольно долго, зависит от скорости жесткого диска, количества “битых” и “медленных” секторов. По окончании программа покажет число “битых” секторов ЖД. Если таковых не обнаружено, то ваш жесткий диск “здоров”. “Битые” сектора можно попытаться восстановить в Victoria же, выбрав сценарий проверки “Remap” (см. скриншот), но лучше сразу перейти в HDD Regenerator;

- Запустить HDD Regenerator. После активации ключа или взлома программы появится следующая картина:

- Щёлкнуть по меню “Восстановление” и выбрать пункт “Старт обработки из под Windows”:

- Выбрать жесткий диск, который необходимо восстановить и нажать “старт процесса”:

- Ввести “2” и нажать Enter:

- Теперь ввести “1”, выбрав сканирование и восстановление секторов жесткого диска, далее нажать Enter:

- Для проверки всех секторов жесткого диска необходимо ввести “1” и снова нажать клавишу Enter. Если же нужно сократить время восстановления, то необходимо ввести “3”, нажать Enter, ввести номер начального (обычно номер первого обнаруженного Victoria “битого” сектора) и конечного секторов (номер последнего обнаруженного Victoria “битого” сектора). Однако лучше проверить весь винчестер, чтобы абсолютно точно убедиться в отсутствии “битых” секторов:

- Дождаться окончания проверки и восстановления жесткого диска. Если всё нормально, то программа напишет о том, сколько “битых” секторов обнаружено, восстановлено и заменено:

Когда восстановить HDD не получается
В некоторых случаях восстановить жесткий диск сможет только DOS версия HDD Regenerator. Если не удалось восстановить винчестер с помощью Windows версии программы, то стоит попробовать сделать это из-под DOS.
Если же у жесткого диска закончились резервные секторы, а обнаруженные “битые” секторы не поддаются программному “лечению”, то восстановить жесткий диск не удастся.
Проблема того, как восстановить жесткий диск, имеющий аппаратные проблемы и неподдающийся вышеописанному программному восстановлению, актуальна для многих пользователей. В этом случае придётся “резать” дисковое пространство, отсекая “битые” секторы в AOMEI Partition Assistant
. Таких делений может понадобиться несколько, области с “битыми” секторами можно скрыть в этой же программе, чтобы по ошибке не записать туда файлы. Такое “восстановление” жесткого диска поможет только на короткий срок. В итоге HDD окажется разделён на n количество разделов, часть которых (с дефектными кластерами) будут помечены как скрытые.
Вы дочитали до самого конца?
Была ли эта статься полезной?
Да Нет
Что именно вам не понравилось? Статья была неполной или неправдивой?
Напишите в клмментариях и мы обещаем исправиться!
Часто пользователи персональных компьютеров сталкиваются с проблемами жесткого диска, которые влияют на работу системы. Основными причинами поломки жесткого диска являются: битые сектора в HD D и неисправная файловая система . В этом материале мы опишем подробный процесс исправления проблем с HDD , а также опишем методы восстановления информации на жестких дисках , если он неисправен или полностью вышел из строя. Также хочется отметить, что проблемам, которые связаны с жестким диском, необходимо уделять особое внимание. Например, если HDD станет полностью неисправным, то восстановить с него информацию вам вряд ли удастся. То есть все ваши документы, личные видеозаписи и фотографии, а также другие файлы могут быть навсегда утеряны.
Считываем показания SMART с винчестера
Если у вас на компьютере не копируются файлы, программы после открытия зависают, то возможной причиной этому может быть неисправный HDD . Обычно такое поведение операционной системы связано с неисправными секторами в жестком диске. Чтобы быть уверенным, что проблема связана с битыми секторами HDD, а не с вредоносными программами, первым делом необходимо подтвердить эту догадку. Если на компьютере наблюдается описанная выше ситуация, мы установим на него утилиту CrystalDiskInfo . Эта утилита описывает состояние всех винчестеров, установленных у вас на компьютере. Скачать CrystalDiskInfo можно с ее официального сайта http://crystalmark.info. Утилита поддерживает ОС Windows, начиная с XP и заканчивая Windows 10.
Для проверки информации о винчестере утилита использует технологию самодиагностики SMART . Технология SMART используется на всех выпускаемых HDD. Ниже изображен пример проверки показаний SMART с помощью утилиты CrystalDiskInfo в винчестере WD1200JS . Из этого окна видно, что программа обнаружила его состояние, как «Хорошо » - это означает, что этот винчестер в полном порядке и о нем не следует беспокоиться.
На следующем изображении в показаниях SMART утилита CrystalDiskInfo обнаружила состояние винта сообщением «Тревога ». Это сообщение означает, что в винчестере уже присутствуют битые сектора или он перегревается.

Если вы увидите сообщение «Плохое », то это будет означать, что на винчестере переназначены все битые сектора и в скором времени он полностью накроется.

В обоих случаях, когда программа обнаружила сообщения «Тревога » и «Плохое », вам следует сделать резервную копию всех данных на компьютере, так как в скором времени винт придет в негодность.
Одним из решений, которое может временно починить ваш винт, является утилита Victoria . Эта утилита может сделать REMAP BAD секторов , то есть она переназначит битые сектора на резервные. В следующем разделе мы подробно опишем процесс REMAP BAD секторов с помощью утилиты Victoria.
Восстанавливаем жесткий диск с помощью программы Victoria
Утилита Victoria создана силами белорусского программиста и распространяется бесплатно. Скачать утилиту можно на ее официальном сайте hdd-911.com . Утилита Victoria распространяется в двух версиях для Windows и DOS. В нашем случае мы загрузим версию для Windows. После запуска утилиты Victoria на Windows мы попадем в такое окно.

Для исправления жесткого диска нам необходимо перейти на вкладку «Tests». На этой вкладке нас интересует область с радио кнопками Ignore , Erase , Remap и Restore , а также кнопка Start . Для исправления нам необходимо выбрать радио кнопку Remap и нажать Start .

После этих действий программа Victoria начнет процесс исправления секторов, который может занять довольно продолжительное время.

После переназначения секторов возможно программе Victoria удастся восстановить битые сектора, и в утилите CrystalDiskInfo будет выдаваться значение «Хорошо». Но волшебного исправления может и не произойти, так как резервные сектора могут попросту отсутствовать и Victoria ничем помочь не сможет. В этом случае остается один выход - делать полную замену HDD . Кроме лечения винта в Victoria также предусмотрено проверка показаний SMART на вкладке «SMART ».
Хочется отметить, что все операции, которые вы производите с помощью Victoria, вы делаете на свой страх и риск. Используя утилиту, неопытный пользователь может повредить винчестер, а также лишить его гарантийного обслуживания.
Исправляем неполадки файловой системы на жестком диске
У многих пользователей на компьютерах с Windows часто наблюдаются проблемы, связанные с ошибками файловой системы NTFS . Неполадки в файловой системе возникают из-за вредоносных утилит и различного программного обеспечения . Также чаще всего неполадки в файловой системе происходят по неопытности самого пользователя ПК. Например, неправильное обращение с утилитой Acronis Disk Director . Для решения поставленной задачи нам поможет сама Windows. В Windows предусмотрено средство исправления файловой системы . Чтобы исправить файловую систему на конкретном разделе, необходимо перейти к его свойствам. В нашем случае это системный раздел операционной системы Windows 10. Для запуска исправления нам нужно перейти на вкладку «Сервис ».

На этой вкладке есть кнопка Проверить , которую мы нажмем.

После этого действия появится окно, в котором нужно подтвердить наши действия.

Подтвердив действия, Windows произведет сканирование этого раздела.

После сканирования система выдаст сообщение с результатами сканирования раздела на наличие ошибок.

Используя этот метод, многие пользователи восстанавливали нормальную работоспособность операционной системы, не прибегая к ее переустановке. Если же неполадки кроются в самом HDD, то никакая проверка диска и переустановка ОС в этом случае не поможет. Единственным вариантом в этом случае будет то, что можно прибегнуть к утилите Victoria или же делать полную замену винта на новый, переустановив при этом Windows.
Восстанавливаем диски с помощью Acronis True Image 2016
Программное обеспечение является идеальным инструментом для создания полного бекапа всех локальных разделов, включая системный. Этой возможностью пользуются множество администраторов во всем мире. Созданный бекап локальных дисков можно восстановить в очень короткое время. Например, если система подверглась заражению вируса или HDD сломался, в этом случае вы восстановите все диски ОС за короткий промежуток времени. Найти Acronis True Image 2016 можно на ее официальном сайте www.acronis.com. Запустив рассматриваемую программу, мы попадем в такое окно.

Первым делом мы покажем нашим читателям, как можно создать резервную копию локальных разделов Acronis True Image 2016. На первой вкладке «Резервное копирование» видно, что выбран весь компьютер для бекапа. То есть будет проводиться полный бекап всех локальных разделов, включая системный. В следующем блоке нужно выбрать место для бекапа. В нашем случае это локальный диск E. После выбора типа резервных данных и места их сохранения нажмем кнопку Создать копию , находящуюся в нижнем правом углу.

В зависимости от объема сохраняемых данных будет зависеть время создания резервной копии.

Завершив резервное копирование, опишем процесс восстановления компьютера. Для этого нам нужно создать загрузочный диск или флешку Acronis True Image 2016. Сделать это можно, перейдя на вкладки «ИНСТРУМЕНТЫ/МАСТЕР СОЗДАНИЯ ЗАГРУЗОЧНЫХ НАКОПИТЕЛЕЙ ». Ниже показан мастер, который должен открыться.

В этом мастере мы выберем первый пункт и продолжим. В появившемся окне выберем, куда будем сохранять загрузочный накопитель: в образ или на флешку .

После сохранения загрузочного накопителя мастер выдаст завершающее окно.

Создав загрузочную флешку или оптический диск с Acronis True Image 2016, можно приступать к восстановлению данных. Для этого загрузимся с загрузочной флешки при старте компьютера. Загрузившись с загрузочного накопителя, мы попадаем в меню Acronis True Image 2016. Выбираем в этом меню первый пункт, после чего попадаем в основное окно Acronis True Image.

В окне программы переходим на вкладку «» и находим ранее созданную нами резервную копию всей системы.

Теперь, чтобы восстановить системный диск с Windows и локальные диски, нажмем кнопку Восстановление дисков .

В появившемся мастере выберем пункт «Восстановить диски и разделы » и продолжим.

В следующем окне выберем все локальные диски и продолжим работу мастера.

В пунктах «Место назначения » для первого и второго дисков выберем оригинальные HDD. Если в системе установлено много винчестеров, то будьте внимательны, чтобы не перепутать винты. В завершающем окне нажмем кнопку Приступить .

Время восстановления резервной копии зависит от объема и скорости HDD. В нашем случае потребовалось 10 минут.

Из примера видно, как легко можно делать резервную копию всего компьютера, поэтому, если вы освоите программный пакет Acronis True Image 2016, то вы сможете легко восстановить его работоспособность в случаях, если система заражена или винчестер поломался. Также после освоения программы у вас не будут возникать вопросы о том, как восстановить данные с жесткого диска.
Восстановление информации с помощью Recuva
Бывают случаи, когда при переустановке Windows или при использовании программного обеспечения Acronis пользователи по ошибке стирают всю информацию с жесткого диска . Если у вас именно эта ситуация, то расстраиваться не стоит, так как всю информацию можно восстановить . В этой задаче нам поможет бесплатная утилита Recuva . Скачать утилиту можно на ее официальном сайте www.piriform.com. После запуска утилиты пользователь попадает в мастер, который поможет восстановить вам все данные. Ниже изображена последовательная работа мастера.

Из примера видно, что восстановление информации с помощью Recuva довольно простой процесс и с ним справится практически любой пользователь ПК.
Подводим итог
Из этой статьи можно подчеркнуть, что восстановление жесткого диска задача несильно простая, но смотря от ситуации, с ней сможет справиться даже обычный пользователь ПК. Также хочется посоветовать владельцам ноутбуков обращаться с ним максимально бережно. Например, если ноутбук упадет или подвергнется сильному удару, это может повредить HDD. Кроме этого, если вы самостоятельно выявили проблемный винт, то не бойтесь самостоятельно вскрывать корпус ноутбука или стационарного компьютера, так как замена HDD довольно простая задача. А мы в свою очередь надеемся, что наш материал будет полезен нашим читателям и позволит вам восстановить жёсткий диск.
Видео по теме
Восстановление с жесткого диска данных – задача нетрудная, если подходить к её решению с определенными знаниями. Но иногда проблема оказывается более серьезной: диск не определяется компьютером, а посему считать с него информацию не представляется возможным. Можно ли с мертвого винчестера восстановить данные, если он не виден в системе? Попробуем ответить на этот непростой вопрос.
Диагностика неполадки
Первым делом необходимо определить, почему жесткий диск не определяется в системе. Причин возникновения подобной неприятной ситуации можно выделить несколько:
- Винчестер выключен в BIOS.
- Некорректно выставлены перемычки (актуально при использовании IDE интерфейса).
- Поврежден шлейф передачи данных или сам накопитель (сгорел, заклинило считывающую головку и т.д.).
Сначала стоит проверить BIOS: если жесткий диск подключен через интерфейс SATA, то необходимо убедиться, что он определяется автоматически. Если винчестер подключен по IDE, то нужно вручную указать его в параметре «Primary IDE Master».
Если вы не можете выполнить эти настройки самостоятельно, попробуйте сбить параметры BIOS до заводского состояния. Сделать это можно двумя способами:
- Вытащить литиевую батарейку из материнской платы и немного подождать.
- Выбрать пункт «Load Setup Defaults» на вкладке «Exit» в БИОСе.
Если в BIOS нет возможности указать жесткий диск (он не определяется даже на базовом уровне), то необходимо проверить его на предмет механического повреждения.
Механическая неисправность
Разберите системный блок и проверьте шлейф передачи данных и кабель питания, которые подключены к жесткому диску. Они должны быть полностью исправны: никакие заломы, перегибы и трещины не допускаются. Если видите какой-то физический недостаток, попробуйте заменить шлейф – иногда это помогает, и жесткий диск затем определяется системой.

Еще одна весьма распространенная проблема – окисление контактов под платой контроллера. Исправить эту неполадку можно своими силами, используя канцелярский ластик и маленькую отвертку.

Если очистка контактов не помогла, то проблема, кроется в самом гермоблоке диска. Вскрывать его самостоятельно не рекомендуется, так как в домашних условиях невозможно создать условия «чистой комнаты», необходимой для устранения неполадок внутри герметичного блока.
Использование рекомендаций по превращению в «чистую комнату» обычной ванной или советы типа «резко ударьте по корпусу диска» применять на своем диске не стоит – после такого воздействия велика вероятность вообще никогда не восстановить информацию, даже в сервисном центре. Если диск сгорел, то починить его самостоятельно тоже не получится.
Восстановление жесткого диска
Если диск не виден в системе, и с него невозможно загрузиться, то попробуйте восстановить его через другой компьютер. Проще говоря, неисправный винчестер можно подключить в качестве второго диска через интерфейс SATA или внешний карман с USB-выходом.

Понятно, что если диск сгорел, то никакие карманы ему уже не помогут – здесь нужно применять более технологичные методы восстановления, недоступные обычным пользователям. В остальных же случаях сломанный винчестер можно обнаружить и проверить с помощью таких утилит, как Victoria HDD, HDD Scan, HDD Regenerator или Norton Disk Doctor.
Первые три программы тестируют поверхность нерабочего диска, отыскивая и, по возможности, исправляя сбойные сектора. Norton Disk Doctor работает с логическими структурами, устраняя выявленные в них неполадки. Универсального инструмента не существует, поэтому иногда приходится применять сразу несколько утилит.
Рассмотрим порядок проверки диска на примере программы HDD Scan:

Внизу появится менеджер сканирования, где есть вкладка «Map». Перейдите на неё – здесь в графическом режиме показывается ход проверки поверхности диска. Нормальные сектора окрашены в оттенки серого цвета, синие сектора – это бэд-блоки, которые невозможно прочитать.
Возвращение утраченной информации
Если HDD Scan говорит, что с диском всё плохо, то нужно как можно быстрее запустить восстановление поврежденных важных данных. Применять можно разные утилиты, мы же посмотрим, как вернуть утраченную информацию и сохранить её в другом месте с помощью программы R-Studio:

После завершения сканирования появится полный список информации, которую можно восстановить. Выделите нужные вам файлы и сохраните их на другом носителе.
В этой статье мы расскажем о восстановлении битых секторов жесткого диска и причинах их появления. Пошаговые инструкции помогут вам подготовиться к данной процедуре и самостоятельно справиться с ней.
Что такое битые сектора
Давайте вкратце рассмотрим структуру винчестера. Он состоит из нескольких отдельных дисков, над которыми находятся магнитные головки, предназначенные для считывания и записи информации. При сохранении данных головки намагничивают определенные области диска, разделенного на дорожки и более мелкие составляющие – сектора. Именно в них хранятся единицы информации. Если сектор становится недоступным для чтения – его называют «битым».
О появлении такой проблемы свидетельствуют несколько признаков:
- скрипы, скрежет, постукивание при работе диска;
- нагревание поверхности HDD (в нормальном состоянии этого происходить не должно);
- частые ошибки при работе и запуске операционной системы.
Типичные причины
Основными причинами появления битых сегментов винчестера являются:

Также сбои в работе винчестера могут появиться из-за механических повреждений. К ним часто приводит падение жесткого диска или компьютера, приводящее к повреждению магнитной поверхности (например, при транспортировке). Появляются нерабочие части и по причине заводского брака. В данном случае они могут появиться не сразу, а «посыпаться» со временем, быстро увеличивая свое количество до критического уровня.
Важно! При возникновении подозрений о механическом повреждении или браке стоит сразу же обратиться к специалистам или обменять винчестер по гарантии.
Восстановление битых секторов HDD с помощью Victoria
Если появление битых сегментов связано с программными сбоями, то их можно восстановить с помощью специализированного софта. Одной из таких программ для восстановления битых секторов hdd является Victoria. Утилита выпускается в двух версиях – для Windows и DOS. Наиболее эффективным будет восстановление через DOS, так как при работе ОС некоторые сектора могут быть заняты, а значит – недоступны для сканирования.

Victoria HDD — программа для диагностики
Сканирование
Для начала работы нам потребуется провести небольшую подготовку. Во-первых, понадобится диск с записанным на него образом программы или же загрузочная флешка. Если с записью образа может справиться каждый, то с созданием флешки могут возникнуть трудности.
Остановимся более детально на этом шаге:

Обратите внимание! Программа занимает очень мало места, поэтому после ее установки накопитель можно использовать для хранения другой информации. Чтобы случайно не удалить необходимые для работы утилиты файлы, рекомендуется выделить для них отдельную папку.
Приступаем к процессу сканирования:


Здесь нам необходим пункт «Reallocated sector count» , в котором отображается количество фрагметов, находящихся в резервной зоне, а также «Current pending sectors» , где отображаются части, которые невозможно прочитать. Если их количество не очень высоко, тогда диск подлежит восстановлению.
Восстановление жесткого диска
Давайте разберемся, как именно происходит этот процесс. Проблемные сегменты можно условно поделить на два вида. Первые не читаются из-за несовпадения хранящейся в них информации и ее контрольных сумм.
Это ошибка возникает при перебоях с питанием, когда новые данные уже записались, а контрольные суммы остались старыми. Они просто перестают распознаваться и восстанавливаются довольно легко – их форматированием и записью корректных сумм.
Второй тип возникает как следствие механических повреждений. В данном случае восстановление сложнее, но все еще возможно. Возобновление работоспособности таких частей осуществляется за счет использования резервных областей, которые есть на каждом винчестере.
Начинаем восстановление каждого из этих типов ошибок.
Видео: HDD — «лечим» битые сектора
Сначала попытаемся исправить битые сектора с помощью стирания хранящейся в них информации:
- нажимаем F4 и попадаем в меню проверки;
- в меню выбора операций с нечитаемыми секторами указываем «BB: Erase 256 sect» и жмем «Enter».
Запустится продолжительный процесс сканирования и восстановления битых секторов HDD. Если программа найдет неисправный сектор, она попытается его стереть, тем самым исправив ошибку. Если присутствует механический дефект, то будет сообщено об ошибке. В любом случае необходимо дождаться полного окончания проверки и затем отдельно исправить сектора с физическими неисправностями.
Для этого:

Теперь операция восстановления будет работать по иному принципу, стараясь не стирать испорченные сектора, а заменять их пространством из резервной области.
Важно! Если таких секторов очень много, то резервное пространство может закончиться. Об этом сообщит специальное сообщение, и дальнейшее восстановление станет невозможным.
После успешного восстановления битых секторов на жестком диске, рекомендуется провести полную проверку файловой системы на предмет возникновения ошибок.
Сделать это можно с помощью утилиты CHKDSK или же следующим способом:


Фото: проверка диска на наличие ошибок
Внимание! Чтобы система не только нашла, но и исправила неполадки, перед началом сканирования выбираем «Автоматически исправлять системные ошибки».
Описанные выше методы помогут без труда справиться с некритическими случаями появления проблемных секторов, найти и исправить их. Точно следуя нашим инструкциям, любой пользователь сможет сделать это самостоятельно, даже не обладая компьютерным образованием. Надеемся, что данная информация была для вас полезной.