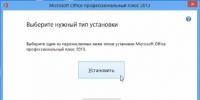Перемещение представлений объекта. Изменение порядка расположения графических объектов
Доступно с лицензией Standard или Advanced.
Вы можете перемещать представления объекта на новые места так же, как вы перемещаете объекты – либо перетаскивая их, либо указывая горизонтальные и вертикальные смещения. Правила представлений динамически переприписываются к представлениям объектов на их новых позициях.
В дополнение к перемещению геометрии, вы можете замещать правила представления, интерактивно перемещая некоторые свойства правил представления относительно формы представления объекта.
Перемещение геометрии представления объекта
Все представления пространственных объектов можно переназначить, переместив их с помощью инструмента Выбрать (Select) или с инструментом Переместить (Move) если отмечено поле Геометрия (Geometry) на закладке Инструменты (Tools) в окне Свойства представления (Representation Properties) .
Части одного или нескольких представлений могут быть перемещены путем выделения и перетаскивания вершин с помощью инструмента Частичный выбор (Direct Select) . . Кроме того, вы можете использовать инструмент Параллельный перенос (Мove Parallel) для перемещения выбранных сегментов параллельно их исходному местоположению, либо инструмент Трансформировать (Warp) для плавного пропорционального перемещения выбранных сегментов.
Как переместить геометрию представлений объектов
Подсказка:
- Чтобы выполнить минимальное смещение представлений объектов с шагом в один пиксел, по горизонтали или по вертикали, щелкните правой кнопкой мыши выбранное представление, выберите Смещение (Nudge) и щелкните нужное направление.
- Чтобы выровнять два или более выбранных представления относительно друг друга, щелкните правой кнопкой мыши, выберите Выравнивание (Align) и щелкните по нужному способу выравнивания.
- Чтобы распределить три и более выбранных представления относительно друг друга, щелкните правой кнопкой мыши и выберите Распределение (Distribute) , затем выберите Распределить по горизонтали (Distribute Horizontally) или Распределить по вертикали (Distribute Vertically) .
Свойства перемещения и смещения представления
Правила представления могут включать геометрические эффекты и стили размещения маркеров, некоторые из которых имеют свойства, которые могут быть интерактивно перемещены с помощью инструмента Переместить (Move) . или инструмент Смещение (Offset) . Напротив этих свойств в окне Свойства представления (Representation Properties window) , когда инструмент будет активен, появится отметка. Отметив эти опции, вы изменяете значение связанного свойства представления и создаете замещение для выбранных объектов при использовании данного инструмента.
Более подробно:
Инструмент Переместить (Move) работает с геометрией и любыми свойствами смещения, возможными в двух направлениях (x и y). Инструмент Смещение (Offset) работает со свойствами смещения представления только в одном направлении. На геометрию он не влияет. Используйте инструменты Переместить (Move) или Выбрать (Select) для перемещения геометрии.
Как переместить свойства представления
Подсказка:
Как сдвинуть свойства представления
Подсказка:
Параллельный перенос линейных представлений объектов
Перемещение линий или ребер полигонов параллельно их исходному положению – одна из важнейших задач редактирования в картографии, поскольку подобная процедура может поддерживать пространственные отношения между объектами (например, между дорогой и административной границей, линией границы леса и рекой, домом и земельным участком) при добавлении пространства между ними для размещения условных обозначений, соответствующих масштабу карты. Операция параллельного переноса может применяться как для кривых, так и для прямых линий.
Тема № 1. Операционная система Microsoft Windows: общие принципы работы, стандартные программы и функции среды Windows, базовый объем действий
Цель занятия: ознакомление с интерфейсом операционной системы Windows, осуществление основных настроек операционной системы (ОС), работа со стандартными программами Windows: калькулятор, WordPad, Paint, служебными программами (дефрагментация диска, очистка диска), использование специальных возможностей (экранная клавиатура, экранная лупа).
Оборудование: компьютер под управлением ОС Windows, ручка, учебно-методическое пособие, лекционная тетрадь. Краткий теоретический курс по теме занятия:
После включения питания компьютера происходит автоматическая загрузка Windows. После чего на экране открывается основное пространство для выполнения действий, которое называется «Рабочий стол». В нижней части рабочего стола по умолчанию располагается панель задач, на которой находится кнопка, могут располагаться панели инструментов (например, языковая панель, быстрый запуск), область уведомлений, содержащая значки активных и срочных уведомлений и часы. Кнопка предназначена для активизации главного меню системы, содержащего значки различных компонентов и программ, установленных в системе, а также для возможности завершения работы, перезагрузки компьютера и др. На Рабочем столе располагаются значки Мой компьютер, Мои документы, Корзина и ярлыки (указатели на другие объекты: программы, документы, диски). Отличительной чертой ярлыка является стрелка в нижнем левом углу.
Основным средством управления в Windows является компьютерная мышь. Основными приемами при работе с мышью являются: наведение указателя на объект, щелчок левой кнопкой мыши (выделение объекта или нажатие кнопки), двойной щелчок левой кнопкой мыши (запуск действия), щелчок правой кнопкой мыши (вызов контекстного меню кнопки или значка).
Щелчок правой кнопкой мыши на свободном месте Рабочего стола вызывает контекстное меню, позволяющее производить действия с объектами Рабочего стола, а также получить доступ к меню настроек оформления ОС – фоновый рисунок, экранная заставка, внешний вид окон («Свойства»).
Работа в ОС происходит в Окнах, вызываемых запуском каких-либо объектов (значков). В правом верхнем углу ОС Windows имеются соответствующие кнопки для настройки вида окон, позволяющие – свернуть окно, развернуть его (увеличить до размеров экрана, максимизировать) или выполнить обратное действие (минимизировать), а также закрыть окно. Переключение между окнами можно производить выделением соответствующего окна левой кнопкой мыши, а в развернутом виде – через панель задач или при помощи комбинации клавиш Alt+Tab.
При невозможности отображения всего содержимого объекта (папки, документа) в окне, в правой и нижней его сторонах возникают полосы прокрутки, позволяющие пролистать все содержимое объекта путем протягивания ползунка или нажатия соответствующих концевых стрелок сверху и снизу полосы прокрутки, или при помощи колеса мыши (если имеется).
В ОС Windows имеется ряд стандартных программ и служебных приложений: Калькулятор, Блокнот, простой текстовый редактор WordPad, про-стой графический редактор Paint. В подменю «Служебные» можно найти средства для очистки и дефрагментации жесткого диска.
Для удобства лиц с ограниченными физическими возможностями предусмотрены находящиеся в подменю «Специальные возможности» – Экранная клавиатура и Экранная лупа.
Для ускорения работы компьютера необходимо выполнение регулярных действий по очистке и дефрагментации жесткого диска. Данные действия могут производиться штатными служебными средствами Windows. Эти программы располагаются в меню «Пуск» → «Программы» → «Стандартные» → «Служебные».
В настоящее время широко распространена работа во внутренних локальных сетях организаций с использованием общих ресурсов
и документов. В ОС Windows обзор и работа в сети осуществляются через меню «Сетевое окружение».
Выключение компьютера, перезарузка Windows, переход в спящий режим выполняются при выборе соответствующего действия в пункте «Завершение работы» в меню «Пуск».
1. Разместите ярлыки на рабочем столе в произвольном порядке. Упорядочите значки на Рабочем столе по типу.
Подведите курсор мышки к одному из значков, нажмите левую кнопку мыши и, удерживая ее, протяните в сторону.
Вызовите контекстное меню (правой кнопкой мыши) рабочего стола (курсор мышки должен находиться на свободном от ярлыков месте экрана), выберите команду «Упорядочить значки», переведите курсор на команду «Тип» и нажмите левую кнопку мыши.
2. Настройте фон рабочего стола.
Вызовите контекстное меню (правой кнопкой мыши) на свободном месте рабочего стола, выберите команду «Свойства».
В появившемся окне выберите вкладку «Рабочий Стол», выберите любой рисунок нажатием левой кнопки и нажмите «OK». 3. Определите текущее время (с точностью до секунды) и дату.
Подведите курсор к часам на панели задач и выполните двойной щелчок левой кнопкой. Закройте окно, нажав крестик в верхнем правом углу.
4. Изучите содержимое папки «Мой компьютер».
Двойным щелчком мыши откройте окно «Мой компьютер» и найдите там обозначения жесткого диска, дисковода 3,5 и других возможных устройств.
5. Запустите стандартные программы: Калькулятор, WordРаd, Раint. Переведите курсор мышки в верхний правый угол окна WordРаd и найдите кнопки: свернуть окно, восстановить окно (развернуть окно), закрыть окно.
→ «Программы» → «Стандартные» Попробуйте проделать вышеуказанные команды с окнами программ.
6. Расположите окна каскадом, слева направо, сверху вниз.
Подведите курсор мышки на свободное место панели задач и вызовите контекст-ное меню, выберите команду: окна каскадом, окна слева направо, окна сверху вниз.
7. Посчитайте на калькуляторе пример: 15*(24+17) - 40/(58-39)
Найдите на панели задач кнопу программы калькулятор, направьте на нее курсор мышки и нажмите левую кнопку. Посчитайте пример, последовательно вводя все символы с помощью мыши.
8. Закройте все прикладные программы кроме WordРаd и Раint.
9. В редакторе WordPad наберите следующий текст, соблюдая форматирование:
10 интересных научных фактов
В октябре 1999 года от Антарктиды откололся Айсберг размером с Лондон (London ).
За 8 минут и 17 секунд солнечный свет от поверхности солнца достигает Земли.
10 % всех родившихся людей живы сейчас.
У американцев (т.к. они проводят измерения в милях), скорость света округлена в меньшую сторону и равняется 186 000 миль в секунду. В метрах ее значение равно: 299 792 458 м/с или 186 287.49 миль в секунду.
ДНК была открыта в 1869 году швейцарским ученым Иоганном Фридрихом Мише.
Структура молекулы ДНК (двойная спираль) была открыта Уотсоном и Криком в 1953 году.
Термометр изобрел Галилео в 1607 году.
Англичанин Роджер Бейкон (Roger Bacon ) изобрел лупу в 1250 году.
Альфред Нобель (Alfred Nobel ) изобрел динамит в 1866 году.
В 1901 году Вильгельм Рентген (Wilhelm Roentgen ) получил первую Нобелевскую премию по физике, открыв коротковолновое электромагнитное излучение в 1895 году.
Для того чтобы сделать текст жирным, необходимо выделить нужный отрезок набранного текста путем нажатия левой кнопки мыши в начале и перетаскивания указателя мыши к концу этого отрезка текста, а после выделения нажать кнопку на панели инструментов
Для перевода курсора на следующую строчку необходимо перед нужным сло-вом нажать клавишу «Enter».
Для набора текста на английском языке необходимо выбрать английский язык на языковой панели на панели задач или при помощи сочетанного нажатия на клавиатуре Ctrl+Shift или Shift+Alt. 8
Для выделения текста курсивом или подчеркиванием необходимо выделить нужный текст и нажать соответствующую кнопку на панели инструментов WordPad.
Для создания маркированного списка (добавление значков ) необходимо перед набором текста нажать кнопку на панели инструментов
10. Сохраните набранный текст в формате RTF под именем, содержащим Ваше ФИО и номер группы (1) в папку по указанию преподавателя и закройте программу WordPad.
В строке меню «Файл» программы WordPad выберите команду «Сохранить как». В появившемся окне, в строке «Сохранить в» (или «Папка») выберите папку «Мои документы». В строке «Имя файла» введите указанное имя. В строке «Тип файла» должно стоять RTF. Нажмите кнопку «Сохранить». Чтобы закрыть окно нажмите крестик в правом верхнем углу.
11. В графическом редакторе Paint создайте простой разноцветный рисунок (например, изобразите флаг Российской Федерации).
Для того чтобы изобразить флаг, необходимо разделить имеющийся лист двумя горизонтальными полосами произвольного вида и цвета из числа расположенных слева. После этого необходимо нажатием мыши выбрать на палитре нужный цвет, а затем, при помощи инструмента «Заливка», выполнить заполнение соответствующим цветом областей рисунка.
12. Сохраните созданный рисунок в формате JPEG под именем, содержащим Ваше ФИО и номер группы (2) в папку по указанию преподавателя и закройте программу Paint.
В строке меню «Файл» программы Paint выберите команду «Сохранить как». В появившемся окне выберите папку по указанию преподавателя. В строке «Имя файла» введите указанное имя. В строке «Тип файла» должно стоять JPEG. Нажмите кнопку «Сохранить». Чтобы закрыть окно нажмите крестик в правом верхнем углу.
13. Скопируйте созданный рисунок и вставьте в документ, созданный в WordPad.
Для этого откройте созданный рисунок в редакторе Paint, нажав на файл рисунка правой кнопкой мыши, выбрав пункт «Открыть с помощью», затем выбрав указанный редактор в списке программ. После этого выберите вкладку «Правка» → «Выделить все», «Правка» → «Копировать». Затем откройте созданный документ в редакторе WordPad, выберите меню «Правка» → «Вставить» и затем сохраните изменения в файле.
14. Проведите очистку локального диска от временных файлов.
Для проведения очистки диска от временных и ставших ненужными файлов, выберите встроенную утилиту «Очистка диска», нажав последовательно «Пуск» → «Программы» → «Стандартные» → «Служебные» → «Очистка диска». Здесь стоит обратить внимание на разделы: «Временные файлы», «Временные файлы из Интернета» и «Корзина» (очистку корзины можно также производить выбором соответствующего пункта при нажатии на значок «Корзина» правой кнопкой мыши). Остальные пункты меню лучше не трогать. После выбора необходимых для очистки пунктов нажмите «ОК».
15. Проведите анализ необходимости выполнения дефрагментации локального диска.
Для проведения дефрагментации диска выберите встроенную утилиту «Дефрагментация диска», нажав последовательно «Пуск» → «Программы» → «Стандартные» → «Служебные» → «Дефрагментация диска». После запуска программы выберите необходимый диск и нажмите кнопку «Анализ». После проведения анализа закройте данную программу. Дефрагментацию не проводите.
Выполнение самостоятельных заданий в среде Windows:
1. Создайте в редакторе WordPad текстовый документ, содержащий любое известное вам четверостишие.
2. После набора текста измените его, используя все известные вам способы форматирования текста.
3. Сохраните документ на рабочем столе в формате RTF под именем «Стих+ФИО+№ группы».
4. При помощи графического редактора Paint создайте любой разноцветный рисунок с использованием всех способов рисования.
5. Сохраните рисунок на рабочем столе в формате JPEG под именем «Картинка+ФИО+№ группы».
6. Скопируйте рисунок и вставьте его в текстовый документ.
7. Уберите фон и заставку с рабочего стола. Удалите с рабочего стола созданные Вами файлы.
Контрольные вопросы для письменного ответа:
1. Опишите процесс создания графического файла.
2. Опишите последовательность действий при переносе (копировании) объектов между документами.
3. Опишите последовательность действий при очистке и дефрагментации диска.
Обработка способна переносить любые объекты, но данный пример сделан в виде переноса всех документов за определенный период. Если потребуется, то доработать интерфейс отбора объектов не составит особого труда.
При выгрузке объектов также выгружаются объекты, связанные по ссылкам с текущим выгружаемым объектом.
Выгружаемые документы проводятся в конце выгрузки, если установлен соответствующий флаг, в естественном временном порядке.
Поддерживается целостность выгрузки данных с учетом возможной сетевой структуры ссылок, т.е когда "ЭЛЕМЕНТ_1" через реквизиты ссылается на "ЭЛЕМЕНТ_2", а "ЭЛЕМЕНТ_2" - на "ЭЛЕМЕНТ_1". В том числе, и более сложные и длинные сетевые структуры.
Поскольку ключ синхронизации справочника далеко не всегда однозначен, то существует возможность по выбору отключить выгрузку каких-то справочников. Если при выгрузке возникнет необходимость в создании элемента "отключенного" справочника, то будет выведено соответствующее сообщение "не выгружен объект".
Также есть возможность выбора ключа синхронизации. Если у справочника нет атрибута "Код" (код нулевой длины), то, как вариант, можно для прозрачности переноса, добавить к структуре справочника реквизит "Уникальный код" и указать его в схеме переноса в качестве ключа синхронизации.
Вся схема переноса сводится к настройке основных параметров переноса и указанию ключей синхронизации у справочников. Схема может сохраняться в файле.
По своей сути, данная обработка обладает большими возможностями. Она способна переносить любые объекты между идентичными конфигурациями - и справочники, и документы, т.е. универсальна.
Это просто удобная заготовка для создания обработок переноса данных под конкретных клиентов.
- Можно, передавая в форму в качестве параметра схему переноса и другие настройки, скрыть от пользователя лишнюю информацию, автоматизировать процесс переноса данных под конкретного клиента.
- На отбор объектов можно "повесить" вызов некой обработки (отчета), позволяющей гибко производить отбор объектов по различным параметрам, в зависимости от пожеланий клиента. Выбранные объекты передавать в обработку переноса через параметры.
При разработке обработки акцент делался на простоту и удобство использования, экономию времени в будущем на реализации типовых задач: перенос "серое / белое", перенос справочников в новую чистую БД и т.д. и т.п.
ОСНОВНЫЕ НАСТРОЙКИ:
[ Трассировочные сообщения ] - выводить при переносе информацию о переносимых объектах;
[ Проводить документы ] - проводить документы после переноса, проводятся в конце все сразу в естественной временной последовательности;
[ Замещать при загрузке документы и справочники ] - производить обновление реквизитов уже существующих, найденных в БД-приемнике объеков.
ДЕЙСТВИЯ:
[ Загрузить структуру ] - загрузить структуру БД (для формирования файла со схемой переноса);
[ Загрузить схему переноса ] - загрузить схему переноса из файла.
СПИСОК ВОЗМОЖНЫХ ПАРАМЕТРОВ:
[ СхемаПереноса ] - файл со схемой переноса;
[ ЗамещатьЭлементыСправочников ] - соответствующий флаг;
[ ЗамещатьДокументы ] - соответствующий флаг;
[ ТрассировочныеСообщения ] - соответствующий флаг;
[ ПроводитьДокументы ] - соответствующий флаг;
[ ПроводитьНепроведенныеДокументы ] - соответствующий флаг;
[ Путь ] - путь к БД-приемнику;
[ ПользовательДиалог ] - параметр для подключения к БД-приемнику;
[ Пароль ] - параметр для подключения к БД-приемнику;
[ ВыгружаемыеОбъекты ] - список объектов (список значений), которые надо выгрузить в БД-приемник;
[ Действие ] - действие, которое необходимо выполнить.
ВОЗМОЖНЫЕ ЗНАЧЕНИЯ ПАРАМЕТРА "ДЕЙСТВИЕ":
"" - при любом значении, в том числе и при пустом значении, происходит инициализация флагов и полей ввода, соответствующих переданным параметрам, в случае пустого значения происходит обычное открытие формы обработки;
"подключить_приемник" - происходит подключение БД-приемника, форма обработки открывается;
"загрузить_структуру" - происходит подключение БД-приемника и загрузка структуры БД, форма обработки открывается;
"загрузить_схему" - происходит загрузка схемы обмена, форма обработки открывается;
"загрузить_схему_подключить_приемник" - происходит подключение БД-приемника, загрузка схемы обмена, форма обработки открывается;
"выгрузить_объекты" - происходит подключение БД-приемника, загрузка схемы обмена, выгрузка переданных объектов, форма обработки не открывается.
ПРИМЕР ИСПОЛЬЗОВАНИЯ ОБРАБОТКИ
- Открыть обработку в БД-источнике.
- Перейти на закладку "Настройка", загрузить структуру данных, отредактировать схему переноса (указать ключи синхронизации у справочников), сохранить схему в файл, чтобы в дальнейшем просто загружать ее из файла.
Любой объект, перед тем как с ним будет выполнено какое-то действие, должен быть выделен. У выделенного объекта изменяется цвет значка и метки. В Windows 95 есть несколько вариантов выделения объектов:
1. один объект выделяется щелчком мыши по его значку;
2. несколько объектов, размещенных в произвольном порядке, выделяются щелчком мыши с нажатой клавишей Ctrl;
3. несколько объектов, расположенных последовательно, выделяются двумя способами:
Установите указатель мыши рядом с первым из выделяемых объектов, нажмите левую кнопку и, не отпуская ее, тащите мышь по экрану, все объекты, попадающие в раздвигающуюся прямоугольную область, окажутся выделенными;
Щелкните мышью по первому выделяемому объекту и с нажатой клавишей Shift по последнему, выделяется прямоугольная область.
4. все объекты в папке выделяются из меню Правка – Выделить все.
Копирование – перемещение.
Копирование – это операция создания копии объекта на новом месте. Положение исходного объекта при этом не изменится. При копировании объект как бы размножается.
Перемещение – это операция переноса объекта на новое место. При перемещении объект как был один, так и остается один, меняется лишь его местоположение.
В Windows 95 существует очень много способов копирования – перемещения объектов. Рассмотрим самые распространенные.
Копирование – перемещение методом “ перетащить и оставить”:
1. Открыть на экране одновременно две папки: папку с объектами, которые нужно скопировать (переместить) и папку, в которую будет производиться копирование(перемещение).
2. Выделить объект или объекты, подлежащие копированию – перемещению.
3. Для копирования нужно нажать клавишу Ctrl и, зацепив объект или объекты указателем мыши, перетащить его к месту назначения при нажатой левой кнопке. Для перемещения клавишу Ctrl не нажимать.
Копирование – перемещение с использованием Проводника.
1. Открыть Проводник.
2. Установить видимым на левой панели объект, в который будет производиться копирование – перемещение, а на правой панели – объект, подлежащий копированию – премещению.
3. Выделить на правой панели объект (объекты).
4. Для копирования нужно нажать клавишу Ctrl и, зацепив выделенный объект или объекты указателем мыши, перетащить его на левую панель при нажатой левой кнопке, при этом объект, в который производится копирование, должен выделиться. Для перемещения клавишу Ctrl не нажимать.
Неудачные результаты копирования – перемещения объектов можно тут же исправить. Если сразу после выполнения этих операций вы обнаружили результат, которого не ожидали, выполните команду Правка – Отменить копирование(перемещение).
Копирование – перемещение с использованием буфера обмена.
Буфер обмена – место для временного хранения информации. Он расположен в памяти компьютера, поэтому его содержимое при отключении питания и при перезагрузке компьютера пропадает. Хранить в нем можно все: папки, файлы, документы, фрагменты текста. Используется буфер обмена для того, чтобы временно сохраненную в нем информацию можно было вставить в другой объект.
Для работы с буфером обмена используются команды меню Правка: Вырезать, Копировать, Вставить, Вставить ярлык или эти же команды контекстного меню.
Вырезать – перемещает выделенный объект в буфер, на прежнем месте объект при этом исчезает.
Копировать – переносит копию выделенного объекта в буфер с сохранением оригинала на прежнем месте.
Вставить – копирует содержимое буфера обмена в позицию размещения указателя мыши или курсора. Содержимое буфера обмена при этом сохраняется, поэтому операцию вставки можно производить сколько угодно разю Замена объекта в буфере производится только при записи в него новой информации.
Вставить ярлык – размещает ярлык со ссылкой на объект, помещенный в буфер обмена. Размещение производится в той папке, из меню которой была выполнена эта команда.
Правила применения буфера обмена:
1. Открыть папку, из которой будет производиться копирование – перемещение.
2. Выделить объект(объекты)
3. Вызвать контекстное меню.
4. Для копирования в буфер выполнить команду Копировать, для перемещения – Вырезать.
5. Открыть папку, в которую будет производиться копирование – перемещение.
6. На пустом месте внутри папки вызвать контекстное меню и выполнить команду Вставить.
Переименование.
1. Выделить объект, имя которого предполагается изменить.
2. Выполнить команду Файл – Переименовать или вызвать контекстное меню и выполнить команду Переименовать.
3. Ввести новое имя объекта в поле метки значка.
Удаление.
Операция удаления выполняется в случае, если объект стал ненужным для дальнейшей работы или пользователь уничтожает объект по ошибке. Чтобы защитить пользователя от ошибок, в Windows 95 предусмотрена специальная папка, именуемая Корзиной. В эту папку помещается любой удаляемый объект. Основные правила удаления объектов:
Выделить объект или группу объектов.
Методом “перетащить и оставить” перетащите объект в корзину или нажмите клавишу
Delete или выполните команду Файл – Удалить или команду Удалить контекстного меню.
При этом объекты помещаются в Корзину, из которой их при необходимости можно восстановить. Выделив значок Корзины и выполнив команду Очистить корзину контекстного меню, объекты полностью и безвозвратно уничтожаются.
Восстановление.
Объекты можно восстановить с помощью команды Правка – Отменить удаление, при оперативном восстановлении ошибочно удаленных объектов и возвратить из Корзины, если ее не почистили. Таким образом можно восстановить даже те объекты, которые были удалены несколько дней или недель назад. Для возврата объектов из Корзины необходимо:
Открыть Корзину.
Выделить объект (объекты), которые нужно восстановить.
Выполнить команду Файл – Восстановить или команду Восстановить контекстного меню.
При этом объекты будут возвращены на пержнее место, т.е. в ту папку, в которой находились до удаления. Если необходимо расположить восстановленный объект в новом месте, то нужно воспользоваться методом “перетащить и оставить” или буфером обмена. Для этого: раскройте Корзину и папку, в которую нужно восстановить объект и перетащите объект в раскрытую папку.
Быстрый просмотр.
Это операция, позволяющая увидеть содержимое документа без вызова специальной программы для работы с документами данного типа. Для просмотра документов Windows 95 открывает специальное окно, с его помощью можно увидеть содержимое текстовых файлов, рисунки, таблицы и т.д. Причем система сама определяет вид окна пригодный для просмотра данного документа. Основные правила просмотра:
Выделить нужный документ;
Выполнить команду Файл – Быстрый просмотр или команду Быстрый просмотр контекстного меню.
Поиск.
Для того, чтобы найти объект в Windows 95, хорошо бы знать его имя и примерное место размещения, а если в дополнение к этому вы знаете приблизительную дату или интервал времени его создания, то поиск будет происходить еще быстрее. В крайнем случае нужно знать несколько букв имени или два – три слова из текста документа.
Нажмите кнопку Пуск и выберите Поиск – Файлы и папки. Открывается окно “Найти: Все файлы” на вкладке “Имя и размещение”. Если известна дата создания, можно выбрать вкладку “Дата изменения”, а вкладка “Дополнительно” позволяет ввести фрагмент текста.
Если щелкнуть два раза по найденному объекту, его можно запустить на выполнение.
Запуск программ.
Windows 95 предоставляет следующие способы запуска программ:
Если на Панели задач уже присутствует кнопка с названием программы, щелкнуть один раз по этой кнопке;
Если на Рабочем столе или в раскрытой папке присутствует значок программы или значок ярлыка со ссылкой на нее, дважды щелкнуть по значку;
Использовать Главное меню пункт Программы,найти соответствующий значок и щелкнуть по нему;
Если известно имя и местоположение программы, использовать команду Главного меню Выполнить.
Работа с гибкими дисками.
Компьютеры типа Pentium снабжены дисководом для гибких дисков диаметром 3,5 дюйма и емкостью 1, 44 Мбайт. Перед использованием дискету необходимо отформатировать.
Форматирование – процесс создания электронных меток, позволяющих записывать данные в указанное место диска. При форматировании любая информация с диска уничтожается и воостановить ее будет нельзя.
Для работы с дискетой необходимо щелкнуть два раза по значку Мой компьютер, выделить значок дискеты, выполнить необходимую команду меню Файл или контекстного меню:
Для форматирования дискеты – выполнить Форматировать и выбрать режим форматирования (полное – происходит проверка всей поверхности диска, быстрое – происходит стирание файлов, но проверка на наличие ошибок не проводится);
Для чтения информации с дискеты – выполнить Открыть;
Для копирования всего содержимого одной дискеты на другую – выполнить команду Копировать диск;
Для быстрого открытия дискеты достаточно в открытом окне Мой компьютер два раза щелкнуть по значку дискеты. Для копирования – пермещения файлов на дискету применяются все стандартные способы копирования – перемещения. Необходимо помнить следующее: если вы перетаскиваете объект в пределах одного диска методом “перетащить и оставить”, то он перемещается, если вы перетаскиваете объект на другой диск, в частности на дискету, этим же методом, то он будет скопирован. Для перемещения объекта с одного диска на другой, необходимо пользоваться буфером обмена или перетаскиванием с помощью правой кнопки мыши.
Для копирования объектов на дискету удобно пользоваться контекстным меню. Необходимо выделить объекты, вызвать контекстное меню и выполнить команду Отправить на дискету.
Контекстное меню: Свойства.
Во всех контекстных меню присутствует команда Свойства, которая описывает параметры выделенного объекта. Поскольку объектом может быть и диск, и Рабочий стол, и приложение, и папка, то в каждом конкретном случае формируется индивидуальный набор свойств. Например:
Если выделить диск C в открытом окне Мой компьютер и в контекстном меню выполнить команду Свойства, то можно получить подробную информацию о параметрах жесткого диска: емкость диска, величину свободного и занятого дискового пространства, во вкладке Сервис получить доступ к программам обслуживания диска;
Если выделить какую-либо папку, то выполнив команду Свойства контекстного меню, можно увидеть имя папки, ее размер в байтах, количество файлов и папок, находящихся в ней, дату создания, атрибуты, а во вкладке Доступ посмотреть кому разрешен доступ к папке при работе в локальной сети;
Если выделить ярлык к программе, то выполнив команду Свойства контекстного меню, можно увидеть название ярлыка, во вкладке Программа показана командная строка вызова программы и место ее расположения, здесь можно сменить значок ярлыка, во вкладке Экран можно задать полноэкранный режим работы программы и т.д.
При работе с чертежами возникает необходимость в копировании или переносе некоторой части изображения в пределах одного документа или в другие документы.
КОМПАС использует собственный механизм буфера обмена (Clipboard) (а не стандартный буфер Windows). Выделив нужную часть изображения, и поместив ее в буфер, вы затем сможете вставить находящиеся в буфере объекты либо в тот же самый, либо в другой загруженный для работы документ. При этом отпадает необходимость в многократном вычерчивании одинаковых или очень похожих объектов.
Объем информации, который можно поместить в буфер обмена, не ограничен. Содержимое буфера сохраняется на диске в специальном системном файле.
Буфер обмена позволяет быстро и удобно копировать или переносить чертежные объекты. Однако в тех случаях, когда требуется выполнить сложное копирование (например, по прямоугольной или концентрической сетке), используйте специальные команды редактирования.
Вырезание в буфер обмена применяется для помещения объекта в буфер обмена. При этом он удаляется из документа.
Чтобы вырезать объекты в буфер, выполните следующее.
Выделите все объекты документа, которые вы хотите поместить в буфер обмена вырезанием.
Вырезать
(она доступна только в том случае, если в активном документе имеются выделенные объекты) либо нажмите комбинации клавиш
Курсор изменит свой внешний вид на маленькое обозначение системы координат. Система ожидает указания точки, которая будет базовой для выделенного набора объектов. Можно ввести нужные значения координат в полях панели Свойств.
Если выделены объекты, принадлежащие разным видам чертежа или виды целиком, то за базовую точку автоматически будет принято начало системы координат нулевого вида (левый нижний угол листа чертежа).
После ввода координат базовой точки или указания ее положения выделенные объекты будут скопированы в буфер обмена и удалены из документа.
Копирование в буфер обмена применяется для помещения объекта в буфер обмена. При этом он остается в документе.
Чтобы скопировать объекты в буфер, выполните следующие действия.
Выделите все объекты документа, которые вы хотите скопировать в буфер обмена.
Выберите команду Редактор > Копировать
(она доступна только в том случае, если в активном документе имеются выделенные объекты)
Помните, что предыдущее содержимое буфера обмена будет удалено.
Курсор изменяет свой внешний вид на маленькую систему координат, и система ожидает указания точки, которая будет базовой для выделенного набора объектов. Можно ввести нужные значения координат базовой точки в поля панели Свойств.
После ввода координат базовой точки или указания ее положения выделенные объекты будут скопированы в буфер обмена.
Копирование в буфер обмена можно осуществить иначе:
выделите объекты, которые вы хотите скопировать;
нажмите правую клавишу мыши, чтобы вызвать контекстное меню.
В появившемся контекстном меню выберите пункт Копировать . Можно вместо этого нажать кнопку Копировать в Стандартной панели; При этом курсор изменит свой вид на маленькую систему координат, а в строке сообщений система просит указать базовую точку для копирования.
После указания базовой точки объект будет скопирован в буфер обмена, а предыдущее содержание буфера обмена будет удалено.
Вставка объектов из буфера обмена применяется для помещения объекта, находящегося в буфере обмена, в указанное место документа.
Чтобы вставить объекты из буфера обмена в документ, выполните следующие действия.
Выберите в меню Редактор команду Вставить
либо нажмите комбинацию клавиш
На экране появится фантом вставляемых из буфера объектов.
Укажите курсором точку для вставки или введите нужные значения ее координат в поля панели Свойств.
После фиксации базовой точки содержимое буфера обмена вставляется в документ. Вы можете продолжать вставки объектов, размещая их в нужных местах документа. Количество вставок из буфера, которое можно выполнить за один вызов команды, не ограничено.
Для завершения вставок содержимого буфера обмена в документ нажмите клавишу
Копирование вида (или нескольких видов) со всеми расположенными в нем объектами в тот же самый или другой чертеж . Специальной команды копирования вида нет. Для этой цели используется буфер обмена (Clipboard) КОМПАС.
Для копирования вида (видов) выполните следующие действия.
Выделите вид (виды) любым удобным способом (см. Выделение вида).
Вызовите команду Редактор > Копировать либо нажмите комбинацию клавиш «Ctrl»+«C» или «Ctrl»+«Insert». Выделенный вид (виды) будет скопирован в буфер обмена.
Поскольку у каждого вида известна базовая точка, система не запрашивает ее положение, как при обычном копировании объектов в буфер.
Для вставки вида из буфера обмена в другой чертеж:
откройте тот чертеж, в который необходимо вставить скопированный вид (виды);
выполните команду Редактор > Вставить, либо нажмите комбинацию клавиш «Ctrl»+«V» или «Shift»+«Insert». Вид (виды) будет вставлен из буфера обмена в чертеж.
Если вид с таким номером уже есть в чертеже, система проверяет, нельзя ли вставить в него содержимое вида из буфера обмена (объединить виды). Для объединения видов должно выполняться условие полного совпадения номеров, координат базовых точек, углов поворота и масштабов (этим условиям всегда удовлетворяют системные виды). Если сделать это не удается из-за различия в масштабах и углах поворота видов, создается новый вид, которому присваивается первый свободный номер.
Если необходимо скопировать вид (виды) в тот же самый чертеж, можно обойтись без буфера обмена, используя стандартный прием копирования при помощи мыши (см. выше Копирование объектов мышью). При этом система не пытается объединить виды, а создает новый вид, присваивая ему первый незанятый номер. Имя копии вида совпадает с именем оригинала.