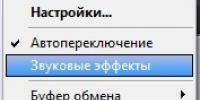Компьютер не видит второй монитор. Как подключить второй, третий… десятый монитор к одному компьютеру Windows 10 не обнаруживает второй монитор
На сегодняшний день пользователи имеют большой выбор мониторов для ПК. Никого не удивишь большим размером экрана и качественными характеристиками. Но, все же, если и этого мало, а экран еще больших размеров устанавливать нецелесообразно, можно подключить еще один монитор. После того, как вы выберите подходящий монитор, сделать это довольно просто. При выборе необходимо руководствоваться наличием качественных характеристик, соответствующих современным стандартам.
Подключение к ПК
Необходимо проследить, чтобы в выбранном вами мониторе присутствовали стандарты . Подключая оба монитора, вы сможете использовать разные разъемы штекеров. Главным экраном рекомендуется устанавливать тот, который обладает лучшими характеристиками. Целесообразным будет приобретение другого монитора, идентичного вашему, уже имеющемуся.
Первым шагом нужно выполнить подключение обоих мониторов к вашему ПК с windows 10, использовав для этого пункты меню, в которых выполняются настройки монитора. Войдя в опцию «Разрешение экрана», нужно кликнуть «Найти», а затем запустить процесс обнаружения второго экрана соответствующей кнопкой. После этого необходимо, чтобы windows 10 определила местонахождение второго монитора. Для этого переместите экран синего цвета, наведя на него курсор, в нужную вам сторону. Затем, кликнув на него, через меню настроек, введите необходимые параметры, яркость, разрешение и др.
Особенности подключения к ноутбуку
Разъемы для кабелей в ноутбуках обычно бывают двух типов: HDMI и VGA. Рекомендуется использовать HDMI, так как он дает изображение лучших характеристик. Для того, чтобы правильно , после подключения кабеля, нужно зайти в меню настроек, как было описано выше. Необходимо указать положение экранов с помощью расширения; операцию дублирования использовать не надо. Затем с помощью мыши выполните перемещение экранов. Далее, как обычно, сделайте настройку параметров, установив максимальное разрешение и т.д.
В Windows 10 имеется ряд особенностей, которые делают выполнение нескольких задач проще, и позволяют одновременно работать с несколькими окнами.
Snap
Snap позволяет быстро изменить размер окна, что особенно удобно, когда вы хотите видеть сразу два окна. Для этого перетащите нужное окно влево или вправо, пока курсор не достигнет края экрана, а затем - отпустите кнопку мыши. Окно закрепится на своем месте. Для открепления окна, просто нажмите и перетащите окно вниз.
Примечание: если у вас открыто более, чем одно окно, то при выборе второго окна, оно автоматически закрепится в свободной части экрана, и займет свое место.

Flip
Вы можете использовать Флип для переключения между открытыми окнами. Для этого нажмите и удерживайте клавишу Alt на клавиатуре, и, не отпуская нажмите клавишу Tab. Продолжайте нажимать клавишу Tab до тех пор, пока не будет выбрано нужное вам окно.

Представление задач
Новая функция Представление задач аналогична функции Flip, но она работает немного по-другому. Чтобы открыть Представление задач, кликните по значку в левом нижнем углу экрана, в панели задач. Альтернативно, вы можете нажать сочетание клавиш Windows + Tab на клавиатуре, чтобы вызвать Представление задач. Появится экран, где будут видны все открытые окна, и вы можете нажать на любое окно, чтобы выбрать.

Виртуальные рабочие столы
Вместо того, чтобы держать все окна на одном рабочем столе, вы можете переместить некоторые окна в виртуальный рабочий стол. Это новая функция в Windows 10, что не было в предыдущих версиях, и она особенно полезна для управления многими окнами одновременно. Чтобы создать новый рабочий стол, откройте Представление задач, а затем выберите Создать рабочий стол в нижнем правом углу.
Размер операционной системы Windows разных версий

После того как вы создали несколько рабочих столов, вы можете использовать Представление задач для переключения между ними. Вы также можете перемещать окна между рабочими столами. Для этого откройте представление задач, затем нажмите и перетащите окно на нужный рабочий стол.

Чтобы закрыть виртуальный рабочий стол, откройте и нажмите на X в верхнем правом углу рабочего стола, которого вы хотите закрыть.

Скрыть/показать рабочий стол
Если у вас много открытых окон, то это может быть трудным, увидеть рабочий стол. В таком случае вы можете кликнуть на узкую кнопку, в правом краю панели задач. Это свернет все открытые окна. Вы можете нажать ее снова, чтобы восстановить свернутые окна.

composs.ru
Делаем несколько дел сразу в Windows 10
Сегодня мы поговорим о том, как выполнять сразу несколько задач. В быстром ритме современной жизни мы должны успевать многое, хорошо, что наши устройства помогают быстрее справляться с делами. А теперь, когда есть Windows 10 с центром уведомлений и инструментами многозадачности, исчезает последние препятствия между вами и блестящим завершением каждого начатого дела.
Пропустить расположение приложений на экране
Часто, открыв сразу несколько приложений, мы переключались между ними в процессе работы. Теперь благодаря улучшениям режима Snap в Windows 10 размещать окна приложений стало еще проще. Вы сможете быстро расставить на экране до четырех приложений, просто перетащив их в углы. Система даже предложит вам выбрать, каким из открытых приложений следует заполнить пустые места.
Контроль над рабочим столом
Иногда нам приходится работать с множеством приложений, документов и файлов одновременно. Поэтому мы добавили в Windows 10 кнопку представления задач. Теперь вы сможете одним кликом просмотреть все открытые окна в едином представлении. А если вам покажется, что для одного экрана открыто слишком много окон, вы можете создать виртуальный рабочий стол. Это позволит освободить место и сосредоточиться на вашей задаче.

Единый центр уведомлений
Иногда уведомления на экранах наших устройств появляются буквально одно за другим, и кажется, будто мы совершенно теряем контроль над происходящим. В Центре уведомлений все ваши ключевые настройки и уведомления можно увидеть в одном месте, что позволяет быстро ответить на письмо или изменить яркость экрана, не открывая для этого отдельное приложение.
Windows 10 - это лучшие возможности для выполнения привычных задач. Так что не теряйте время: обновите систему и оцените ее удобство!
Updated February 16, 2017 3:05 am
blogs.windows.com
Как в Windows 10 использовать Snap Assist и закреплять окна в четвертях экрана
Разработчики Microsoft еще в Windows 7 реализовали функцию Snap (тогда она называлась Aero Snap), в Windows 10 же возможности сервиса значительно расширились. Как в Windows 10 использовать Snap Assist, и для чего предназначен этот функционал?
Что такое Snap Assist и для чего он нужен
Благодаря Snap Assist пространство экрана можно использовать более рационально. Например, функция позволяет разделить монитор между двумя окнами приложений по вертикали. Можно также разделить экран на условные «четверти» и закрепить в каждом углу по приложению. Одновременно пользователь получает доступ к большему количеству информации, что значительно повышает эффективность работы.

«Универсальные» приложения под Windows 10 запускаются в окнах рабочего стола. На сенсорных устройствах функция закрепления оптимизирована под тач-интерфейсы. В десктопной версии тот же функционал реализован через Snap для сохранения единообразия в интерфейсах.
Как использовать Snap Assist
Для закрепления окна необходимо кликнуть по строке заголовка левой клавишей мыши и удерживать кнопку нажатой во время перетаскивания окна. Тянуть окно приложения нужно к правой или левой части монитора. Когда окно войдет в зону фиксации, появится полупрозрачная рамка, показывающая, где именно будет закреплено приложение, если клавишу отпустить. Если положение окна устраивает, отпускаем мышь - окно закрепится в указанной области.
Рамка-направляющая появляется спустя некоторое время после нажатия и перетаскивания окна. Дожидаться ее отображения не обязательно. Можно сэкономить несколько секунд, если быстро перетянуть окошко в левую или правую часть монитора. Окно также закрепится, изменив размер так, чтобы занять ровно половину площади экрана. Эта часть функционала работает идентично тому, как это происходило в более ранних версиях Windows – 7 и 8.

Если выполнять закрепление перетаскиванием окон, запускается новая функция Windows 10 – Snap Assist. Пользователю показывают панельку, где представлены все окна, открытые на текущий момент. По любому из них можно кликнуть, и выбранное приложение автоматически отправиться во вторую - пока свободную - часть экрана. Такой подход гораздо более рационален и понятен, чем реализация из предыдущих версий операционки (каждое из окон приходилось закреплять «вручную», повторяя манипуляции с выбором приложения и перетаскиванием к нужной части экрана). За счет возможности «довыбора» программы экономится несколько драгоценных секунд пользовательского времени.

Закрепить окна можно и горячими клавишами. Для этого используют комбинацию Win (клавиша с логотипом Windows) и стрелку (вправо или влево, в зависимости от того, в какую часть экрана нужно отправить приложение). Однако воспользоваться при таком закреплении функционалом Snap Assist не получится - она доступна только при фиксации окон перетягиванием.
Еще одно отличие - в лучшую сторону - от Windows 8 в том, что «универсальные» приложения можно закреплять точно так же, как «классические». В Windows 10 они работают в «системных» окнах, подчиняющихся общим правилам.

Фиксация по вертикали
Окна можно закреплять не только справа или слева - доступна функция разделения экрана по вертикали. В этом случае одно из приложения расположится в верхней половине монитора, другое закрепится снизу. Выполнить закрепление можно горячими клавишами, для этого нажимают кнопку Win и стрелку - вверх или вниз соответственно. Повторное нажатие Win и стрелки выполнит другое действие. При выборе стрелки вверх активное окно займет весь экран, при нажатии на стрелку вниз выбранное приложение будет свернуто на панели задач.

Перетаскиванием того же результата добиться не получится, закрепление по вертикали можно выполнить только хоткеями. При попытке перетащить окно к верхней части монитора приложение развернется на весь экран. При перетаскивании к нижней границе с окном не произойдет никаких изменений.
Стоит помнить, что положение окна и его «функциональность» зависит не только от качества реализации функции в Windows, но и от самого приложения. Так, некоторые «универсальные» программы не слишком адаптированы для такого использования. Закрепленные по вертикали или «по четвертям», такие приложения могут работать не вполне корректно.
Закрепление в четвертях экрана
Благодаря изменениям в функции Snap с большими мониторами работать стало еще удобнее. Теперь на одном экране можно расположить до 4 приложений, разместив их по схеме 2х2, по окну на каждый угол монитора. Подобные решения уже предлагались различными менеджерами для «мозаичного» размещения приложений, однако Microsoft сделал этот функционал стандартным и интегрированным в операционную систему «из коробки».
Для закрепления приложения в углу экрана окно достаточно перетащить в угол (а не к стороне, как при закреплении по горизонтали). Для фиксации каждого нового окошка перетаскивание придется выполнять заново, тут «помощник» не работает.

Зато горячие клавиши вновь могут помочь. Для закрепления окна достаточно нажать Win + стрелка по горизонтали, а затем Win + стрелка по вертикали (например, Win + стрелка влево и Win + стрелка вверх зафиксируют окно в левой верхней четверти монитора).
Заполнять весь монитор приложениями не обязательно. Например, можно зафиксировать одно или два приложения в минимальном размере слева, а правую часть заполнить единственным окном, которое займет все отведенное пространство.

windowss10.ru
Настройка окон в Windows 10
Всем привет! Я продолжаю разбирать операционную систему Windows 10. Сегодняшняя тема - Многозадачность на Windows 10, а если быть точнее, то я расскажу о настройках окон в Windows 10. Показ окон можно наблюдать в режиме планшета, а так же можно отобразить окна, нажав на сочетание клавиш Alt+Tab. Окна это открытые страницы браузеров или страницы на вашем компьютере, документы, изображения и т.д.

Открыть окна, можно нажав на кнопку - Представление задач, внизу экрана, с правой стороны от кнопки поиск.

Чтобы попасть на страницу параметров окон, в нижнем левом углу экрана, нажмите на кнопку - Пуск. В открывшемся окне, нажмите на вкладку - Параметры.
В меню параметров, нажмите на вкладку - Система.

На странице - Система, слева в меню, нажмите на вкладку - Многозадачность. Здесь вы можете включить или отключить следующие параметры:
Автоматически упорядочивать окна путём их перетаскивания к боковым сторонам или в углы экрана.
При прикреплении окна автоматически изменять его размер, чтобы заполнить пространство.
При прикреплении окна показывать, что можно прикрепить рядом с ним.
При изменении размера прикреплённого окна одновременно изменять размер смежного прикреплённого окна.

Так же здесь вы можете включить показ окон с виртуальных рабочих столов, то есть, чтобы на экране отображались окна не только с действующего рабочего стола, но и с других ваших рабочих столах. Для этого вам нужно просто выбрать значение - Всех рабочих столах. Тема параметров окон в многозадачности Windows 10 завершена, жду ваших комментариев, до новых встреч!
Настройка окон в Windows 10 обновлено: Январь 13, 2016 автором: Илья Журавлёв
info-effect.ru
Функция умных окон в Windows 7
Функция Smart Window позволяет пользователю просматривать два окна бок о бок в Windows 7 без необходимости ручного изменения размера окна. Это полезно, если вы не хотите использовать Alt-Tab для переключения между двумя окнами или Вам нужно работать с двумя окнами одновременно. Ниже приведен пример, как это выглядит в Windows 7.

Как использовать функцию Smart Window
1. Нажмите и перетащите мышкой за верхнюю строку заголовка первое окно в левую или правую сторону экрана и отпустите окно, когда увидите полупрозрачные контуры окна до половины экрана.
2. Затем выберите другое окно. Нажмите и перетащите 2-е окно к противоположной стороне экрана, так же как и первое.
Эти шаги можно сделать, используя клавишу «Windows» на клавиатуре, а также правую и левую клавиши со стрелками, выполнив указанные ниже действия:
1. При нажатой кнопке Windows на клавиатуре, нажмите клавишу вправо или влево. Это будет двигать открытое окно к левой или правой части экрана.
2. Выберите другое окно. При помощи клавиши Windows, как описано в шаге выше, используйте противоположную (правую или левую) кнопку со стрелкой.
Существуют несколько способов выйти из этого режима просмотра, ниже приведены некоторые из различных способов это сделать.
1. Нажмите и перетащите окно за верхнюю его часть и отпустите мышь. Этот способ вернет окну его обычный размер.
2. Если нажать сочетание клавиш «Windows+Стрелка вверх», то окно откроется на весь экран.
3. Нажатие «Windows+Стрелка вниз», свернет активное окно.
Привет! Мы продолжаем разбирать операционную систему Windows 10! Сегодня вы узнаете как настроить проецирование и подключить второй экран на Windows 10. Например, вы хотите подключить к своему компьютеру телевизор или второй компьютер, либо просто дополнительный экран. Вы сможете не просто подключить дополнительный экран, но и сможете настроить проецирование.
Проецирование Windows 10 как подключить второй экран
Для подключения второго экрана, в нижнем правом углу экрана откройте “Центр уведомлений” , нажав на соответствующий значок в виде письменного листа. В открывшемся окне нажмите на вкладку – Проецировать . Проецирование необходимо настраивать только после подключения второго экрана.

– Только экран компьютера, тип по умолчанию, когда подключен только экран данного компьютера.
– Повторяющийся, вы можете подключить второй экран и на нём будет отображаться то же самое что и на вашем компьютере.
– Расширить, с помощью данного проецирования, можно сложить одну картинку из нескольких экранов.
– Только второй экран, при данном типе будет показывать только второй экран, который вы подключите к компьютеру. Экран компьютера будет отключен.

Как подключить второй экран
Для подключения второго экрана, внизу окна “Проецирование” нажмите на вкладку – Подключение к беспроводному устройству . Убедитесь, что второе устройство, которое вы хотите подключить, включено. Начнётся автоматический поиск устройства. В окне должно отобразится его имя.

Как подключать устройства
– Телевизор, современный телевизор можно подключить через HDMI кабель. Убедитесь что у телевизора есть соответствующий выход. Современные TV можно также подключить через Bluetooth, если они имеют такую опцию.
– Проектор, подключается через VGA или HDMI кабель.
– Компьютер, ноутбук, подключаются через Bluetooth.
Как подключить Bluetooth
Снова откройте в нижнем правом углу окно “Центр уведомлений” . В открывшемся окне, нажмите на вкладку – Bluetooth . После чего в панели задач у вас появится соответствующий значок.
Когда дело доходит до настольных ПК, одно можно сказать наверняка: два экрана лучше, чем один. Это особенно верно для технических специалистов, которым нужно запускать несколько графических приложений одновременно.
Независимо от того, являетесь ли вы графическим дизайнером, аналитиком данных, программистом или кем-либо еще, настройка нескольких мониторов может сделать вашу работу как эстетически, так и практически привлекательной. Независимо от ваших потребностей, включение нескольких мониторов на вашем ПК является верным способом повышения производительности.
Существует множество преимуществ от добавления дополнительного монитора или мониторов на вашу рабочую станцию.
Во-первых, эстетические возможности двойной или тройной настройки монитора являются фантастическими. По сравнению с одним дисплеем, настройки с несколькими дисплеями позволяют настраивать различные экраны в соответствии с их различными функциями и назначением.
Вы можете постоянно просматривать все доступные инструменты, выбор меню и информацию без постоянного переключения между задачами. Вам не нужно жертвовать какой-либо конкретной функцией для мониторинга оборудования, прослушивания музыки, редактирования графических элементов, анализа данных или записи контента.
Вам даже не нужно инвестировать в сверхвысокочастотный дисплей, чтобы иметь достойную настройку нескольких мониторов. Большинство старых мониторов с плоским экраном все еще могут выполнять свою работу довольно хорошо при настройке с двумя мониторами.

Шаг 1. Выбор монитора
Предполагая, что вы уже просматриваете это с помощью монитора ПК, выбор второго монитора может быть проще. Это связано с тем, что большинство современных мониторов на рынке представлены как с плоским экраном, так и с высоким разрешением (соотношение сторон 16: 9). Например, простой 23,8-дюймовый монитор Acer может дать вам четкое разрешение 1080p в ярком цвете.
Более высокие ценовые точки обычно определяются большими размерами экрана и разрешением экрана. Тем не менее, настройка для дорогого или бюджетного монитора точно такая же. Вы даже можете использовать свой ноутбук в качестве второго монитора.!
Правильный выбор кабеля
Более важным, чем размеры вашего нового монитора, является правильный тип кабеля, необходимый для подключения монитора к соответствующему порту. Многие путают один тип кабеля с другим, что может стать серьезной проблемой. Для настройки нескольких мониторов в первую очередь вам необходимо обеспечить, чтобы ваша видеокарта поддерживала несколько мониторов.
Существует несколько типов кабелей которые вы обычно встретите при подключении монитора к компьютеру: DVI, VGA, HDMI и DisplayPort.
HDMI и DisplayPort - это новые типы соединений для мониторов, в то время как DVI и VGA намного старше. Есть много преимуществ для этих новых типов кабелей, более новые типы кабелей предлагают лучшее отображение изображений, а DisplayPorts адаптируется ко всем упомянутым типам соединений.
Убедитесь, что вы знаете точный тип кабеля, необходимый для подключения монитора к компьютеру. Предлагаемый выше монитор Acer позволяет подключать VGA, DVI и HDMI.
Мониторы и дисплеи подключаются к ПК через графическую карту, иначе называемую видеокартой. Видеокарта обрабатывает графику на ПК, поэтому вам, естественно, придется подключать монитор к компоненту графического процессора. Убедитесь, что вы подключаете свой монитор к основной графической карте, используемой на вашем ПК.
Я сравню возможные типы подключения вышеупомянутого монитора с видеокартой NVIDIA GeForce GTX 1070.

Выше представлены следующие типы разъемов для кабелей, сверху вниз и слева направо: 2 DisplayPort, 1 HDMI, 1 DisplayPort и 1 DVI. Это означает, что с помощью этой видеокарты вы можете использовать в общей сложности пять мониторов с различными типами кабелей. Таким образом, вы сможете использовать соединение DVI, HDMI или DisplayPort.
Если у вас несколько мониторов с одинаковым типом соединения, но для этого типа подключения есть только одно место на вашей видеокарте, вам придется использовать устройства, называемые сплиттерами.
Сплиттеры разделяют индивидуальное соединение на два отдельных соединения. Например, если вы хотите подключить два разных монитора к одному порту HDMI, вам понадобится HDMI сплиттер.
Шаг 2. Настройка второго монитора
Обязательно отключите компьютер. Подключите второй монитор к видеокарте, и затем включите ваш компьютер. Подождите, пока он отобразит изображение. Если монитор остается пустым, проверьте подключение.
Когда вы увидите изображение на своем втором мониторе, щелкните правой кнопкой мыши на рабочем столе и выберите «Параметры экрана ».
Вы должны увидеть свой второй экран в изображении настроек. Windows 10 удобно предоставляет этот интерфейс, чтобы пользователи могли легко конфигурировать несколько дисплеев.
Во-первых, перетащите монитор, чтобы настроить положение дисплея. Если у вас есть второй монитор слева от первого, но настройки дисплея показывают второй монитор справа, перетащите второй монитор слева от основного дисплея.
Окно «Дисплей » позволяет использовать как координаты X, так и Y, что означает, что мониторы не должны размещаться непосредственно рядом друг с другом. Если вы смущены в отношении того, на каком дисплее отображается ваш компьютер, нажмите кнопку «Идентифицировать », чтобы просмотреть, какой это монитор.
Затем прокрутите список до тех пор, пока не достигнете разрешения. Это будет основной параметр, который вам нужно будет изменить, чтобы заставить монитор работать в рабочем состоянии.
Во-первых, Windows 10 иногда отображает ваш монитор с меньшим разрешением, чем на дисплее. Установите для параметра «Разрешение » значение «Рекомендуемая » (или выше).
Продолжайте изменять все варианты, которые вам подходят. Ориентация позволит вам изменить, будет ли ваш дисплей иметь портретную или альбомную ориентацию. Не забудьте выбрать отображение, которое вы хотите изменить, прежде чем изменять его, нажав на отображаемое изображение.
Опция с надписью: «Сделать этот моим основным дисплеем », среди прочего, заставит программы отображать на выбранном вами основном мониторе.
Дисплей панели задач
Еще одним тонким аспектом настройки нескольких мониторов является то, что вы будете делать с панелью задач. Если вы работаете над чистой настройкой рабочего стола, панель задач может стать проблемой.
Чтобы изменить или удалить панель задач, перейдите к настройкам фона, щелкнув меню «Пуск », набрав «фон » в поиске и выбрав «Настройки фона ». Разверните окно и выберите «Панель задач ». Прокрутите страницу вниз до тех пор, пока не увидите раздел «Несколько отображений ».
Чтобы отключить панель задач на всех дисплеях (кроме основного монитора), установите для параметра «Показать панель задач » на всех дисплеях значение «Выкл.». Если вы его оставите, вы можете решить, отобразится ли на панели задач все закрепленные программы или только программы, присутствующие в данном мониторе, на панели «Показать кнопки панели задач ».
Настройка нескольких обоев
Чтобы использовать отдельные фоны при настройке нескольких мониторов, снова откройте окно настроек фона. Когда ваше окно открыто, прокрутите вниз, пока не увидите кнопку «Обзор » в разделе «Выбрать категорию изображения ». Нажмите кнопку «Обзор » и выберите изображение, которое вы хотите использовать в качестве фона.
После того, как у вас есть фоны, щелкните его миниатюрное изображение правой кнопкой мыши. Вы должны увидеть выделение, обозначенное как Set для всех мониторов, или Set для монитора X. Выберите тот, который вы хотите.
Все в порядке и хорошо, но что, если я хочу создать единое, расширенное фоновое изображение, охватывающее все мои рабочие столы?
Очень широкий фон рабочего стола
Чтобы найти экстра-широкий фон рабочего стола, просто зайдите в Google картинки и введите ключевое слово любого изображения, которое вы хотели бы использовать, за которым следует фраза «в широком формате» . Затем на странице изображений Google нажмите кнопку «Инструменты » рядом с «Настройки ». Затем нажмите раскрывающееся меню с надписью: «Любой размер » и выберите «Больше » и «10 MP» (3648 × 2786).
Хотя это не точная наука, поиск Google должен предоставить вам большое количество соответствующих высококачественных изображений для загрузки и использования.
Наконец, снова зайдите в настройки фона и выберите «Широкое изображение ». Затем в разделе «Выбрать подходящую » выберите «Спан ». Это оно! Теперь вы знаете, как выглядит один фон, охватывающий несколько мониторов.
Обычно компьютер автоматически распознаёт второй монитор после подключения. Вам остаётся только зайти в настройки ОС и выбрать удобный режим работы c несколькими экранами.
Если новое устройство не появится в меню настроек, убедитесь, что вы правильно подключили его к компьютеру и электросети, а также не забыли про кнопку питания.
Если у монитора несколько портов для получения видеоданных, возможно, придётся вручную активировать тот из них, через который вы подключили компьютер. Для этого вызовите с помощью аппаратных кнопок меню экрана и выберите в нём нужный порт: HDMI, VGA или другой. Обычно на мониторах одна-две кнопки, так что нужную вы должны найти без проблем. При необходимости можете посмотреть инструкцию к своей модели.
Как настроить 2 монитора в Windows
Откройте параметры экрана. В это меню находится в разделе «Параметры» → «Система» → «Дисплей». В других версиях Windows расположение настроек может отличаться. Но почти в любой системе их также можно открыть через панель управления, или контекстное меню, кликнув правой кнопкой по рабочему столу, или через поиск Windows по запросам «Экран», «Дисплей» или «Монитор».
Все подключённые к компьютеру дисплеи появляются в меню настроек в виде прямоугольников. Выберите под ними один из трёх режимов отображения рабочего стола.
В этом режиме оба монитора синхронно показывают одинаковое изображение. Но если один из них не поддерживает разрешение второго, то на дисплее с более низким разрешением рабочий стол будет уменьшен и появятся чёрные поля.
Дублировать удобно, если вы используете их, например, для презентаций: один дисплей для вас, другой - для аудитории.

Выбрав расширение рабочего стола, вы разделите его между дисплеями. Каждый из них будет показывать только фрагмент доступной области. Вы можете выбирать, какую именно часть рабочего стола будет отображать конкретный дисплей. Для этого нужно передвигать прямоугольники экранов относительно друг друга.
Этот режим используют для улучшения многозадачности. Так, вы можете запускать на каждом дисплее разные программы и видеть их перед собой одновременно. Очень удобно, если вам нужно работать сразу с несколькими окнами, которые не помещаются на одном экране.

Этот режим оставляет активным только выбранный экран, второй продолжает работать, но с выключенной подсветкой. Такой вариант часто используют владельцы , чтобы работать за большим внешним дисплеем вместо встроенного. Внешний оставляют активным, а потемневший встроенный слегка опускают вместе с крышкой, чтобы не мешал смотреть на большой монитор.
Комбинация Win + P позволяет переключаться между режимами работы дисплеев на лету:

Выбрав подходящий режим, вы можете настроить разрешение активных дисплеев и другие привычные параметры. После этого всё будет готово к работе.
Как настроить 2 монитора в macOS
Разверните меню Apple, перейдите в раздел «Системные настройки» → «Мониторы» и кликните по вкладке «Расположение». Вы увидите синие прямоугольники, которые изображают подключённые к компьютеру экраны. Выберите в этом меню один из двух режимов отображения рабочего стола.

Этот режим в macOS работает почти таким же образом, как в Windows. Рабочий стол разделяется между двумя экранами, и вы можете свободно распределять между ними открытые окна. Когда курсор выходит за границы одного дисплея, он появляется на другом. Чтобы настроить, какую часть рабочего стола отображает тот или иной экран, просто переставьте прямоугольники относительно друг друга.
Один из дисплеев в этом режиме является основным и содержит все ярлыки. На его прямоугольнике отображается белая полоска. Чтобы сделать основным другой экран, перетащите полоску на его прямоугольник.

Видеоповтор аналогичен режиму дублирования экранов в Windows. Когда он выбран, прямоугольники на схеме сливаются в один и все дисплеи показывают одно и то же изображение. Чтобы активировать этот режим, поставьте отметку «Включить видеоповтор мониторов».
Когда выберете нужный режим, откройте вкладку «Монитор» и при необходимости настройте разрешение и прочие параметры экранов. После этого можете приступать к работе.
Режим закрытого дисплея
Помимо перечисленных, macOS поддерживает специальный режим закрытого дисплея. С его помощью можно использовать MacBook как системный блок с закрытой крышкой.
Этот режим активируется автоматически при следующих условиях. Ноутбук должен находиться на и спать. Кроме того, к нему должен быть подключён монитор, а также клавиатура или мышь. Если при этом нажать на кнопку клавиатуры или мыши, ноутбук проснётся, внешний экран заработает, а встроенный останется выключенным.
Если вы подключаете клавиатуру или мышь по Bluetooth, то для использования режима закрытого дисплея понадобится разрешить беспроводным устройствам выводить Mac из режима сна. Это можно сделать в настройках Bluetooth.
Если вы ещё не купили монитор
Перед покупкой проверьте, чтобы монитор и компьютер поддерживали один и тот же интерфейс передачи сигнала, будь то HDMI, DVI, DisplayPort или другой. Это поможет избежать проблем с совместимостью.
Если в качестве монитора вы хотите использовать телевизор, вам пригодится Лайфхакера по подключению.