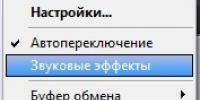Как изменить экран приветствия Windows. Как поменять заставку на рабочем столе компьютера, ноутбука? Как сменить обои на рабочем столе компьютера, ноутбука? Как поставить заставку на рабочий стол максим
Казалось бы, в Windows 10 отсутствует возможность установить экранную заставку на рабочий стол, я все же отыскал ее теперещнее месторасположение. Оказалось, их чуть переместили в другое место, что стало немного трудновато найти.
Экранные заставки для многих из нас предоставляют способ отвлечься на несколько минут, глядя, как наши компьютеры простаивают. Нужно подчеркнуть, что экранные заставки являются реликтами ушедшей компьютерной эры. На деле, как мы объясняли до этого, «экранные заставки не являются необходимыми на современных, плоских LCD дисплеях».
Тем не менее для многих экранная заставка может быть одним из любимых вещей в ОС. В Windows 8.1 и в Windows 7 заставку можно было установить в окне Персонализации через Панели управления.
В Windows 10 Майкрософт усложнила доступ к панели заставки, удалив ее из настроек персонализации. Можно даже подумать, что данная опция удалена.
 Щелкните правой кнопкой мыши на рабочем столе и выберите «Персонализация» из контекстного меню, чтобы открыть окно персонализации
Щелкните правой кнопкой мыши на рабочем столе и выберите «Персонализация» из контекстного меню, чтобы открыть окно персонализации

Панель «Персонализация» была полностью переделана, и там больше нет кнопки экранной заставки, как в прошлых версиях Windows.
Как выясняется, вы можете найти параметры экранной заставки внизу опций в категории «Экран блокировки».

Кроме того, вы можете воспользоваться поиском, введя слово «заставка» в поле поиска.

Экранные заставки теперь имеют свою собственную панель управления.

В этом окне вы можете выбрать и настроить экранную заставку так же, как в предыдущих версиях Windows, так как в нем буквально ничего не изменилось.
Если есть другие настройки, вы можете изменить их, нажав кнопку «параметры», и конечно же, вы все еще можете сделать так, чтобы система начиналась с экрана входа в систему после деактивации экранной заставки.
Хоть и нет возможности прикрепить параметры экранной заставки к стартовому меню или к панели задач, вы можете быстро запустить их через поле поиска или через настройки экрана блокировки.
Фонового рисунка
и экранной заставки на компьютере
Изначально, на компьютерах с установленной Операционной
Системой Windows – уже установлен фоновый рисунок.
И, чаще всего, это фоновый рисунок с эмблемой Windows.
Экранная заставка, изначально, не установлена.
Но её можно установить, а затем и изменять.
Как изменить фоновый рисунок экрана компьютера
Как изменить
фоновый рисунок экрана
Сразу скажу, что изменение фонового рисунка, на
сегодняшний день – доступна не для всех версий Windows.
В частности, для Windows 7 (начальная) –
такая возможность недоступна.
Итак, путь к изменению фонового рисунка, начинается
с кнопки «Пуск» → выбрать справа «Панель управления».

В разделе «Оформление» выбрать функцию
«Изменение фона рабочего стола».
Откроется такое окно.

В этом окне – фоны для рабочего стола. Надо щёлкнуть по изображению, которое хотите сделать фоном. Затем выбрать внизу положение изображения – на кнопке «Заполнение»

Кроме выбора готового Фона – вы можете выбрать и любое другое изображение. Из тех, которые загружены на ваш компьютер. Для этого, в разделе «Расположение изображения» – нажмите на стрелочку. Откроется контекстное меню.

(Щёлкните по картинке, чтобы увеличить)
Вы можете выбрать «Библиотека изображений». И когда откроются ваши
папки с изображениями – выбираете нужное. Либо нажимаете кнопку «Обзор».

И также выбираете изображение в нужной папке.
А когда изображение появится в окне установки фона рабочего стола – выполняете то же, что и для готового Фона. Щёлкнуть по выбранному. Выбрать внизу положение изображения – на кнопке «Заполнение» выбрать положение изображения. А затем нажать внизу кнопку «Сохранить изменения».
Что такое экранная заставка и как её установить
Что такое экранная заставка
и как её установить
Экранная заставка – это именно заставка. В зависимости от выбранной, она появляется либо на фоне Фонового рисунка, либо вместо него в то время – когда включённый компьютер находится в состоянии паузы. То есть – вы не пользуетесь ни мышью, ни клавиатурой. Или просто отошли от компьютера.
Как только вы коснётесь рукой мыши или щёлкните
по кнопке клавиатуры – экранная заставка исчезает.
Установка экранной заставки на Windows 7 (начальная) – тоже доступна.
Путь к установке экранной заставки начинается с кнопки «Пуск» → выбрать справа «Панель управления» → щёлкнуть по кнопке «Оформление». Откроется такое окно.

В разделе «Экран» – выбираете «Изменение заставки».
Откроется вкладка «Параметры экранной заставки».

Изначально – экранная заставка не установлена. Поэтому в параметре «Заставка» – стоит «Нет». Чтобы увидеть выбор имеющихся заставок – нажмите на стрелочку. Откроется контекстное меню.
Первое, что мы видим после загрузки компьютера – это рабочий стол. Пожалуй, именно он играет огромную роль для многих из нас. Кто-то ставит на него в виде заставки свое любимое фото, кто-то просто наслаждается красивой, жизнерадостной картинкой. Однако со временем даже самое эстетичное изображение начинает надоедать. И если с выбором картинки под замену у большинства никаких вопросов не возникает, то как именно поставить ее на рабочий стол – знают далеко не все. Поэтому давайте рассмотрим, как это сделать, на нескольких примерах. Все инструкции составлены применительно к операционной системе Windows 7.
Разберем первый вариант. Для начала выберем необходимое изображение. Его месторасположение не критично. Оно может располагаться как в отдельной папке на любом диске, так и на рабочем столе. Также возможен вариант нахождения на флешке, диске или любом другом съемном носителе. Не забудьте обратить внимание на разрешение выбранного изображения. Картинки и фото с параметрами разрешения менее 800х600 пикселей не годятся. Затем нажмем на выбранное изображение правой клавишей мышки и в открывшемся меню выберем «Сделать фоновым изображение рабочего стола». После этого выбранная картинка станет заставкой на вашем персональном рабочем столе.















Таким образом, были рассмотрены три варианта установки новой картинки на рабочий стол. Результатом использования любого из них будет ваша любимая картинка или фотография на рабочем столе. Однако если вы недостаточно хорошо владеете компьютером, то следует придерживаться именно первого примера. Он является наиболее простым и доступным. Пробуйте, экспериментируйте, не бойтесь – и у вас все обязательно получится!
Урок
18 Настройка Windows 8
Существуют две возможности для настройки параметров Windows 8. Во-первых, можно воспользоваться режимом параметров, которая используется, в основном, для сенсорных панелей. Чтобы вызвать этот режим подведем курсор мыши в правый верхний угол экрана и в появившихся кнопках выберем чудо-кнопку Поиск . Введем в верхнее поле слово Параметры и щелкнем ниже по надписи Параметры .
На экране появится окно разными параметрами.

Щелкнем по какой-либо надписи и на экране появится окно с разными режимами и параметрами, как это показано ниже. Слева находятся названия разделов, а справа параметры, которые относятся к выделенному разделу.

Существует также и режим панели управления. Для того, чтобы его вызвать можно перейти к списку программ, для чего в начальном экране щелкнем правой кнопкой мыши по незанятой части экрана, щелкнем появившуюся кнопку Все приложения , которая находится справа внизу экрана, передвинем список программ, найдем значок панель управления и щелкнем по значку дважды левой кнопкой мыши. На экране появится окно режима.

Если у вас появилось окно с другим содержании, то Щелкнем по значку Мелкие значки и в появившемся панно выберем режим категория .

Существуют несколько особо часто выполняемых режимов, которые далее и рассмотрим. Для
Размещение рисунка на рабочем столе (обои).
Выберем режим в панели управления – Оформление и персонализация .

Затем выберем режим Изменение фона рабочего стола в разделе Персонализация , то есть, щелкнем по этой надписи левой кнопкой мыши.

В основном поле окна имеются стандартные виды картинок на рабочем столе. Как видно, присутствует рисунок, который появляется после установки Windows (справа сверху рисунка имеется галочка). Можно выбрать рисунок из представленных на экране, щелкнув по нему. При этом на экране появится выбранный рисунок. Чтобы указать другой источник фотографий, следует нажать на кнопку Фоны рабочего стола Windows .

Если пользователь имеет свои фотографии, которые нужно поместить на рабочий стол, то можно воспользоваться режимом Обзор , найти нужную папку и выбрать фотографию.
Можно также установить вид представления рисунка на экране. Внизу окна имеется кнопка заполнение , если щелкнуть по ней, то появится панно с режимами, как это показано на рисунке: на первом - рисунок растягивается на весь экран.

При этом вертикальный и горизонтальный размеры увеличиваются пропорционально, а ненужная часть рисунка отсекается (Заполнение ); во втором рисунок располагается в соответствии со своим размером. Если рисунок меньше экрана, то появится черные полосы (По размеру ); однако можно растянуть рисунок до размера окна. При этом вертикальный и горизонтальный размеры могут быть не пропорционально увеличены (Растянуть ); либо растянуть как обои, то есть появятся несколько одинаковых рисунков по горизонтали и несколько по вертикали (Замостить ), в последнем - рисунок не будет растянут и будет показан таким, каким он есть. При этом черные поля могут быть вокруг рисунка (По центру ).
Настройка разрешения экрана.
Выберем режим Панель управления → Экран → Настройка разрешения экрана.

В окне имеется поле Разрешение экрана, в котором присутствует бегунок, изменяющий величину вывода изображения на экран в пикселях. Как видно, установлено разрешение 1280 на 800. Если щелкнуть по кнопке (), то появится шкала разрешений, как это показано на рисунке.

Это максимальное разрешение, так как бегунок расположен в самом верху индикатора. Значит, разрешение можно только уменьшить. Сдвинем бегунок вниз. Имеется несколько возможных значений, остановимся на 1024 на 768. Нажмем на кнопку ОК .
Произойдет переход на новое разрешение. При этом на экране появится окно подтверждение. Если нас устраивает новое разрешение, то нажмем на кнопку Сохранить изменения и установится новое разрешение. Если нажмем на кнопу Отменить изменения , то произойдет возврат на предыдущее разрешение.
Заставка (скринсейверы).
Первые компьютеры использовали электронно-лучевые мониторы, экран которых был покрыт люминофором. Со временем люминофор выгорал и на нем оставалась картинка, которая наиболее часто выводилось на экран. Так как самой распространенной программой был Norton Commander , то даже на выключенном дисплее оставалась картинка его окна. Чтобы этого избежать, в систему Windows были включены заставки, то есть режим, при котором через определенное время экран гас, и появлялась динамическая картинка, например, по экрану передвигалась надпись или крутилась геометрическая фигура. Сейчас заставки не актуальны, но, тем не менее, их продолжают использовать для более привлекательно вида экрана при перерыве в работе.
Выберем режим Панель управления →П ерсонализация (Изменение заставки).

После установки Windows 8 заставки нет. Вид заставки можно выбрать в поле Заставка , для этого требуется щелкнуть по галочке, острием вниз () в этом поле и появится панно, вид которого показан ниже.

Выберем режим Геометрический вальс , вид которого появится в окне на экране дисплея. Изменить время бездействия (время, в течение которого не было обращений пользователя к клавиатуре и к мыши), после которого появится заставка, можно в окне Интервал .

Некоторые виды заставок меняются с помощью режима Параметры . Можно выбрать другой вид заставки, а также установить время, когда будет появляться заставка, если не производится работа с мышью и клавиатурой.. Если нажать кнопку Просмотр , то на несколько секунд заставка появится на всем экране.
Установка и удаление программ.
Установка программ происходит довольно просто. Откройте программу проводник (то есть запустите ее). Найдите установочный файл программы, который часто имеет в названии слова setup или install и имеет расширение exe. Если программа еще не установлена, то найдите в интернете и скачайте на компьютер. Щелкните дважды по значку файла программы и она начнет выполняться. Как правило для стандартной установки следует нажимать кнопку Далее или Установить . Иногда программы требуют согласия с лицензионными условиями, в этом случае щелкните по переключателю типа Я согласен с лицензионными условиями , или иногда требуется щелкнуть по окну с текстом лицензионного соглашения и пролистать его до конца (но это бывает очень редко). В конце появится кнопка Готово . О том, как устанавливаются программы можно будет узнать во второй части сайта - Самоучитель бесплатных программ.
Для удаления программ следует войти в режим Панель управления → Программы (Удаление программы) .

Выберем программу, которую нужно удалить, например, 7-Zip, для чего щелкнем по ее названию.

Нажмем на появившуюся кнопку Удалить , которая находится сверху экрана.

Появится запрос, в котором подтвердим необходимость удаления программы, нажав на кнопку Uninstall . Начнется удаление программы. Может происходить запрос на перезагрузку компьютера. Если установим переключатель Reboot now , то компьютер сразу же начнет закрытие всех программ и перезагружаться.
После удаления, название программы исчезнет из списка программ.
Отметим, что после удаления программы, размер занятого пространства на жестком диске будет больше, чем до установки программы. Дело в том, что часть модулей, которая была загружена в библиотеки системы Windows не удаляется, так как возможно, что эти же модули используются и другими программами. Поэтому, устанавливая много программ, а затем, удаляя, жесткий диск будет больше и больше заполняться и со временем может привести к замедлению работы компьютера. В этом случае помочь может только переустановка системы Windows . Поэтому, если программа не нужно, то и не следует ее устанавливать, имейте только те программы, которыми будете пользоваться постоянно.
Установка и отключение устройств.
Устройства, которые подключаются к разъему USB можно подключать к работающему компьютеру. Остальные устройства следует подключать при выключенном компьютере, так как могут возникнуть неполадки в материнской плате.
При подключении устройства, например, клавиатуры (но не с разъемом PS/2) или мыши (но не с разъемом PS/2) или флешки, операционная система определит наличие нового устройства, выберет стандартный драйвер для него и с устройством можно работать. Если устройству требуется свой драйвер, то на экране появится окно мастера нового оборудования. Мы уже раньше рассматривали подключение принтера. Так как установка происходит аналогично, поэтому описывать этот процесс не будем.
Можно отключать безболезненно устройства, которые не имеют буфера обмена, например, флеш-накопитель, мышь, клавиатура, подкаченные к гнезду USB . Для отключения внешних жестких дисков нужно либо отключить компьютер, либо выбрать режим безопасного отключения устройств, которое находится справа снизу экрана.
Для того чтобы отключить внешний диск, подключенный к разъему USB , нужно щелкнуть по треугольнику, который находится справа внизу экрана (). И в появившемся панно выбрать безопасное отключение устройств ().

На экране появится панно с устройствами, которые можно отключить.

Щелкнем по нужному названию, например, извлечь “ Samsung M 2 Portable ” , то есть, внешний диск. После работы режима на экране появится надпись, что устройство можно отключить.

Автозапуск программ.
Иногда требуется, чтобы при включении компьютера загружалась какая-либо программа, например, браузер для работы в интернете Internet Explorer . Список программ, которые выполняют автозагрузку можно посмотреть в Диспетчере задач , который был рассмотрен ранее. Для вызова Диспетчера задач , щелкните по свободному пространству нижней строчки правой кнопкой мыши и выберите режим Диспетчер задач . Затем перейдем на вкладку .

Если щелкнуть по названию программы правой кнопкой мыши, то появится панно с режимами. Если выбрать режим Удалить , то программа будет удалена из автозагрузки и не будет загружаться при включении компьютера. Ее можно запустить из панели все приложений, рабочего стола и других мест.
Персональные компьютеры стали сегодня очень популярными, что привело к огромному их распространению. Существует несколько способов выделиться среди владельцев таких устройств, среди которых одним из самых популярных является установка оригинальной картинки на рабочий стол.
Сегодня найти такие картинки можно достаточно легко на просторах интернета. Подбирая обои для рабочего стола на https://7fon.ru/ , следует в первую очередь обращать внимание на их разрешение, чтобы подобрать оптимальный вариант для вашего дисплея.
Используем меню персонализации
Рассмотрим алгоритм установки фонового изображения на рабочий стол в операционной системе Windows 7. Сделать это можно следуя нескольким последовательным шагам:
- Изначально следует зайти в меню управления изображениями. Для этого кликаем правой кнопкой мыши на рабочем столе и находим пункт меню «Персонализация».
- В открывшемся меню снизу следует найти кнопку «Фон рабочего стола» и нажать на нее.
- После этого появиться специальное окно с предустановленными изображениями для рабочего стола. Для выбора любого из них следует отметить его галочкой и нажать кнопку «Сохранить изменения».
Если же вы хотите установить свою оригинальную картинку, тогда вам нужно использовать меню «Обзор», позволяющий указать путь к изображению на вашем компьютере, и после этого просто сохранить изменения.

Альтернативный способ
Изменить картинку рабочего стола можно и другим путем. Данный алгоритм состоит из нескольких простых шагов:
- Изначально следует найти картинку, которую вы планируете использовать в качестве фона и сохранить ее в удобном для вас месте.
- После этого переходим в папку с нужным изображением, и кликнув по нему правой кнопкой мыши выбираем пункт «Сделать фоновым рисунком рабочего стола». После этого картинка станет основным изображением на вашем экране.
Таким же образом можно поступить с предварительно открытой картинкой в одном из редакторов просмотра. Все действия аналогичны ранее описанным.
Обратите внимание, что изменение картинки рабочего стола не всегда поддерживается некоторыми версиями операционных систем. Решить данную проблему можно с помощью специальных утилит, которые легко найти в интернете, где подробно описано их применение.
Если у вас относительно мощный компьютер, альтернативой обычной картинке могут стать живые обои, которые также легко скачать на специальных сайтах.