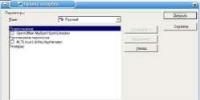Что делать, если звук хрипит на ноутбуке. Почему нет звука на компьютере
Распространенной проблемой при воспроизведении музыки, видеофайлов является посторонний хрип, звук заедает и сбивается. В большинстве случаев, когда хрипит звук на ноутбуке, решить проблему можно самостоятельно. Давайте разберемся, как это сделать.
Первоначально требуется определить, кто виноват в возникновении проблем – сами устройства, т.е. аппаратная часть, или программное обеспечение. Самым простым и надежным способом является запуск LiveCD с Ubuntu. В случаях, когда с Ubuntu Linux возникают аналогичные проблемы при воспроизведении звука или видео, то вышло из строя определенно оборудование, характер неисправности явно аппаратный. В данном случае лучше всего обратиться в сервисный центр, самостоятельно продолжать поиск не стоит. Если с Ubuntu все в порядке, следовательно, проблема с самой Windows, в настройках и установленных драйверах. Опишем примерный порядок решения данной проблемы. Часто хрипит звук на ноутбуке, притормаживает и щелкает, не только по причине звуковых драйверов. Требуется обновить драйвера для сетевых карт и адаптеров Wi-Fi. Для этого используйте поставляемый производителем Вашего ноутбука диск либо скачайте требуемые файлы с сайтов производителя.
Бывает, что проблемы со звуком связаны с применением технологии Dolby на Вашем ноутбуке. Если замена драйверов не помогла, отключите в свойстве динамиков данную технологию и проверьте, пропали проблемы или нет. Если это не помогла, обновите набор кодеков, на любом форуме Вы найдете достаточное количество подходящих программ.
В некоторых ноутбуках с установленной видеокартой nVidia можно отключить применяемую технологию nVidia PowerMizer. Отключение производится при помощи программы PowerMizer Switch. Данное действие может помочь, так как возникающие конфликты часто приводят к сбоям при передаче звуковых сигналов.
Проблемы со звуком могут возникнуть и по причине перегрева ноутбука. В наших статьях подробно описано, что требуется делать в случаях перегрева элементов ноутбука и неэффективности системы охлаждения.
Бывает, что хрип может быть причиной ошибок с самой BIOS. В этом случае систему BIOS можно обновить, но обратите внимание, что на различных моделях ноутбука данный процесс отличается.
В случае если все перечисленные выше советы не помогли устранить проблемы со звуком, лучше обратитесь в сервисный центр за помощью.
Сроки
В нашем сервисном центре Вы можете продиагностировать свой ноутбук в течении суток, в течении 2 – 5 дней наш сервис производит ремонт, по вашему желанию наш сервис может выдать заключение о ремонте, диагностике.
Как заказать и адрес СЦ
Узнать подробнее или получить консультацию по вашей проблеме можно одним из следующих способов.
Допустим, приходите вы домой в радостном настроении, включаете свой компьютер, усаживаетесь в кресло поудобнее и тут понимаете — что-то не так. Но что именно? Включая плеер, вы совершенно не слышите никаких звуков! Что случилось? Что произошло? Как решать проблему? Обо всем этом я расскажу вам как можно более подробно в данной статье.
Почему пропал звук на компьютере?
Существует две основные причины: аппаратная и софтовая. В первом случае речь идет о неисправных колонках, или даже звуковой карте, благодаря которой, собственно, вы и слышите звук. А софтовые неполадки связаны с программным обеспечением. Стоит отметить, что подобные проблемы, как правило, совершенно не зависят от того, какую именно операционную систему вы используете. Это может быть как Windows 7 или 8, так и Windows XP или даже Linux. Я буду рассматривать пример непосредственно на основе Windows 7, хотя какой-то особой роли это не играет.

Причины неполадок и их решение
Как обычно, начинаем мы с самых простых шагов, которыми нужно обязательно воспользоваться. Возможно, что проблема пустяковая и решается буквально за пару минут, а вы можете потратить на нее несколько часов своего драгоценного времени.
- Итак. Первым делом НАЖИМАЕМ на кнопку включения колонок. Да-да, многие об этом просто забывают, а потом жалуются.
- Если при нажатии на кнопку включения колонки не заработали, то проверяем, вставлен ли шнур питания в розетку. Особенно актуально для тех случаев, если у вас есть маленькие дети или животные, которые могли случайно или специально задеть провод.
- Если на колонках горит светодиод, сигнализирующий о том, что они включены в данную секунду, то пробуем повернуть ручку, регулирующую громкость. Сработало? Прекрасно! Нет? Тогда следуем далее.
- Если три вышеприведенных метода не оказали никакого эффекта, тогда просто . Есть достаточно большая вероятность того, что произошел некий сбой в операционной системе, из-за которого и возникла ошибка. После перезагрузки проблема может исчезнуть, как будто бы ее никогда и не было. Пробуйте.
- Если вы считаете, что дело все-таки в колонках или наушниках, то проверить их можно только одним способом — подключив к иному источнику питания. Таким источником питания может стать, например, ноутбук или другой компьютер. А наушники можно проверить даже с помощью телефона или плеера.
- Удостоверились в том, что источник звука работает? Что ж, есть повод обратить свой взор на панель задач. Здесь вы увидите значок в виде динамика. Кликните по нему один раз и посмотрите, включен ли звук вообще. Если он убавлен, то просто поднимите ползунок вверх.

- Что дальше? А дальше есть смысл посмотреть, установлены ли драйверы на звуковую карту. Я уже однажды упоминал, что сам сталкивался с такой проблемой — включаешь компьютер, а звука нет. Куда он пропал, непонятно, причем вместе с ним куда-то удалились и драйверы. При этом никаких вирусов обнаружено не было. И такое происходило несколько раз, причем на разных операционных системах. Итак, заходим в «Панель управления», затем в «Диспетчер устройств» и смотрим «Звуковые, видео и игровые устройства». Если здесь присутствуют некие неполадки, то рядом с устройством будет находиться желтый восклицательный знак, который символизирует, что надо явно обновить драйвер. Драйвер берем на официальном сайте производителя звуковой карты. Кстати, для некоторые аудиокарт требуется дополнительное ПО помимо драйверов, без которого они не будут воспроизводить звук.

- Если неполадка связана с заведомо нерабочей звуковой картой, то последняя вообще не должна отражаться в диспетчере устройств. Однако происходит это не всегда. Поэтому проще всего открыть системный блок, вынуть звуковую карту и вставить его в другой системный блок, который можно взять, например, у друга и проверить работоспособность девайса.
- Если у вас отсутствует звук непосредственно после переустановки операционной системы, то это нормально, потому что у системы банально нет драйверов для вашего устройства. Однако на тех компьютерах, в которых звуковая карта встроенная, система нередка автоматически устанавливает драйвера.
- Когда звук отсутствует только при воспроизведении видео, то на вашей системе не установлены кодеки для видеороликов. Они распространяются бесплатно, можете банально погуглить.
- В случае, если вообще ничего не помогает, то пробуем откатить систему на более раннее время с помощью , когда она была в рабочем состоянии. Заодно вспомните, какие программы или утилиты вы устанавливали в последнее время — возможно, они конфликтуют с программным обеспечением звуковой карты, отсюда и проблемы. А нужно всего лишь удалить установленный софт.
- И это не помогло? Если вы уверены, что проблема однозначно софтовая, то можно попробовать переустановить операционную систему. Это муторно и долго, но зато разом решите проблему.
- Последний шанс — обращение за помощью в специализированный сервис. Но, надеемся, до такого не дойдет, поскольку одна диагностика неполадки может вылиться вам в копеечку…
Хрипит звук на компьютере
Некоторые пользователи жалуются не на то, что звука нет, а на то, что он хрипит и трещит.
- Скорее всего, проблема в аудиодрайверах. Их необходимо переустановить, вернее, поставить самую последнюю рабочую версию.
- Нередко виновата и аудиокарта. Если она у вас внешняя, то попробуйте воспроизвести звук с помощью встроенной аудиокарты и если никаких посторонних шумов не наблюдается, то внешнюю карту вам придется заменить.
- Как бы странно это не показалось, но может помочь обновление драйверов видеокарты. Да, это звучит странно, но таким способом была решено далеко не одна задача, связанная со звуком.
- Проверьте настройки звука. Быть может, эквалайзер настроен таким образом, что звук сильно каверкается на выходе.
- И конечно, неполадка может быть связана с колонками. Проверьте их на другом ПК.
Не забываем задавать свои вопросы по теме статьи.
Работа и развлечение за компьютером не могут считаться полноценными, если на нем отсутствует звук. Он необходим, чтобы смотреть фильмы, слушать музыку, получать уведомления о новых сообщениях и так далее. Можно назвать сотни программ, сайтов, игр и приложений, которые теряют свою актуальность без звука.
Звук должен быть чистым и громким, и его искажение — это большая проблема, с которой может столкнуться каждый пользователь Windows 10. Если звук на компьютере начал трещать, хрипеть, выводиться приглушенным, шипеть или с ним имеются другие проблемы, необходимо как можно скорее устранить возникшую неисправность. В рамках данной статьи мы рассмотрим основные причины, из-за которых могут происходить подобные проблемы со звуком в Windows 10, а также способы их устранения.
Важно: Перед тем как приступать к попыткам исправить программную неисправность, убедитесь, что проблема не аппаратная. Если шипит звук из подключенных к компьютеру или ноутбуку колонок, попробуйте проверить их, подключив акустическую систему к плееру или телефону. В ситуации, когда хрипят встроенные динамики ноутбука, наоборот, подключите к портативному компьютеру внешнюю акустическую систему и посмотрите, как она будет звучать. Также можно попробовать отключить разъем ноутбука или компьютера от звуковой платы и подключить снова.
Наиболее распространенная проблема, которая чаще всего приводит к искажению звука, это включенные эффекты. В операционной системе Windows можно накладывать различные эффекты на выводимый звук, о чем многие пользователи забывают, и им кажется, что с аудио возникли проблемы.
Включиться эффекты звука в компьютере могут вследствие изменения параметров системы различными приложениями, имеющими права администратора. Проверить, связан ли хрип, шипение или приглушенность звука с эффектами Windows, можно в настройках аудио. Делается это следующим образом:

Шипит и трещит звук в монопольном режиме
Некоторые версии Windows 10 могут конфликтовать с драйверами звуковой платы, из-за чего у пользователя будут возникать дефекты при прослушивании звука в монопольном режиме. Также проблемы с монопольным режимом звучания могут возникать на слабом компьютере. Чтобы исключить вариант возникновения треска, шипения и хрипа при воспроизведении звука из-за монопольного режима, рекомендуем попробовать его отключить.

Чтобы запретить приложениям использовать монопольный режим звучания, снова в области уведомлений нажмите правой кнопкой мыши на значок динамика и выберите пункт «Устройства воспроизведения». Зайдите в свойства используемого устройства и на вкладке «Дополнительно» снимите галочку с обоих пунктов, расположенных в разделе «Монопольный режим».
Проверьте, исправилось ли звучание после отключения монопольного режима.
Проблемы со звуком из-за неправильных драйверов
Операционная система Windows 10 автоматически устанавливает оптимальные (по ее версии) драйвера при первом запуске системы. Однако, в ряде случаев, с такими драйверами могут возникать проблемы. Чтобы это исключить, рекомендуется скачать и установить на компьютер последнюю версию драйверов для звуковой карты с официального сайта ее разработчиков.
Обратите внимание: Если проблема с шипением, хрипением и другими дефектами звука возникает на ноутбуке, также можно попробовать переустановить драйвера аудио с официального сайта производителя ноутбука.

Важно: Если в «Диспетчере устройств» не отображается, что имеются проблемы с драйверами звуковой платы, это вовсе ни о чем не говорит. Даже в таком случае рекомендуется попробовать обновить драйвера, поскольку система может не видеть наличие дефектов при звучании, предполагая, что раз звук выводится, значит, с ним нет проблем, но на деле это может быть иначе.
Тихий звук в Windows 10 из-за параметров связи
Еще одно нововведение современных версий Windows — это автоматическое приглушение звука, выводимого различными программами, при звонке, например, в Skype. Возможны ситуации, когда данная опция работает неправильно и, из-за некоторых ошибок, постоянно держит приглушенным звук, считая, что компьютер находится в режиме звонка.
Чтобы исключить вариант возникновения проблем с тихим звуком из-за данной функции Windows, можно попробовать ее отключить и проверить, сохранится ли неисправность. Отключается опция в настройках звука:

Проблемы со звуком в Windows 10 из-за неправильного формата воспроизведения
Современные модели звуковых плат поддерживают практически любой формат воспроизведения аудио, который может быть предложен операционной системой Windows. Однако если в компьютере установлена старая карта, с этим могут возникать проблемы.
Чтобы перейти в настройки формата воспроизведения, необходимо зайти в «Панель управления» и выбрать среди доступных вариантов «Звук». Далее нажмите на свойства устройства воспроизведения. Откроется окно, где нужно перейти на вкладку «Дополнительно». Установите в графе «Формат по умолчанию» вариант «16 бит, 44100 Гц (Компакт-диск)» и сохраните внесенные изменения.

Стоит отметить, что 16-битный формат на 44100 Гц поддерживается практически всеми звуковыми платами, и он используется еще со временем ранних версий Windows.
Если ни один из приведенных выше советов не помог исправить ситуацию с хрипом, треском и шипением звука, рекомендуем попробовать проверить компьютер на наличие вирусов. Часто оказывается, что компьютер заражен трояном или Malware-вирусом, из-за которого «подвисает» операционная система, что сопровождается временным пропаданием, хрипом или треском звука.
Представить себе работу компьютера без звука практически невозможно. Особенно это касается развлечений, видеоигры без звукового сопровождения не интересны, фильмы смотреть с субтитрами также нет смысла, а прослушивание музыки становится невозможным. Звук необходим, поэтому у каждого пользователя есть колонка или несколько, либо наушники. Эти устройства необходимы, но раскошеливаться на дорогие варианты никто не хочет, люди покупают дешевые аудио-системы, которые со временем выходят из строя или начинают барахлить. Да что там говорить, треск в колонках компьютера и другие посторонние звуки могут появиться даже в дорогих устройствах.

Шум может появляться из-за работы компьютера, операционка нагружается, информация обрабатывается, все это сопровождается неприятными потрескиваниями и писками. К счастью, проблема решаема, но для начала надо узнать, в чем причина появления лишних звуков.
Выбрасывание старого устройства и покупка нового – это крайний метод решения проблемы. На самом деле шум в наушниках или колонках может появляться из-за повреждений или неправильного подключения проводов, драйверов и даже настроек Windows.
ПРОБЛЕМЫ С ШНУРАМИ ПОДКЛЮЧЕНИЯ
Часто звук шипения появляется при плохом подключении звуковой карты ПК и устройства для воспроизводства звука. Тут есть три варианта:
- Провод соединения поврежден. От этого возникают не только помехи в колонках компьютера, но и такая проблема, когда работает лишь одна из колонок. Определить место неисправности шнура на глаз не всегда удается, поэтому лучше подключить устройство к другому компьютеру и проверить.
- Контакт между проводом звукового устройства и сетевой картой плохого качества.

- Провод не закреплен. Когда сквозняк виляет шнуром, или дети играют с проводами, то образовывается шум в колонках. В такой ситуации надо прикрепить провод к твердому основанию, для этой цели подойдет скотч.
Случается и такое, что проблема появляется из-за применения длинного шнура, потрескивание при этом не сильное, но все равно доставляет неудобства. Применение более короткого провода решит проблему.
НЕИСПРАВНОСТИ ИЗ-ЗА ДРАЙВЕРОВ
От драйверов зависит работа компьютера, и воспроизведение звука в том числе. Когда они не установлены, то пользователь вообще ничего не услышит, а если человек скачал не тот драйвер, то работа устройства будет нарушена.
Такие неисправности появляются после обновления «дров» или установки нового пакета. О такой проблеме сообщает ОС Windows.
Чтобы проверить, действительно ли эти звуки в наушниках появились из-за драйверов, делаем следующие манипуляции:
- Заходим в «Панель управления», там уже клацаем на иконку «Оборудование и звук» и нажимаем на строчку «Диспетчер задач»;

- Если нет желтой или красной иконки предупреждения, то проблем с драйверами звука нет. Когда такие знаки присутствуют, то исправляем проблемы.
В любом случае, при доступных обновлениях следует сделать это. Возможно, посторонний шум пропадет.
НАСТРОЙКИ И КОНФИГУРАЦИИ
Две-три случайно поставленные отметки возле неизвестных опций могут ухудшить качество звучания.Шипение в наушниках появляется при запущенном PCBeepи линейном входе. Остальные функции, в зависимости от настроек компа также могут повлиять на громкость и качество.

рис.1. Заходим в меню «Панель управления», выбираем иконку «Оборудование и звук» после чего клацаем на функцию «Настройка громкости»

рис.2. На втором этапе работ нажимаем ЛКМ на значке «Динамики и головные телефоны»

рис.3. В меню «Уровни» есть настройки PcBeep, компакт-диск и т.д
- Все эти функции переводим в значение 0, сохраняем конфигурации и проверяем, решило ли это проблему.
В отдельных ситуациях такие простые манипуляции действительно улучшают качество воспроизводства.
ДРУГИЕ ПРИЧИНЫ
КАЧЕСТВО УСТРОЙСТВА
В колонках посторонний шум появляется при увеличении громкости. Когда этот показатель превышает 50%, то появляются шумы, трески и другие неприятные эффекты вместо музыки.
Эта проблема мучает всех владельцев недорогих устройств, это еще именуют эффектом «дрожания». Также шумы появляются, когда уровень громкости колонок настроен на максимум, а в операционке, наоборот, на минимальных конфигурациях.

В такой ситуации находим «золотую середину»
Решить проблему с «дрожанием» при повышении громкости почти нереально. Единственным выходом становится покупка новых колонок.
СЛАБАЯ ЗВУКОВАЯ КАРТА
В большинстве компьютеров эта деталь установлена сразу в материнку и покупается это все вместе. Покупка отдельной карты ведет к затратам средств и это не популярное решение.
Повышенные частоты всяческих плат образовывают электромагнитные действия, которые не мешают работе цифровой части устройства, но сильно влияют на аналоговые составляющие, из-за чего и понижается качество воспроизводства.
Недорогие варианты PCI немного лучше в данном вопросе, но и у них такая проблема встречается.
НЕПРАВИЛЬНОЕ РАЗМЕЩЕНИЕ ДЕТАЛЕЙ
Когда плата установлена возле видеокарты, то колонки компьютера начинают шуметь. Дело в том, что видеокарта выдает специальные сигналы, которые приходят в звуковую карту и образовывают шум.

Если такой возможности нет, то создаем специальный отражающий экран с картонки и фольги.
ОТСУТСТВИЕ ЗАЗЕМЛЕНИЯ

Поэтому компьютер, подключенный в обычную розетку, будет выдавать звук с шумами и потрескиваниями. В ноутбуках эту проблему решить невозможно, ведь в такой ситуации плата не будет заземленной.
Посторонний звук и шум в наушниках и колонках должен быть устранен.
Очень часто пользователей «десятки» мучает одна проблема, которая заключается в искажении звука. Очень часто подобное происходит после переустановки операционки или ее обновления, однако, возможны и другие причины. Ниже будет описано несколько методов устранения данных неполадок в «десятке», которые относятся к неправильному воспроизведению звуков.
Сразу стоит отметить, что перед тем, как начинать искать проблемы, желательно проверить надежность подключения устройства воспроизведения. Если к компьютеру подключены сторонние колонки, то следует их отключить и снова подключить. То же самое необходимо провести со всеми кабелями, которые относятся к аудиосистеме. Кроме того, стоит проверить работоспособность колонок на другом устройстве, если звук такой же, то проблема заключается в проводах или колонках.
Выключение эффектов аудио и дополнительных средств звука
Если появились подобные неполадки, тогда сразу стоит попытаться выключить эффекты для звука, поскольку они могут искажать его. Требуется нажать ПКМ по значку динамика и выбрать пункт «Устройства воспроизведения».
Здесь необходимо выставить оборудование по умолчанию. Также стоит проверить, чтобы было выставлено правильное устройство, а не какое-то другое, ведь это может создавать искажения звука. В данном случае требуется щелкнуть ПКМ по необходимому оборудованию и указать пункт «Использовать по умолчанию». Может это устранит неполадку.
Если нет, тогда нужно выбрать «Свойства» на устройстве. Затем нужно найти пункт «Включить дополнительные средства звука». Кроме того, если есть раздел «Дополнительные возможности», то в нем нужно найти и выделить пункт «Отключить все эффекты» и сохранить изменения. После этого можно проверить качество аудио.
Формат воспроизведения аудио
Если вышеописанное не помогло, тогда стоит попробовать данный способ. В нем также нужно перейти в пункт «Дополнительно». В данном случае нужно проверить пункт «Формат по умолчанию». Здесь необходимо выставить 16 Бит и 44100 Гц, а после сохранить параметры. Данный формат поддерживается почти всему аудиокартами. Если проблема заключается именно в этом, то корректировка данного пункта поможет ее устранить.
Выключение монопольного режима для аудиокарты в «десятке»
В некоторых случаях в «десятке» может происходить неправильное воспроизведение звука даже с родными «дровами». Происходить это может при активации монопольного режима. Стоит попытаться выключить монопольный режим в разделе «Дополнительно» в параметрах оборудования и проверить, устранилась ли проблема или все осталось, как прежде.
Свойства связи «десятки» — причины проблемы со звуком
В десятой версии операционки могут быть по умолчанию активированы функции, которые в автоматическом режиме глушат любые воспроизводимые звуки при разговорах в мессенджерах и других подобных программах. В некоторых случаях эти настройки неправильно функционируют, поэтому всегда звук тихий или искаженный.
Здесь стоит попытаться выключить снижение громкости при разговорах. Для этого надо поставить параметр «Действие не требуется» и сохранить изменения. Выполнить это можно в разделе «Связь» в свойствах аудио. Чтобы попасть в этот раздел, требуется зайти в «Панель управления» и указать «Звук».
Настройка оборудования воспроизведения
Если в перечне устройств воспроизведения указать оборудование по умолчанию, а потом выбрать «Настройки», то появится мастер настройки воспроизведения, где свойства могут разниться в зависимости от аудиокарты ПК.
Здесь можно попробовать настроить, в зависимости от используемого устройства. Лучше указать двухканальный звук и убрать дополнительные инструменты обработки. Можно провести настройку с различными свойствами. В некоторых случаях это может помочь получить такой же звук, который был до выявления неполадки.
Инсталляция драйверов аудиокарты «десятки»
В большинстве случаев некорректно функционирующий звук, может стать следствием некорректными драйверами аудиокарты для «десятки». При этом практически все пользователи уверены, что они не являются причиной проблемы, поскольку диспетчер пишет, что все работает нормально и обновлять драйвера не требуется. Здесь указывается, что «десятка» не нашла другого драйвера, но это не значит, что он работает отлично.
Также драйвера могут устанавливаться с применением или специальной утилиты для обновления, при этом происходить все будет, как в вышеописанном случае. И в том и в другом случае пользователь ошибается, а вот стандартная инсталляция официального драйвера в ручном режиме с сайта производителя ноутбука или материнки поможет решить проблему. Наверняка многое пользователи знают, как установить необходимый драйвер.
Дополнительная информация
Помимо этого, существует несколько дополнительных, но при этом редких сценариев проблем со звуком. В основном они выражаются в хрипе ил прерывистом воспроизведении.
Если «десятка» не только некорректно воспроизводит звук, и при этом притормаживает сама, курсор мыши постоянно зависает или происходит что-то подобное, возможно причиной всего этого являются вирусы или некорректно работающие программы, неправильные драйвера оборудования или дефектное оборудование. Стоит проверить все эти причины. Стоит отметить, что пара антивирусов может вызывать подобные проблемы.
Если проблемы с воспроизведением звука происходят на виртуальном компьютере или эмуляторе мобильной платформе, то здесь решить проблему не получится. Это может быть особенность функционирования в виртуальных средах на определенном оборудовании и с применением определенных виртуальных компьютеров.