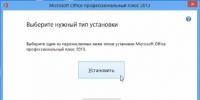Ли сканер. Сканер. Виды и устройство. Работа и применение. Как выбрать. Основные настройки и меры предосторожности
Принтер и сканер являются довольно распространенными видами офисной техники. Необходимость в них крайне велика, ведь отксерить документ или отправить информацию с принтера на ПК бывает необходимо практически каждый день, в особенности, если речь заходит о документообороте. В данной статье мы научимся пользоваться дополнительными полезными функциями принтера и сканера — узнаем, как оптимально ксерокопировать документы и сканировать их.
Чтобы отксерокопировать одну копию паспорта или отсканировать важный документ на компьютер, вовсе необязательно бежать в ближайший киоск с вывеской «ксерокопия-распечатка», достаточно иметь под рукой современное устройство, которое умеет копировать информацию. На сегодняшний день достаточно много моделей поддерживает такую возможность. Принтер давно уже перестал быть устройством с ограниченным только печатью функционалом. Чаще всего современное МФУ представляет собой не только сам принтер, но и сканер, и копировальное устройство.
Передавать отсканированную информацию на компьютер могут большинство копировальных аппаратов, в их числе как струйные, так и лазерные принтеры. На сегодняшний день вопрос звучит несколько иначе: какие устройства не могут делать ксерокопию и отправить отсканированную информацию с принтера на компьютер? Чаще всего возможностью распечатки ограничиваются лишь самые недорогие модели печатной техники. Любой производитель выпускает модели разной ценовой категории и, соответственно, возможностей, об этом стоит помнить при выборе подобной аппаратуры. Линейка продуктов среднего и высокого ценового сегмента обладает всем перечнем возможностей.
Чтобы узнать, имеется ли в конструкции устройства сканер и ксерокс, лучше всего заглянуть в его характеристики. Впрочем, иногда достаточно поверхностно изучить корпус. Если на верхней части устройства есть крышка, под которой находится стеклянная поверхность, то данный прибор обладает вышеописанными функциями. Принтер, как правило, оснащен только лотком-приемником чистой бумаги и распечатывает ее вертикально вверх, тогда как в МФУ распечатанная продукция выходит с торца, ниже области сканера.

Важно: если вы не уверены в возможностях устройства, лучше всего будет изучить его документацию, где подробно указаны все без исключения характеристики. Потратив на изучение документа несколько минут, можно получить гораздо больше информации, нежели поверхностный осмотр самого аппарата.
Учимся использовать сканер самостоятельно
Сканирование – одна из самых частых процедур в офисной работе, касается это всего: документов, деловой литературы, подшивки статей, фото и т.д. Трудно себе представить предприятие, на котором не знают, что такое скан, и которое не использует его в своей повседневной деятельности.
Дома в повседневной жизни сканер бывает нужен не меньше, т.к. помогает быстро и легко оцифровывать картинки, фотографии и документы, передавая их на компьютер. Но даже будучи довольно распространенным и привычным прибором, сканер требует к себе правильного отношения. Не стоит пытаться использовать устройство, не имея соответствующих навыков, это может привести к дорогостоящей поломке.
Подготовка к работе
Итак, чтобы использовать сканер, необходимо выполнить несколько простых действий.

Как только процесс установки драйверов будет завершен, устройство опознается вашей операционной системой. Его всегда можно отыскать в соответствующем разделе (принтеры и факсы и т.д.). Обычно именем устройства служит полное обозначение его модели, включая буквенный и цифровой индекс. При желании название можно сменить на любое другое через системные настройки.

После процесса установки драйверов и синхронизации устройства с системой необходимо определиться с тем, какое ПО вы будете использовать. Семейство ОС Windows предлагает программы, встроенные в них по умолчанию, но это далеко не единственное решение. В любом случае, важно понимать, что без специализированной программы, которая будет отвечать за процесс сканирования, вам не обойтись. Остается выбрать из числа наиболее популярных: продукция Adobe, линейка продуктов XnView и не менее известный VueScan. Разумеется, список программ, позволяющих сканировать, гораздо больше, но те, что приведены выше, являются наиболее актуальными.
Сканирование
Чтобы проверить возможности вашего сканера (и при необходимости настроить его), в интерфейсе любой из запущенных программ щелкните на параметр «файл». После того, как он откроется, отыщите «импорт». Если в последней ветке есть полное наименование вашего устройства, все в порядке, оно работает исправно. Далее нужно сделать следующее.

После сохранения ваше изображение остается оцифрованным и в любой момент будет готово к использованию. Его можно отправить по почте, опубликовать на сайте или установить в качестве фоновой заставке на рабочем столе.
Параметры сканирования в режиме текста или фотографии
Несмотря на то, что драйвера у всех производителей отличаются и не имеют одной универсальной схемы, существует ряд базовых настроек, которые присутствуют во всех без исключения аппаратах.
Первое, о чем стоит упомянуть, это DPI . Этот пункт при работе с текстом не должен находиться в значении ниже 300 (одинаково с принтера или МФУ). Чем он выше, тем точнее получится картинка. При высоком значении DPI сканирование займет чуть больше времени, зато с большей вероятностью текст будет читаемым, не придется прибегать к его распознаванию. Оптимальное значение 300-400 DPI.

Второе, на что следует обратить внимание – насыщение цветом (цветность). Здесь существует всего три варианта: вариант сканирования черно-белого текста, серого и цветного (журналы, документы, плакаты и т.д.). Чем выше цветность, тем, соответственно, дольше времени потребуется для сканирования.
В режиме фото самое главное – избежать смазанности картинки, а также убедиться, что все края ровно лежат на поверхности. Цветность и тональность задаются в параметрах настроек в режиме предпросмотра, прежде чем начать процесс сканирования с принтера.
Следует отметить, что для оцифровки фото важен не только сам процесс сканирования, но и процесс пост-обработки готового материла с использованием специализированных программ.
Для сканирования фото желательно использовать максимальные настройки четкости, это сведет к минимуму возможные неточности во время самого процесса, хоть и займет на 10-15 секунд больше.
Делаем ксерокопию на принтере
Одна из самых наиболее часто встречающихся офисных задач – это ксерокопия документов. Копировать необходимо документы (паспорт, водительское удостоверение и т.д.), важные бумаги, книги, конспекты. Научиться копировать довольно просто, для этого необходимо придерживаться следующего алгоритма действий.
- Убедиться, что устройство включено в сеть.
- Проверить драйвера на принтер.
- Проверить состояние документов на предмет загрязнений, замятости, затертостей и отпечатков пальцев.
- Открыть верхнюю крышку устройства.
- Аккуратно поместить туда документ копируемой стороной вниз. Проследить, чтобы бумага легла ровно по меткам на приборе.
- Нажать кнопку «старт» (на принтере и ксероксе) или «копирование», в случае, если это МФУ, а потом «старт». Забрать готовые копии из лотка-приемника, извлечь исходник из сканирующего отсека.
Важно: количество копий регулируется аппаратно, при помощи кнопок (чаще всего в виде стрелочек).
На принтере присутствует и ряд дополнительных возможностей. Например, можно сделать несколько копий страниц, уместив их на одном листе. Как сделать ксерокопию паспорта на одной странице проще всего будет узнать из следующего видео:
Что делать, если устройство не сканирует
Причин, по которым это происходит не так уж много.

Перед тем, как нести устройство в сервис, попробуйте подключить его к другому ПК, установить драйверы и отсканировать что-нибудь. Если не получается, то поломка, возможно, серьезная, и устранить ее подручными средствами трудно.
Техника эксплуатации сканеров и МФУ
Важно помнить, что сканер стоит денег, и при том не малых, поэтому для того, чтобы он прослужил вам максимально долго, необходимо придерживаться некоторых правил. С чего же начать? Будьте максимально осторожны в работе со стеклянным покрытием — это самый чувствительный элемент сканера. Если на нем будут затертости, царапины и грязь, это непременно скажется на качестве оцифрованного материала. Периодически протирайте стекло от пыли мягким материалом (например, синтетическая замша).

- Всякий раз, когда вы собираетесь отсканировать тот или иной документ, убедитесь, что листок бумаги чистый, и на нем нет грязи и пыли. Ни в коем случае нельзя сканировать грязные предметы, а так же использовать абразив.
- Даже если ваш прибор не сканирует, не торопитесь исправлять неполадки самостоятельно.
- Не нажимайте и не надавливайте на стеклянную поверхность.
- Никогда не пытайтесь очистить стекло порошком или большим количеством влаги, первое может поцарапать поверхность, а второе намочить электрику.
Лучше всего подготовить сканируемый документ заранее. Например, если документ сохранился не в очень хорошем состоянии, то при высоком разрешении на нем будут видны все изъяны. Изучите состояние документа , прежде чем задавать необходимое разрешение. Так же убедитесь, что на листке бумаги отсутствуют куски клейкой ленты или иные скрепляющие материалы (скобки и т.д.). Если на бумаге присутствуют явные отпечатки пальцев, то лучше всего будет удалить их при помощи ластика или фланелевой ткани.

Научиться грамотно использовать все возможности сканирования и ксерокопии не так сложно, достаточно проявить настойчивость и терпение, и тогда вам подчинится любая техника. Если вы не уверены в себе, на первом этапе лучше будет придерживаться простых инструкций, пока не почувствуете, что можете пользоваться сканером и ксерокопией самостоятельно.
Несмотря на обилие фототехники, с помощью которой можно перевести в цифровой вид любое изображение, сканеры продолжают пользоваться популярностью. Благодаря удобству эксплуатации и высокому качеству оцифровки эти устройства стали завсегдатаями офисов и квартир. Производители выпускают огромный ассортимент сканеров в разных ценовых категориях. Чтобы не переплачивать за ненужные функции, лучше заранее разобраться в основных технических характеристиках этих устройств.
Для чего нужен сканер
Сканер представляет собой устройство, с помощью которого можно переносить в цифровой формат тексты и графику. Качество отсканированных материалов сравнимо с оригинальными документами, а оцифровывать можно все что угодно: от слайдов до рукописей и печатных книг. Благодаря этим приборам в интернете появились библиотеки, искать в которых нужную информацию гораздо проще и быстрее, чем в традиционных книгохранилищах. Сканеры используются практически везде:- в офисах – для оцифровки документов;
- в магазинах – для считывания штрихкодов ;
- в медицинских учреждениях – для преобразования рентгенографических снимков в цифровой формат;
- в фирмах, предоставляющих фотоуслуги, – для переноса на жесткий диск распечатанных фотографий.

Функциями сканера оснащаются даже некоторые модели смартфонов. С их помощью можно считывать штрихкоды, контролируя собственные траты. Правда, для серьезной работы с документами такой аппарат не подойдет.
Выбор сканера
Прежде чем покупать сканирующее устройство, определитесь, для каких целей оно вам нужно. В противном случае появляется риск переплатить за функции, которыми вы пользоваться не будете. К примеру, для простого распознавания текстов достаточно дешевой модели, а дорогие широкоформатные устройства пригодятся разве что профессионалам, работающим с афишами и чертежами. При выборе сканера обращайте внимание на его тип, формат, разрешение, скорость работы, интерфейсы и наличие дополнительных возможностей. Стоимость устройства будет непосредственно зависеть от этих характеристик.Виды сканеров
Планшетные – устройства, по внешнему виду похожие на копировальные аппараты. Документ кладется на стекло, а сканирующая головка движется, распознавая тексты и изображения. С помощью планшетных аппаратов можно сканировать документы разного размера (А3 , , A5 и др.), в том числе отдельные участки текстов и фотографий. При наличии специального модуля прибор будет способен также распознавать слайды и пленки.
Протяжные (потоковые) – приборы, напоминающие факс. Листы бумаги в них поочередно протягиваются с помощью роликов через сканирующее устройство. Таким аппаратом невозможно распознавать книги, журналы или слайды: он подходит только для сканирования отдельных документов. Но такие модели обычно компактны и просты в эксплуатации.

Ручные – небольшие аппараты, способные захватывать довольно малую площадь документов. Как правило, такие устройства имеют низкое разрешение. Чаще всего их используют в торговле для сканирования штрихкодов. Обработать стандартный документ ими можно только при наличии программы, в которой проводится совмещение отдельных фрагментов целого изображения.

– дорогие устройства для сканирования слайдов и фотографий. По внешнему виду они напоминают настольные лампы.

Слайдовые – аппараты, сканирующие слайды и фотопленки. Это компактные, но дорогие приборы, которые отличаются высоким качеством получаемых изображений.

Барабанные – дорогие профессиональные сканеры, с помощью которых можно получать изображения высокого качества. Они имеют разрешение не менее 8 тыс. dpi, тогда как аналогичный показатель бюджетных моделей составляет 200-400 dpi.
Планетарные (книжные) – устройства, созданные специально для сканирования книг. Распознавание совершается бесконтактным путем, благодаря чему исключаются механические повреждения ветхих архивных документов. Благодаря конструкции в местах разворотов отсутствуют затемненные области, что обеспечивает максимальное качество отсканированных файлов.

Для домашнего пользования больше всего подходят недорогие и универсальные планшетные устройства. В качестве осветительного модуля могут использоваться светодиодные, флуоресцентные или ксеноновые лампы. Последние имеют длительный срок службы, однако потребляют большое количество энергии. Флуоресцентные лампы надежные, недорогие, но требуют много времени на нагрев.
Типы датчиков
Качество отсканированных файлов зависит от используемой технологии. Большинство современных устройств оснащаются датчиками типа CCD или CIS.CCD – датчик используется практически во всех профессиональных моделях. Такие устройства отличаются высоким разрешением, четкостью изображения и отличной цветопередачей. Высокое качество отсканированного материала несколько нивелируется большим весом и толщиной сканеров. Устройства на основе технологии CCD требуют много времени на разогрев перед началом работы.

. Как правило, сканеры на основе этой технологии компактные и легкие. Они имеют высокую скорость работы, потребляют мало электроэнергии и могут питаться через USB-пор т. Недостатком таких приборов является уменьшение резкости при сканировании документов, имеющих неровную поверхность. Так, при работе с книгами или мятыми листами качество цифрового изображения может сильно ухудшиться.
5 основных технических характеристик
1. Разрешение матрицы. Чем выше будет этот показатель, тем качественнее окажется цифровое изображение. В технических характеристиках указывается 2 типа разрешения: к примеру, 1200х1200 dpi и 2400х2400 dpi. Первая группа цифр обозначает обычное, или реальное, разрешение, на которое и нужно обращать внимание при покупке. Вторая группа показывает, до какой степени можно искусственно увеличить разрешение, потеряв при этом в качестве. Для сканирования текстов будет достаточно, если оптическое разрешение окажется в пределах 200-300 dpi , для работы с изображениями необходимо около 600 dpi , а обработка слайдов с последующей их распечаткой на листах формата А4 требует не менее 2400 dpi . В одной и той же ценовой категории можно найти сканеры с самым разным разрешением: в большинстве моделей оно колеблется между 600 и 4800 dpi .2. Скорость сканирования . Этот параметр показывает, сколько страниц в минуту может обработать устройство. Чем выше разрешение, тем ниже будет скорость сканирования, поскольку прибору потребуется больше времени на обработку изображения. Как правило, черно-белые листы сканируются быстрее цветных, хотя в некоторых устройствах эти показатели идентичны. Средняя скорость обработки ч/б листов составляет от 5 до 45 листов в минуту , она сильно зависит от типа устройства.

3. Глубина цвета . Эта величина дает представление о том, сколько цветов распознает устройство. Глубина цвета бывает внутренней и внешней. Первый параметр показывает, сколько цветов различает сканер, а второй – какое количество оттенков он способен передать компьютеру. Глубины цвета в 24 бита вполне достаточно для нормальной работы с изображениями, так что переплачивать за 48-битный сканер не стоит, конечно, если вы не планируете потом распечатывать сканированные рисунки или фото.
4. Максимальный формат бумаги. Большинство моделей сканеров ориентированы на размер стандартного листа А4 . Компактные устройства могут обрабатывать изображения, габариты которых не превышают формата А6 . Профессиональные приборы способны сканировать листы больших размеров, от А3 до А0. Чем больший формат может обрабатывать сканер, тем выше будет его цена.
5. Формат сканированных файлов. Обработанные изображения могут выводиться на компьютер в нескольких форматах: JPG, PDF, TIFF, BMP, RTF, TXT и т. д. Желательно, чтобы сканер мог записывать файлы с разными расширениями. Это избавит пользователя от дополнительной работы по переводу в нужный формат.

Некоторые сканеры выпускаются под определенные операционные системы: устройство, «заточенное» под Windows, не будет работать в Mac OS. Перед покупкой поинтересуйтесь, для какой ОС разработана конкретная модель. Встречаются и устройства, способные работать в любых системах. Эта характеристика зависит не от цены, а от бренда: некоторые производители выпускают исключительно мультисистемные приборы.
Интерфейсы сканеров
Сканер может подключаться к компьютеру разными способами:- USB – самый популярный интерфейс, с помощью которого отсканированные изображения передаются на компьютер, причем USB 3.0 позволяет передавать файлы почти в 10 раз быстрее, чем USB 2.0 ;
- Ethernet (RJ-45) – как правило, используется для подключения сканера к ноутбуку или локальной сети;
- FireWire (IEEE 1394) – высокоскоростное соединение, через которое обычно подключаются профессиональные устройства;
- SCSI – самый быстрый, но сложный способ передачи отсканированных изображений;
- Wi-Fi – позволяет работать со сканером всем пользователям беспроводной сети, причем устройство можно установить в любом месте, без привязки к кабелям.

Некоторые приборы имеют также слоты для карт памяти . Это увеличивает стоимость сканера, зато позволяет записывать информацию прямо на носитель, минуя компьютер.
Дополнительные функции

Дорогие модели сканеров могут оснащаться различными полезными функциями, которые делают эксплуатацию устройства удобнее, особенно для непрофессионалов. Весьма полезными могут оказаться:
- автоматическая обработка изображений: удаление зернистости и прочих дефектов, регулировка баланса цвета и т. д.;
- наличие в планшетных устройствах адаптера и рамок для комфортного сканирования слайдов;
- автоподача , которая позволяет быстро сканировать стопки документов, бывает как односторонней , так и двусторонней ;
- автоматическое сканирование книг с пропуском пустых страниц;
- наличие ЖК-дисплея;
- отправка отсканированных материалов на email и в облачные сервисы.
Стоимость сканеров

Цены на сканеры начинаются от 1,5 тыс. руб. Бюджетные модели представляют собой протяжные сканеры формата А4 с датчиками CIS, оптическим разрешением 300-600 dpi и интерфейсом подключения USB 2.0. Как правило, подобные аппараты имеют одно- или двустороннее устройство автоподачи документов.
За 3,5-6 тыс. руб. можно приобрести вполне приличный планшетный сканер с разрешением от 600 до 4800 dpi. Такие модели оснащаются датчиками CIS, могут записывать информацию в разные форматы файлов, а некоторые модели оборудованы адаптерами для обработки слайдов. Стоимость профессиональных слайд-сканеров начинается от 5 тыс. руб., а цены на фотоаппаратные устройства стартуют от 7 тыс. руб.
От 8 до 15 тыс. руб. стоят планшетные устройства, приближенные к профессиональным. Многие подобные модели имеют датчики типа CCD, устройства автоподачи, разрешение до 9600 dpi и возможность сканирования слайдов. Приборы, способные сканировать изображения размером А2, А1 и А0, стоят от 100 тыс. руб. и приобретаются для профессионального использования.
Как правильно выбрать сканер. Выбор оптимального сканера.
Несмотря на то, что в последнее время все больше фотографий «появляются на свет» и хранятся в цифровом формате, у каждого из нас имеется большее количество обычных, бумажных текстов и фотографий, которые давно пора перевести в электронный вид. Ведь документы и изображения в электронном виде можно с легкостью пересылать по электронной почте, в них можно внести какие-либо изменения, да и хранить их намного проще. А для того, чтобы перевести бумажный архив в электронный, нам, как и несколько лет назад, не обойтись без сканера.
Поэтому его наличие будет совсем не лишним в каждом доме, и просто необходимым – в каждом офисе. Итак, сканер как выбрать?
Что такое сканер?
Сканер - это электронно-механическое устройство, предназначенное для перевода графической информации различного характера в компьютерный (цифровой) вид с целью последующего ее редактирования или вывода на печать.
С чего начать выбор сканера?
Выбор сканера нужно начинать с определения конкретной цели, с которой Вы планируете его использовать. Вы должны решить для себя, какие основные задачи будут стоять перед вашим сканером. Посудите сами: если при выборе своего компьютера Вы недостаточно укомплектовали свой системный блок, то это проблема решаемая. Можно, например, прийти в наш компьютерный салон в любое рабочее время и купить все необходимое "железо" - наши специалисты бесплатно установят в Ваш компьютер дополнительные комплектующие. А вот сканеру, к сожалению, апгрейда уже не сделаешь.
Целей, как правило, может быть две – сканирование текстов или изображений (причем в последнем случае выбор будет зависеть от того, что с этим изображением Вы планируете делать в дальнейшем). И от этого очень сильно будет зависеть его цена. Ведь сканер - это очень интересная вещь, в том смысле, что неопытный пользователь может переплатить немалые деньги при покупке сканера за те его функции, которые он никогда в жизни использовать не будет. И правило "чем дороже, тем лучше", которое справедливо для многих компьютерных компонентов (таких, например, как оперативная память или жесткий диск), при покупке сканера работает далеко не всегда. Если Вы планируете сканировать только черно-белый текст для последующего его редактирования в каком-либо текстовом редакторе, то для этой цели Вам подойдет абсолютно любой сканер из тех, которые сейчас предложены на компьютерном рынке, даже самый дешевый (кстати, то, что сканер выбирается для сканирования текста, совсем не значит, что при помощи него нельзя будет отсканировать цветную фотографию). При выборе такого сканера совсем необязательно обращать внимание на такой его параметр, как цветопередача. Если же Вы планируете использовать сканер для работы с фотографиями, Вам следует обратить внимание на некоторые его характеристики.
Основные характеристики сканера:
1) Самое главное - стоит обратить внимание на то, какое у данного сканера оптическое разрешение.
2) Насколько быстро он работает.
3) Цветопередача.
Одна из самых важных характеристик любого сканера - его разрешение. Чем оно больше, тем более мелкие детали изображения Вы сможете отсканировать с приемлемым качеством. Разрешение влияет и на то, насколько Вы сможете увеличить полученное изображение для дальнейшего редактирования или вывода на печать. Разрешение сканера бывает двух видов: оптическое и интерполяционное. И обращать внимание следует исключительно на первое: ведь именно оптическое разрешение отвечает за то, насколько качественно настроена оптика и все механизмы сканера. Именно оптическое разрешение - это то разрешение, с которым может отсканировать изображение данный сканер.
Интерполяционное же разрешение - это так называемое программное разрешение. Т.е. то разрешение, которое получается путем обработки полученного со сканера изображения при помощи соответствующей программы - драйвера данного сканера. Механизм получения интерполяционного разрешения следующий: сканер сканирует, скажем, с разрешением 600 dpi, а программа, обрабатывая полученное изображение, вставляет в него промежуточные пиксели, анализируя соседние и, тем самым искусственно увеличивает их количество. В результате получается картинка с разрешением, скажем, 2400 dpi, но толку от этих лишних пикселей абсолютно никакого. И мы не получаем ничего полезного в этом случае, а только лишь имеем больший объем памяти, занимаемый подобным файлом.
Разрешение сканера указывается обычно так: 600х1200 dpi. В таком случае, интересующее нас оптическое разрешение - меньшее число, оно указывает на оптическое разрешение по ширине сканера (по горизонтали). Большее же число отвечает за разрешение сканера по вертикали, оно зависит только от шага, с которым может перемещаться сканирующая матрица. Минимальное на сегодняшний день разрешение - 600х1200 dpi, его обеспечивают даже модели стоимостью ниже 1200 рублей.
Учитывая, что разрешение сканера – это одна из ключевых его характеристик, именно от нее зависит стоимость этого устройства. За разрешение 1200 x 2400 dpi придется заплатить от 1200 до 1500 рублей, а в ценовом диапазоне 1500 – 2000 рублей уже появляются устройства с разрешением 1200 х 4800 dpi. За 2000-2500 рублей можно выбрать сканер с разрешением 2400 х 4800 dpi, а за 2500 - 2900 рублей - 3200x6400 dpi.
Следующий, тоже немаловажный параметр сканера - цветопередача, которая определяется такой технической характеристикой сканера, как глубина цвета. На данную характеристику стоит обратить свое внимание в том случае, если Вы собираетесь заниматься сканированием цветных фотографий. Глубина цвета определяет, по сути дела, то количество цветов и оттенков, которое получается в отсканированном изображении. И, естественно, чем больше глубина цвета, тем более точная будет у вашего сканера цветопередача.
Глубина цвета сканера измеряется в битах и зависит от качества аналого-цифрового преобразователя (АЦП) и от качества ПЗС-матрицы вашего сканера. Казалось бы, с этим параметром сканера все просто и понятно: чем выше глубина цвета, тем больше цветов сканер передает, а значит, тем более качественное изображение получится. Но, к сожалению, не все так просто. С черно-белым изображением все понятно: здесь 8-битный сканер передает 256 градаций серого цвета, что вполне достаточно для передачи черно-белого изображения фотографического качества. А вот при сканировании цветного изображения для достижения нужного качества цветопередачи нам потребуется, как минимум, 24 бита (по 8 бит на каждый цветовой канал). В этом случае Вам гарантирована картинка с тем количеством цветов и оттенков, которые только может различить человеческий глаз, и даже такой профессиональный программный пакет для обработки графики, как Adobe Photoshop, позволяет редактировать только лишь 24-битное изображение.
Интерфейс
Еще один важный параметр – интерфейс, по которому сканер подключается к компьютеру. Самые некогда распространенные и, наверное, на сегодняшний день самые древние способы подключения - это через LPT- и COM-порты. Эти способы подключения просты и удобны, однако следует иметь в виду, что скорость передачи данных на компьютер при их использовании довольно низкая, и сейчас она уже не соответствует требованиям все большего числа пользователей, запросы которых, как известно, растут не по дням, а по часам. Кроме того, в современных компьютерах может просто не быть таких портов. Скорее всего, на сканере будет интерфейс USB 1.1 либо USB 2.0. Обратите внимание, что модели, стоимостью 900 - 1200 рублей обычно поддерживают только USB 1.1, которая значительно медленнее, чем USB 2.0. Поэтому если скорость сканирования для Вас критична, и за это не жалко переплатить несколько сотен – выбирайте сканер с поддержкой USB 2.0. Эту версию интерфейса поддерживают практически все устройства, стоимостью дороже 1200 рублей.
Если же сканер предполагается использовать с разными компьютерами, среди которых могут встретиться не поддерживающие USB 2.0, тогда следует выбирать сканер с поддержкой обеих версий.
Сканируем тексты
Если Вы планируете при помощи сканера сканировать в основном черно-белый текст для последующего его распознавания и редактирования в каком-либо текстовом редакторе, то для этой цели Вам подойдет абсолютно любой сканер из тех, которые сейчас предложены на компьютерном рынке, даже самый дешевый. Сегодня цены на любительские модели планшетных сканеров довольно низкие, и Вы вполне сможете себе подобрать приличный сканер для сканирования текста за 800 -1200 рублей. Причем выбор в этом диапазоне довольно велик и в нем представлена продукция практически всех известных компаний.
Сканируем фотографии
Начинать надо по-прежнему с разрешения. Если Вы сканируете изображение, например, для размещения его на Internet-страничках, то в таком случае Вам даже более чем достаточно установить разрешение 100 dpi. Если же Вы собираетесь использовать полученное изображение в увеличенном, например, в 2 раза виде, то и разрешение для сканирования следует установить в 2 раза больше.
Для большей детализации изображения (к примеру, для полиграфии), используют планшетные сканеры, поддерживающие разрешение от 1200x2400 dpi до 4800x9600 dpi, что гарантирует неизменно высокое качество.
Оригинал, с которого Вы производите сканирование, сам по себе имеет определенное разрешение. И если Вы установите разрешение для сканирования большее, чем у оригинала, Вы будете сканировать подробную структуру каждого зерна изображения, что, естественно, ни к чему.
Если Вы сканируете картинку из журнала - разрешения 300 dpi будет достаточно. При выводе на печать нужно учесть, что цветной струйный принтер (именно его чаще всего используют в домашних условиях) имеет определенную разрешающую способность (например, 600 dpi). Разрешение сканирования можно в таком случае установить ровно в три раза меньшее, чем разрешение используемого принтера (в нашем случае - 200 dpi). Это связано с тем, что для получения цветного изображения на струйном принтере используется краска трех основных цветов. И каждая точка определенного цвета получается путем смешения трех точек разных цветов и, фактически, разрешение полученного отпечатка получается в три раза меньше, чем разрешение принтера. Так что формула: разрешение сканера = разрешение принтера деленное на 3 идеально работает при выборе необходимого разрешения для сканирования рисунка и последующего вывода его на печать.Если Вы будете увеличивать изображение перед его печатью, то и разрешение нужно ставить большее.
Программное обеспечение
Обратите внимание на программное обеспечение, которое идет в комплекте со сканером. Это очень важно. И первое, что обязательно должно идти в комплекте со сканером - это его Twain-драйвер. Дело в том, что фирма Microsoft не включила сканеры в список стандартных устройств Windows; ведущие производители сканеров и программного обеспечения создали этот стандарт своими силами, и называться он стал TWAIN. Twain-драйвер сканера - это программное приложение с графическим интерфейсом. От того, насколько качественно сделан драйвер сканера, зависит комфортность вашей работы со сканером. При помощи него Вы сможете полностью управлять процессом сканирования: задавать необходимую область сканирования, выбирать необходимые параметры. Обратите внимание на то, какой интерфейс имеет данная программа, есть ли там все необходимые настройки для получения изображения максимального качества, такие, например, как цветовая коррекция, регулирование яркости и контрастности сканирования, и другие специфические функции, необходимые для полной качественной настройки сканера. Обратите внимание, есть ли возможность сохранения пользовательских настроек. Это, на самом деле, очень удобно: Вы просто один раз посидите, помучаетесь, но настроите должным образом Ваш сканер, и Вам больше не нужно будет повторять его настройку. В общем, изучите внимательно все возможности программы сканирования и определите, удовлетворяет ли она вашим потребностям. Ведь иногда бывает, что в программу сканирования не включены практически никакие настройки изображения сканера, а предложено лишь несколько стандартных режимов сканирования, на выбор. Такого рода универсализм не сможет привести к оптимальному качеству изображения. И наилучшее изображение с любительского сканера Вам все-таки придется "выжимать" именно вручную.
Выбор производителя
Как правило, имя не влияет на стоимость и технические характеристики сканера. Практически каждый производитель предлагает сканирующие устройства с различными возможностями, соответственно, в различных ценовых категориях. Однако же если для Вас все же имеет принципиальное значение имя производителя, предлагаем обратить внимание на ведущих производителей сканеров в большом мире компьютеров и оргтехники.
Когда Вы остановитесь на конкретной модели сканера и придете покупать его в компьютерную фирму, обязательно проверьте его в действии. Отсканируйте лист. Особое внимание обратите на то, как передается белый цвет фона. Обратите внимание на четкость сканирования мелких деталей при соответствующем разрешении сканера. Ведь именно Вам придется с ним в дальнейшем работать. И именно от того, насколько серьезно и грамотно Вы подошли к проблеме выбора сканера, зависит то, насколько качественный и необходимый именно для ваших нужд сканер Вы приобретете, потратив на него наименьшее количество денег.
Посетители нашего сайта имеют возможность купить товары СО СКИДКОЙ! Распечатайте дисконтную карту , предъявите её продавцу – и сэкономьте Ваши деньги! Сканер для компьютера Mustek Pl/A4 BearPaw 2448CS Plus II black (98-138-00130) (стоимость 2340 рублей), Вы можете, распечатав дисконтную карту , УЖЕ СЕЙЧАС купить за 2241 рублей!
Чтобы правильно выбрать домашний сканер, нужно сделать всего два простых шага. Определиться, для чего вам нужен сканер, и подобрать устройство с подходящими параметрами. Но чтобы сделать второй шаг, придется найти для консультаций продвинутого пользователя этой техники либо разобраться в технической части проблемы самому. В последнем мы и хотим вам помочь.
Для чего нужен сканер в доме?
1.Чтобы время от времени отсылать по электронной почте скан какого-нибудь документа. Если делать вы это собираетесь нечасто и идеальное качество скана вам не нужно, то подойдет абсолютно любой сканер, даже бывший в употреблении.
2.В качестве замены ксерокса, то есть для получения бумажных копий. Если нужны одна-две странички в неделю, то распечатать скан проще, чем искать копировальный салон. Для полного комфорта можно купить устройство, которое напрямую подключается к принтеру, минуя компьютер, или вообще предпочесть сканеру МФУ. Важно, чтобы вывод на печать происходил быстро, а программное обеспечение самого сканера позволяло улучшать резкость копии и удалять ненужные детали.
3.Для хранения и обработки текстовой информации из книг, конспектов и других «бумажных» источников. Если в первую очередь предстоит сканировать тексты, причем в больших объемах, то ключевая для вас характеристика устройства – скорость сканирования.
4.Для упорядочения фотографий и других изображений в домашних и личных архивах. В частности, в электронной форме можно хранить огромное количество детских рисунков. Пригодится сканер и фотолюбителю, особенно если он иногда делает снимки с помощью пленочного фотоаппарата (или снимал на пленку раньше). При сканировании изображений значимым показателем становится разрешение сканера, особенно если сканировать предстоит фотопленки.
5.Для сканирования объемных предметов, что многие люди считают увлекательным хобби. В сканеры закладывают даже домашних животных (процедура безопасна). Для облегчения данного процесса придумали специальную объемную крышку сканера.
Читаем техпаспорт
Откроем описание любого сканера. Что значит каждый из параметров устройства для пользователя?
Тип сканера – планшетный. К этому типу принадлежит 99.9% домашних сканеров, так что иные разновидности искать нет смысла.
Тип датчика сканера. Здесь могут быть варианты: CIS или CCD. CIS дешевле и, пожалуй, надежнее, однако ССD дает большую глубину резкости. Если сканировать предстоит в основном тексты, глубина резкости не важна. Для изображений и объемных предметов – очень значима.
Формат документа. Большинству пользователей хватает A4. A3 нужен, если вы намерены сканировать выкройки, чертежи и газетные полосы.
Разрешение. В современных моделях оно редко бывает ниже 1200 dpi (точек на дюйм). Для сканирования текста, как и для сканирования изображений с последующей распечаткой на принтере, этого хватает с лихвой. Более высокое разрешение (от 4800 dpi) важно для сканирования фотопленок. Разрешение сканера обычно обозначается двумя цифрами: обращаем внимание на меньшую, и на то чтобы речь шла именно об «оптическом», а не «аппаратном» или «улучшенном» разрешении. Если вы собираетесь сканировать пленки, то желательно, чтобы сканер не только был высокочувствительным, но и имел специальный слайд-модуль (он же слайд-адаптер) с рамками для пленки нужного вам размера.

Глубина цвета. Давно уже не бывает меньше 24 бит, что также покрывает все потребности домашнего офиса.
Скорость сканирования. Очень хорошо для домашнего сканера, если он считывает страницу формата A4 за 20–30 секунд (вместе с возвратом головки в прежнюю позицию). В среднем же производители обещают 40–60 секунд на страницу. Разобраться с этой характеристикой сложнее всего. Скорость, как правило, обозначают в единицах, требующих дополнительных вычислений: линиях в секунду, или, наоборот, миллисекундах для прохода линии. Да еще и не всегда учитывают полные затраты времени. Так что разумный способ выбора действительно быстрого сканера – тестовое сканирование или прямой вопрос продавцу, которому доверяете.
Интерфейс подключения. Большинство современных сканеров подключаются к компьютеру через порт USB 2.0. Иногда вариантов несколько, но выбор стоит несколько дополнительных десятков долларов. Считается, что порты SCSI и IEEE 1394 обеспечивают чуть более высокую скорость сканирования, но у многих они уже заняты принтерами или вообще отсутствуют на компьютере. Прежде чем платить за расширенные возможности подключения, выясните, реально ли их реализовать.
Дополнительные опции. В сканер с возможностью «сканирования объемных объектов» удобнее закладывать не только живых кошек, но и толстые книги. Хотя отсканировать разворот книги можно любым сканером. Функция автоподачи листов пригодится, если вам приходится сканировать большие объемы текстов на отдельных листах бумаги (самостоятельно листать книжку сканер все равно не умеет).

Задача на сравнение
Предположим, на витрине магазина вас привлекли модели Epson Perfection V330 Photo (одна из самых популярных у покупателей, стоимость - от $130) и Canon CanoScan LiDE 110 (продается по цене от $90 и тоже выпущена под авторитетной торговой маркой). Что выбрать?
Если вы фотолюбитель, да еще хранящий у себя архив фотопленок, то, скорее всего, окажетесь вместе с большинством покупателей. В пользу Epson как устройства для точной передачи даже мелких деталей изображения говорит высокий уровень оптического разрешения (4800x9600 dpi), чувствительный датчик CCD, глубина цвета 48 бит и наличие слайд-адаптера. Радует также наличие встроенного программного обеспечения для коррекции резкости и удаления шума с фото.
А вот выбирая сканер для текстов, вы, скорее, обратите внимание на более дешевую модель от Canon. Четко обозначенная в спецификации скорость сканирования – 3.7 мс на линию (при 300 dpi) после пересчета дает 13–14 секунд на страницу A4. Это даже быстрее, чем 16 секунд, которые обещает Epson. Более простой датчик CIS для текстового сканера – не минус, а плюс: чем проще устройство, тем реже оно ломается. При этом доступное сканеру оптическое разрешение 2400x4800 dpi вполне позволяет использовать его и для сканирования изображений. Возможностей сканера от Canon не хватит для качественного сканирования фотопленки – но кто сказал, что вы собирались ее сканировать?
Сейчас домашний сканер есть почти у каждого владельца компьютера. Причем чаще всего его приобретают в довесок к принтеру. Увы, с каждым последующим обновлением линейки печатающих устройств становится понятно, что производители постепенно отказываются от выпуска узкоспециализированных решений, предпочтя им комбайны, объединяющие принтер со сканером. Хотя сканер среднестатистическому владельцу компьютера нужен крайне редко, функции ксерокса (копировального аппарата) иногда бывают очень кстати.
Об использовании комбо-решения для тиражирования копий можно прочитать в инструкции. Мы же остановимся на более сложном варианте - на том, как пользоваться сканером (независимым) в среде операционной системы Виндоус. Все современные модели для связи с компьютером используют интерфейс USB, поэтому сначала соединяем провод устройства с соответствующим свободным портом компьютера. Разновидности с матрицей CIS для питания всех внутренних цепей используют ток USB (500 мА). А вот CCD сканеры (с лампой подсветки) требуют подключения дополнительного блока питания. Включив все нужные провода, нажимаем на сканере кнопку подачи питания (в CIS достаточно соединить USB-интерфейсы). Аппаратная составляющая подготовлена. Но это еще не полный ответ на вопрос «как пользоваться сканером», так как далее необходима установка программ.
В комплекте со сканером должен идти диск с драйвером и бонусными приложениями. Драйвер - это управляющая программа, предоставляющая операционной системе инструкции о том, как взаимодействовать с подключенным устройством. Рекомендуется сразу зайти на сайт производителя сканера и скачать новейшую версию драйвера для используемой модели. Если оборудование было обнаружено, а драйвер установлен, то проблем с тем, как пользоваться сканером, возникнуть не должно. Исключение составляют слишком старые модели, более неподдерживаемые производителем и несовместимые с новыми операционными системами. Остановимся на этом моменте более подробно, так как количество владельцев устаревших моделей исчисляется сотнями тысяч. Как пользоваться сканером им? Решение существует, причем целых три!
Первое - установить старую операционную систему, которая еще поддерживается драйвером. По понятной причине вряд ли кто будет в восторге от возврата с Семерки к Win XP или даже Win 9х.
Второй способ позволяет оставить современную систему, но при этом задействовать сканер. Речь идет об использовании специального эмулятора, создающего Наиболее известные - это VMware Workstation, Virtual PC и Virtual Box. Скачали, установили, инсталлировали в виртуальном окружении старую операционную систему и задействовали сканер.
И, наконец, самое удобное решение (если заработает) - использование программы VueScan. Это приложение разработано специально для сканеров и, главное, может работать без установленных на устройство драйверов. Однако запустить VueScan удается далеко не со всеми устройствами, поэтому нужно пробовать.
Перед должна быть выполнена настройка сканера. Количество доступных пунктов зависит от драйвера и используемой программы (оболочка Twain, Adobe Fine Reader и пр.). Обычно достаточно разобраться с разрешением (dpi) и качеством сканирования (цветной, черно-белый).
Иногда необходимо «расшарить» сканер по сети. Это возможно только при условии полной поддержки устройства операционной системой. Можно воспользоваться сторонними программами - BlindScanner, RemoteScan и им подобными. Все они работают по одному принципу: на компьютер со сканером ставится серверная часть программы, а на другие - клиентская.
Также можно воспользоваться возможностями Windows. Через значок монитора в области уведомлений следуем в «Центр управления сетями». Просматриваем полную карту. С помощью «Мастера» добавляем нужную модель сканера. Такой способ уступает предыдущему по гибкости.