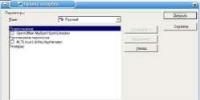Как убрать шумы в плеере aimp. Начало работы в AIMP. Дополнительные возможности AIMP3 плеера
Здравствуйте читатели моего блога. С вами Марат Наурузбаев. Многие из вас задаются вопросом, какой аудио проигрыватель использовать для прослушивания музыки с большим набором возможностей и чтобы он был бесплатный? Стандартный проигрыватель windows не всегда удовлетворяет потребностям рядового пользователя, имеет не совсем понятный интерфейс и к тому же является «тяжелым». Среди большого разнообразия аудио проигрывателей больше всего мне понравился простой и в то же время имеющий большое количество настроек, заслуживший много наград и к тому же бесплатный проигрыватель Aimp . Есть версия под Windows и Android, есть переносная версия, которой можно пользоваться прямо с “флешки”, не устанавливая программу.
В этой статье поговорим, как скачать и установить Aimp, а также как настроить Aimp и как им пользоваться для прослушивания музыки и других mp3 файлов. Как всегда я опишу процесс детально с картинками и видео. Итак, поехали…
- Где и как скачать Aimp
- Установка Aimp
- Настройка Aimp
- Как пользоваться Aimp
Чтобы скачать аудио проигрыватель Aimp, заходим на официальный сайт программы aimp. ru , раздел «Скачать» , выбираем последнюю (не Beta)версию и жмем «Скачать с сервера »

Установка Aimp
Скачанный на компьютер файл запускаем. Выбираем нужный нам язык. Кроме русского языка присутствует большой выбор других языков, в том числе украинский, белорусский, казахский и другие языки

Запускается мастер установки Aimp. Нажимаем «Далее »

Соглашаемся с лицензионным соглашением, выставив соответствующую галочку. Нажимаем «Далее »

Выбираем параметры установки: папку для установки, версию программы (переносная или обычная), нажимаем «Далее »

Убираем галочки с установки дополнительных программ. Нажимаем «Далее »

Выбираем параметры интеграции в Windows. Я рекомендую оставить галочки по умолчанию. Нажимаем «Установить »

Проигрыватель Aimp начнет устанавливаться на вашем компьютере

После установки можно оставить галочку «Запустить Aimp » и нажать «Завершить »

Запустится наш проигрыватель Aimp с настройками по умолчанию

Настройка Aimp
Вначале давайте настроим эквалайзер Aimp. Кто не знает что такое эквалайзер, скажу вкратце, что это регулировка частоты (высоты звука). По умолчанию в Aimp все частоты установлены в среднее положение и это не всегда устраивает нас, в частности меня 🙂 . Так вот, можно настроить эквалайзер Aimp на свое усмотрение, причем в нем имеются предустановки эквалайзера, так что его настроить не составит большого труда.
Щелкаем вверху эквалайзера крайнюю левую кнопочку

Появится дополнительное меню, где выбираем «Загрузить настройку »

Появится окно с преднастройками эквалайзера, где мы можем выбрать любую надстройку. Я обычно выбираю «Techno », вы можете выбрать любую другую на свой вкус. Причем если у вас в Aimp проигрывается музыка, вы можете сразу слышать, как установки эквалайзера меняют тембр звука. Только надо не забыть включить эквалайзер Aimp, переведя кнопочку над ним из положения «Off » в «On ».

Включаем эквалайзер и закрываем его


Откроется окно с множеством настроек проигрывателя. Вы можете пройтись по всем разделам настройки и настроить Aimp для себя. Я же вам покажу только те настройки, которые я сам обычно меняю. Это нужно проделать только один раз и в дальнейшем забыть об этом.
В окне настроек щелкаем раздел «Настройки отображения ». Справа в настройках отображения плейлиста щелкаем «Масштабирование » и выбираем масштаб отображения, двигая ползунок вправо-влево. Я обычно ставлю масштаб 120%. Вы выставляйте масштаб “под себя”.
Чуть ниже в разделе «Настройки отображения » убираем галочку с «Показывать вторую строчку с информацией » и убираем галочку с «Показывать оценки ».

После такой настройки наш плейлист в Aimp во первых будет выглядеть крупнее, а во вторых каждая композиция в плейлисте будет занимать одну строчку, а не две
Далее в настройках щелкаем по разделу «Система » — «Ассоциации с файлами » и проверяем, чтобы у нас стояли галочки в «Аудиофайлы | Плейлисты | Обложки ». Это нужно для того, что если вы в проводнике Windows запустили какой либо MP3-файл (музыка обычно хранится в этом формате) или другой музыкальный файл, он открывался в проигрывателе Aimp, а не в другом проигрывателе…

В разделе «Интерфейс» — «Обложки » можете выбрать другую обложку (скин) для проигрывателя Aimp. По умолчанию в дистрибутив Aimp “вшиты” несколько обложек, но при желании можно скачать в интернете любую другую понравившуюся обложку (скин) и добавить их в проигрыватель, нажав кнопку «Обзор » в данном разделе. Более того вы можете изменять цветовую гамму выбранной обложки просто передвигая ползунки влево-вправо в данном разделе настройки. После изменения всех настроек, нажимаем «Применить » и «Закрыть »

В Aimp также имеется средство визуализации, которое отображается в маленьком окошечке проигрывателя, но может быть раскрыто на весь экран, если щелкнуть по нему 2 раза левой клавишей мыши (ЛКМ). Для добавления визуализации щелкните правой клавишей мыши по окну визуализации Aimp и выберите «Режим визуализации ». Далее выбираете любую понравившуюся визуализацию. Добавлю только что множество других плагинов визуализации также можно скачать в сети Интернет и добавить в проигрыватель Aimp

Как пользоваться Aimp
Пришло время показать, как пользоваться столь замечательным аудио плейером Aimp. Ничего сложного в этом нет, вам нужно лишь понять, как добавить музыку в Aimp и какие кнопки нажимать для управления воспроизведением ваших музыкальных композиций.
Итак, чтобы добавить папку с музыкой в Aimp, в основном окне проигрывателя в самом низу щелкаем на кнопку с плюсом «+ » и выбираем «Папки »

Выбираем папку на компьютере, где у Вас хранится музыка, ставим галочку напротив нее и нажимаем «ОК »

Видим что в основном окне Aimp (в плейлисте) добавились наши файлы из выбранной папки. Вообще можно добавлять не только папки, но и файлы по отдельности, плейлисты и даже ссылки из Интернета. Теперь мы можем запустить любой файл в плейлисте на воспроизведение просто щелкнув по нему 2 раза ЛКМ или нажав клавишу «Воспроизвести »

Наконец-то заиграла ваша любимая песня в классном проигрывателе Aimp.
Теперь я объясню вам значение кнопок управления. Посмотрите на рисунок, каждую кнопку или функцию я обозначил цифрой от 1 до 10

- Воспроизвести
- Пауза
- Остановить воспроизведение
- Предыдущий трек
- Следующий трек
- Открыть файл(ы)
- Показать/спрятать “эквалайзер”
- Показать/спрятать “плейлист”
- Громкость
- Навигация по файлу
И чуть не забыл. Есть еще одна классная фишка проигрывателя Aimp. В плейлисте обычно файлы проигрываются по порядку (сверху-вниз), но можно выставить свой порядок воспроизведения файлов. Для этого щелкните один раз по определенной песне и нажмите клавишу «Q ». Справа от названия композиции появится порядковый номер ее воспроизведения, в данном случае «1 ». Затем щелкните еще раз, но уже по следующей песне, которую вы хотите воспроизвести вслед за предыдущей и снова нажмите клавишу «Q ». Справа от названия композиции появится «2 ». И так далее. Таким образом, мы можем выставить свой порядок воспроизведения файлов. Классно, не правда ли? Особенно данная функция хороша, когда у Вас устраиваются вечеринки, и вы сможете заранее подготовить список проигрываемых композиций в определенном порядке.

В Aimp имеется возможность добавлять несколько плейлистов. Чтобы добавить новый плейлист, щелкните правой клавишей мыши (ПКМ) рядом с заголовком существующего плейлиста и выберите «Новый плейлист »

Введите имя нового плейлиста и нажмите «ОК »

Создастся новый пустой плейлист с вашим названием, в который вы также сможете добавить музыку. Удобно не правда ли? И таких плейлистов можно создавать я думаю очень много, я создал 10 шт. На картинке только два 🙂

Когда мы нажимали кнопку с плюсом «+ » внизу окна Aimp, мы добавляли файлы в плейлист проигрывателя. Если нажать кнопку с минусом «-» мы можем очистить плейлист, удалить выбранные файлы с плейлиста и даже удалить выбранные файлы с диска компьютера!

А как нам найти определенную песню в плейлисте Aimp? Для этого внизу проигрывателя в поле поиска вводим начальные буквы артиста или название композиции и Aimp сразу покажет совпадения с названиями композиций в плейлисте

Если мы свернем проигрыватель Aimp, то его окно примет минималистический вид возле трея, где вы сможете также управлять самыми необходимыми командами проигрывателя: пуск, пауза и остановка композиции, следующий и предыдущий треки, производить навигацию по файлу и регулировать громкость

Заключение
Среди большого разнообразия как платных, так и бесплатных аудио проигрывателей, Aimp действительно выделился среди них большой функциональностью, легким и к тому же русифицированным интерфейсом и самое главное он бесплатен. Его интерфейс сделан для удобства обычных пользователей, он воспроизводит множество известных аудио форматов, может воспроизводить Интернет-радио, есть версия для Windows и Android. Все эти достоинства наверняка оценили миллионы пользователей Aimp по всему миру, и я оказался в их числе.
Я описал, как установить Aimp, как его настроить и как им пользоваться. Если будут вопросы по его использованию, смело задавайте их в комментариях. Я же с Вами ненадолго прощаюсь и если Вам статья понравилась, кликните по кнопкам социальных сетей, я не обижусь 🙂 . И не забудьте , чтобы следить за выходом в блог моих новых статей, ну а я постараюсь оправдать ваши ожидания.
Ну и напоследок как обычно, мое видео о том, как установить и настроить Aimp
До встречи!
- 4.5/5
- 60 ratings
Среди пользователей, предпочитающих слушать музыку на компьютере или ноутбуке, пожалуй, нет никого, кто хотя бы раз не слышал об AIMP. Это один из популярнейших медиаплееров, доступных на сегодняшний день. В данной статье мы хотели бы поведать вам о том, как можно настроить AIMP, учитывая различные вкусы и предпочтения.
Все регулировки здесь разделены на особые подгруппы. Их достаточно много, так что столкнувшись с данным вопросом впервые лицом к лицу, вы можете запутаться. Ниже мы попытаемся детально рассмотреть все виды конфигурации, которые помогут вам настроить плеер.
Внешний вид и отображение
Первым делом мы произведем конфигурацию внешнего вида плеера и всей информации, которая отображается в нем. Мы начнем с конца, так как при изменении внешних настроек могут сбросится некоторые внутренние регулировки. Давайте приступим.
- Запускаем AIMP.
- В левом верхнем углу вы найдете кнопку «Меню» . Нажимаем на нее.
- Появится выпадающее вниз меню, в котором необходимо выбрать пункт «Настройки» . Кроме того, аналогичную функцию выполняет сочетание кнопок «Ctrl» и «P» на клавиатуре.
- С левой части открытого окна будут находиться разделы настроек, каждый из которых мы рассмотрим в данной статье. Начнем с того, что поменяем язык AIMP, если вас не устраивает текущий, или если вы выбрали не тот язык при инсталляции программы. Для этого необходимо зайти в раздел с соответствующим названием «Язык» .
- В центральной части окна вы увидите список доступных языков. Выбираем необходимый, после чего жмем кнопку «Применить» или «OK» в нижней области.
- Следующим шагом будет выбор обложки AIMP. Для этого заходим в соответствующий раздел в левой части окна.
- Этот параметр позволит изменить внешний вид проигрывателя. Вы можете выбрать любой скин из всех доступных. По умолчанию их три. Просто щелкаете левой кнопкой мышки на нужной строке, после чего подтверждаете выбор с помощью кнопки «Применить» , а затем «OK» .
- Кроме того, вы всегда можете загрузить любую понравившуюся обложку с интернета. Для этого вам необходимо нажать на кнопку «Скачать дополнительные обложки» .
- Тут же вы увидите полоску с градиентами цветов. Вы можете выбрать цвет отображения основных элементов интерфейса AIMP. Просто передвиньте ползунок на верхней полоске, выбрав нужный цвет. Нижняя полоса позволит изменить оттенок выбранного ранее параметра. Сохраняются изменения так же, как и другие настройки.
- Следующая опция интерфейса позволит изменить режим отображения бегущей строки воспроизводимого трека в AIMP. Для изменения данного конфига переходим в раздел «Бегущая строка» . Тут вы сможете указать информацию, которая будет отображаться в строке. Кроме того, доступны параметры направления движения, появления и ее интервал обновления.
- Обратите внимание, что отображение бегущей строки доступно далеко не во всех обложках AIMP. Подобная функция однозначно доступна в стандартной версии скина плеера.
- Следующим пунктом будет раздел «Интерфейс» . Нажимаем по соответствующему названию.
- Основные настройки этой группы касаются анимации различных надписей и элементов софта. Также вы можете изменить параметры прозрачности самого плеера. Все параметры включаются и выключаются банальной отметкой рядом с нужной строкой.
- В случае с изменением прозрачности нужно будет не только поставить галочки, но и отрегулировать положение специального ползунка. Не забывайте после этого сохранить конфигурации, нажав специальные кнопки «Применить» и следом «OK» .












С настройками внешнего вида мы закончили. Теперь давайте перейдем к следующему пункту.
Плагины
Плагины — специальные независимые модули, которые позволяют подключить к АИМП специальные сервисы. Кроме того, в описываемом плеере есть несколько собственных модулей, о которых мы и расскажем в данном разделе.
- Так же, как и ранее, заходим в настройки AIMP.
- Далее из списка слева выбираем пункт «Плагины» , просто нажимая левой кнопкой мыши по его названию.
- В рабочей области окна вы увидите список всех доступных или уже инсталлированных плагинов для AIMP. Подробно на каждом из них останавливаться не будем, так как эта тема заслуживает отдельного урока из-за большого количества плагинов. Общая суть сводится к тому, чтобы включить или отключить нужный вам плагин. Для этого необходимо поставить отметку возле необходимой строки, после чего подтвердить изменения и перезапустить AIMP.
- Как и в случае с обложками к плееру, вы можете скачать различные плагины из интернета. Для этого достаточно кликнуть по нужной строке в данном окне.
- В последних версиях AIMP по умолчанию встроен плагин «Last.fm» . Для его включения и настройки необходимо перейти в специальный раздел.
- Обратите внимание, что для корректного его применения необходима авторизация. А это означает, что вам нужно предварительно зарегистрироваться на официальном сайте «Last.fm» .
- Суть этого плагина сводится к отслеживанию понравившейся музыки и ее дальнейшему добавлению в специальный музыкальный профиль. Именно на это и ориентированы все параметры в данном разделе. Для изменения настроек вам достаточно, как и прежде, поставить или убрать отметку рядом с нужной опцией.
- Еще одним встроенным плагином в AIMP является визуализация. Это специальные визуальные эффекты, которые сопровождают музыкальную композицию. Перейдя в раздел с идентичным названием, вы сможете настроить работу данного плагина. Настроек тут не много. Вы можете изменить параметр применения сглаживания к визуализации и выставить смену таковой по истечению определенного времени.
- Следующим шагом будет настройка информационной ленты AIMP. Стандартно она включена. Вы можете наблюдать ее вверху экрана каждый раз, когда запускаете тот или иной музыкальный файл в плеере. Выглядит она следующим образом.
- Данный блок опций позволит провести детальную конфигурацию ленты. Если вы ее хотите выключить совсем, то просто уберите галочку напротив строки, которая отмечена на изображении ниже.
- Кроме того, тут же присутствуют три подраздела. В подразделе «Поведение» вы можете включить или отключить постоянное отображение ленты, а также установить длительность ее показа на экране. Также доступна опция, которая меняет местоположение данного плагина на вашем мониторе.
- Подраздел «Шаблоны» позволит вам изменить сведения, которые будут указаны в информационной ленте. К таковой относится имя артиста, название композиции, ее длительность, формат файла, битрейт и так далее. Вы можете удалить лишний параметр в данных строках и добавить другой. Весь список допустимых значений вы увидите, если нажмете на иконку справа от обеих строк.
- Последний подраздел «Вид» в плагине «Информационная лента» отвечает за общее отображение информации. Местные опции позволяют установить собственный фон для ленты, прозрачность, а также скорректировать местоположение самого текста. Для удобного редактирования в нижней части окна находится кнопка «Предпросмотр» , позволяющая сразу увидеть изменения.
- В данном разделе с плагинами находится и пункт связанный с обновлениями AIMP. Думаем, детально останавливаться на ней не стоит. Как понятно из названия, данная опция позволяет запустить ручную проверку новой версии плеера. Если таковая будет обнаружена, AIMP тут же автоматически обновится. Для запуска процедуры нужно просто нажать соответствующую кнопку «Проверить» .












На этом настройки, посвященные плагинам, будут завершены. Идем далее.
Системные конфигурации
Данная группа опций позволяет установить параметры, которые связаны с системной частью работы плеера. Сделать это совсем не сложно. Давайте разберем весь процесс более детально.
- Вызываем окно настроек с помощью комбинации клавиш «Ctrl+P» или через контекстное меню.
- В перечне групп, расположенных слева, жмем по названию «Система» .
- Справа появится перечень доступных изменений. Самый первый параметр позволит вам блокировать отключение монитора при запущенном AIMP. Для этого достаточно отметить галочкой соответствующую строку. Тут же находится ползунок, который позволит отрегулировать приоритет данной задачи. Обратите внимание, что для избежания отключения монитора, окно плеера должно быть активным.
- В блоке под названием «Интеграция» можно изменить параметр запуска плеера. Поставив отметку возле нужной строки, вы позволите системе Windows автоматически запускать AIMP при включении. В этом же блоке можно опционально добавить специальные строки в контекстное меню.
- Это значит, что при нажатии правой кнопкой мышки на музыкальном файле вы увидите следующую картину.
- Последний блок в данном разделе отвечает за отображение кнопки плеера на панели задач. Данное отображение можно выключить совсем, если убрать галочку напротив первой строки. Если же ее оставить, будут доступны дополнительные опции.
- Не менее важным разделом, относящимся к системной группе, является «Ассоциация с файлами» . Данный пункт позволит отметить те расширения, файлы с которыми будут автоматически воспроизводится в плеере. Для этого достаточно нажать кнопку «Типы файлов» , выбрать из списка АИМП и отметить необходимые форматы.
- Следующий пункт системных настроек называется «Подключение к сети» . Опции данной категории позволяют указать тип подключения AIMP к интернету. Именно оттуда зачастую некоторые плагины подтягивают информацию в виде текста песни, обложки или для воспроизведения онлайн-радио. В данном разделе вы можете изменить время ожидания для подключения, а также использовать прокси-сервер при необходимости.
- Последним разделом в системных настройках является «Трей» . Тут вы без проблем сможете настроить общий вид информации, которая будет отображаться при сворачивании АИМП. Советовать что-то конкретное мы не будем, так как у всех людей разные предпочтения. Отметим только, что этот набор опций обширен, и вам стоит обратить на него внимание. Именно тут вы сможете отключить различную информацию при наведении курсора на иконку в трее, а также назначить действия кнопок мыши при нажатии на таковую.







Когда системные параметры будут отрегулированы, мы можем приступить к настройкам плейлистов AIMP.
Опции плейлистов
Данный набор опций весьма полезен, так как позволит скорректировать работу плейлистов в программе. По умолчанию в плеере заданы такие параметры, что при каждом открытии нового файла будет создаваться отдельный плейлист. А это очень неудобно, так как их может накопиться огромное множество. Данный блок настроек поможет исправить этот и другие нюансы. Вот что нужно сделать, чтобы попасть в указанную группу параметров.

Когда закончите с настройкой плейлистов, можно приступать к следующему пункту.
Общие параметры плеера
Опции данного раздела направлены на общие конфигурации плеера. Тут можно настроить параметры воспроизведения, горячие клавиши и так далее. Давайте разберем все более подробно.
- После запуска плеера нажимаем вместе кнопки «Ctrl» и «P» на клавиатуре.
- В дереве опций слева открываем группу с соответствующим названием «Плеер» .
- В указанной области опций не так много. В основном это касается настроек управления плеером с помощью мыши и определенных горячих клавиш. Также тут можно изменить общий вид шаблона строки для копирования в буфер.
- Далее рассмотрим опции, которые находятся во вкладке «Автоматика» . Тут вы сможете отрегулировать параметры запуска программы, режим воспроизведения композиций (случайно, по порядку и так далее). Также можно указать программе, что делать, когда закончится воспроизведение всего плейлиста. Кроме того, можно задать ряд общих функций, позволяющих настроить состояние плеера.
- Следующий раздел «Горячие клавиши» в представлении наверно не нуждается. Тут вы можете настроить определенные функции плеера (старт, стоп, переключение песни и так далее) на предпочтительные клавиши. Рекомендовать что-либо конкретное тут нет смысла, так как каждый пользователь настраивает данные регулировки исключительно под себя. Если вы захотите вернуть все наладки данного раздела в исходное состояние, вам следует нажать кнопку «По умолчанию» .
- Раздел «Интернет-радио» посвящен конфигурации потокового вещания и его записи. В подразделе «Общие настройки» вы можете указать размер буфера и количество попыток для повторного соединения при разрыве связи.
- Второй подраздел, называющийся «Запись интернет-радио» , позволит вам указать конфигурации записи музыки, воспроизводимой при прослушивании станций. Тут можно выставить предпочтительный формат записываемого файла, его частоту, битрейт, папку для сохранения и общий вид названия. Также тут выставляется размер буфера для фоновой записи.
- О том, как слушать радио в описываемом проигрывателе, вы можете узнать из нашего отдельного материала.
- Настроив группу «Обложки альбомов» , вы сможете загружать таковые из интернета. Еще можно указать названия папок и файлов, которые могут содержать изображение обложки. Без необходимости менять такие данные не стоит. Также можно установить размер кэширования файлов и максимально допустимый объем для загрузки.
- Последний раздел в указанной группе называется «Фонотека» . Не следует путать это понятие с плейлистами. Фонотека — это архив или сборник вашей любимой музыки. Он формируется на основании рейтинга и оценок музыкальных композиций. В данном разделе вы сможете настроить параметры добавления подобных файлов в фонотеку, учет прослушиваний и так далее.








Общие настройки воспроизведения
Остался в списке всего один раздел, который позволят настроить общие параметры воспроизведения музыки в AIMP. Давайте же к нему приступим.

Вот собственно и все параметры, о которых мы хотели бы вам поведать в текущей статье. Если у вас останутся после этого вопросы — пишите их в комментариях. Будем рады дать максимально развернутый ответ на каждый из таковых. Напомним, что помимо AIMP есть не менее достойные плееры, позволяющие слушать музыку на компьютере или ноутбуке.
Этот пост посвятим такому проигрывателю как AIMP. Я сам, данным проигрывателям пользуюсь уже давно и за это время данный плеер AIMP стал моим самым любимым. Aimp предназначен только для аудио . AIMP — неплохой для ПК, а самое главное то, что он для пользователя бесплатный.
В разделе Менеджер эффектов: Вы сможете менять темп, басы, а также есть фильтр удаления голоса. Сам лично фильтр не использовал, но для пользователей которым нужны треки, само то, что нужно. Конечно, нельзя будет сказать, что на всех файлах отлично работало, но все же работает.
В плеере удобный и мультиязычный интерфейс, также вы сможете менять с помощью скинов. Скины можно выбрать на официальном сайте.
Кроме этого можно настроить цветовую гамму. Также AIMP поддерживает плагины, с помощью которых вы сможете расширить функции с той или иной стороны.
Aimp плейлист
Плейлист в Aimp многофункциональный, вы сможете данное окно скрыть и показать, кликнув просто на соответствующую кнопку в главном окне. С помощью «Управления плейлисто м» вы сможете создать новый, сохранить текущий плейлист, открыть уже имеющийся.
- Очень удобный интерфейс, и огромная функциональность.
- Огромное количество форматов: MPC, MP1, MP2, MP3, MP+, AC3, AAC, OGG, APE, WavPack, MTM, FLAC, Speex, WMA, CDA, S3M, XM, WAV, MOD, IT, MO3, UMX.
- Эквалайзер 18-ти полосный, звуковые эффекты Reverb, Chorus, Pitch, Flanger,Tempo, Echo, Speed.
- Есть возможность сразу работать с несколькими плей листами, очень удобно: «один слушаем — другой составляем».
- Обработка звука 32-бита, наилучшее качество.
- Планировщик выключения ПК: довольно очень удобная функция, потому что вы с легкостью можете лечь спать под любимую музыку и не беспокоиться о выключении ПК. Устанавливаете на ПК таймер на выключения или по окончанию из списка воспроизведенной музыки.
- Поддержка модулей: можно будет добавить в плеер новые утилиты, а также подключить плагины Gen, DSP от WinAmp, Input, Last.fm.
- Создания закладок.
- Интернет-радио: «можно записывать»!
- Интерфейс многоязычный.
- Горячие клавиши: Настройте клавиши на свой вкус!
- Поддержка режима многопользовательского: Несколько пользователей за одним ПК работают? Не проблема, настройки aimp3, у каждого свои.
- Поиск файлов.
- Звукозапись.
Как пользоваться плеером AIMP, как настроить aimp3.http://xpert-pc.ru/kak-nastroit-aimp3Этот пост посвятим такому проигрывателю как AIMP. Я сам, данным проигрывателям пользуюсь уже давно и за это время данный плеер AIMP стал моим самым любимым. Aimp предназначен только для аудио . AIMP — неплохой для ПК, а самое главное то, что он для пользователя бесплатный.
В разделе Менеджер эффектов: Вы сможете менять темп, басы, а также есть фильтр удаления голоса. ">Сам лично фильтр не использовал, но для пользователей которым нужны треки, само то, что нужно. Конечно, нельзя будет сказать, что на всех файлах отлично работало, но все же работает.
В плеере удобный и мультиязычный интерфейс, также вы сможете менять с помощью скинов. Скины можно выбрать на официальном сайте.
Кроме этого можно настроить цветовую гамму. Также AIMP поддерживает плагины, с помощью которых вы сможете расширить функции с той или иной стороны.
Aimp плейлист
Плейлист в Aimp многофункциональный, вы сможете данное окно скрыть и показать, кликнув просто на соответствующую кнопку в главном окне. С помощью «Управления плейлисто м» вы сможете создать новый, сохранить текущий плейлист, открыть уже имеющийся.
- Очень удобный интерфейс, и огромная функциональность.
- Огромное количество форматов: MPC, MP1, MP2, MP3, MP+, AC3, AAC, OGG, APE, WavPack, MTM, FLAC, Speex, WMA, CDA, S3M, XM, WAV, MOD, IT, MO3, UMX.
- Эквалайзер 18-ти полосный, звуковые эффекты Reverb, Chorus, Pitch, Flanger,Tempo, Echo, Speed.
- Есть возможность сразу работать с несколькими плей листами, очень удобно: «один слушаем — другой составляем».
- Обработка звука 32-бита, наилучшее качество.
- Планировщик выключения ПК: довольно очень удобная функция, потому что вы с легкостью можете лечь спать под любимую музыку и не беспокоиться о выключении ПК. Устанавливаете на ПК таймер на выключения или по окончанию из списка воспроизведенной музыки.
- Поддержка модулей: можно будет добавить в плеер новые утилиты, а также подключить плагины Gen, DSP от WinAmp, Input, Last.fm.
- Создания закладок.
- Интернет-радио: «можно записывать»!
- Интерфейс многоязычный.
- Горячие клавиши: Настройте клавиши на свой вкус!
- Поддержка режима многопользовательского: Несколько пользователей за одним ПК работают? Не проблема, настройки aimp3, у каждого свои.
- Поиск файлов.
- Звукозапись.
Как настроить aimp3
В данном плеере настроек очень много, поэтому разберем только самые необходимые. Чтобы Вам их открыть, кликаете на раздел «Настройки» или Ctrl+P
Если по какой-то причине у вас не слышен звук, то вам нужна будет вкладка « Воспроизведения» . В данной вкладке вы сможете выбрать вывод звука, и его параметры. А также, если у вас есть высококачественная звуковая карта и соответственно аудио аппаратура, то можно будет наподобе выбрать 5.1 Surround
Во вкладке « Захват Интернет-радио «, есть такая возможность задать параметры OGG (кодировщика) для сохранения записи. Также сможете указать папку, куда будет Вам удобно сохранять запись.
Во вкладке « Звуковые эффекты «, можно будет задать при Вашем желании некоторые звуковые эффекты вроде такого, как плавное затухания, пауза между дорожками и т.п.
Во вкладке «Интерфейс «, здесь вы сможете настроить параметры внешнего вида плеера. Первые четыре флажка нужно оставить включёнными, плавная прокрутка, разрешение анимации. Следующие опций касается только прозрачности.
В секции «Обложки » можно поменять скин Aimp, тут уже, какой у кого вкус.
Во вкладке «Язык интерфейса » вы сможете поменять язык Aimp.
Настройка эквалайзера Aimp
Проигрыватель обладает замечательным 18-полосным эквалайзером, с помощью него вы сможете установить уровни нужных частотных составляющих. Для этого вам нужно кликнуть на кнопку «Отображения эквалайзера «. После этого у вас появиться окно, в котором нужно будет использовать ползунки. Здесь вы сможете понизить или повысить уровень диапазона частот. А также нужно включить эквалайзер, тумблером, иначе не будет смысла регулировать эквалайзер.
Менеджер эффектов
Эффекты сможете применить к проигрываемой музыке. Да, именно эффекты и стали той изюминкой, донного плеера. Вы сможете вызвать окно «Менеджера эффектов «, с помощью окна «Эквалайзера «.
Эффекты Tempo (изменения темпа) и Pitch (подстройка тона). Благодаря им вы сможете замедлить воспроизведения.
Также здесь есть фильтр, о котором я не могу не сказать – «Удаление голоса «. Он поможет вам убрать вокал из песни. Знаете, если быть откровенно, то я не встречал не одно плеера, который убирает вокал.
Оригинал записи и комментарии на
Прослушивание музыки вполне необходимая функция компьютера, так как без неё не обходится ни один пользователь. Тем не менее стандартный медиа проигрыватель довольно ограничен в функционале, не поддерживает множество форматов, часто выдаёт ошибки. Благодаря Aimp, бесплатному, мощному приложению для воспроизведения аудио, данная проблема останется далеко в прошлом.
Aimp – это мега популярный проигрыватель, сочетающий в себе простоту использования и мощный функционал инструментов. Широкий спектр настроек позволяет добиться максимальной персонализации и подходит большинству пользователей. Также программа довольно маловеская и не слишком много занимает системных ресурсов, даже старые компьютеры вполне справляются с фоновой обработкой приложения.

Использование Aimp
Для начала следует загрузить современную версию приложения, которая позволит устанавливать свежие плагины и дополнения, для этого нужно:
- Загрузите программу с официального сайта https://www.aimp.ru/index.php?do=download ;
- Произведите установку, нажав на exe файл в только что загруженном архиве. В процессе установки вы можете выбрать портативную версию, удобно для экономии места или если приложение будет использоваться с переносного хранилища;

- Запустите установленную программу.
В процессе установки будьте аккуратны и снимите галочки возле опций загрузки дополнительных элементов, вроде Яндекс браузера и т.д.
Для использования программы вы можете просто нажать на любой файл аудио формата и автоматически он запустится в этом проигрывателе (если вы не убрали флажки с включенной ассоциацией в процессе установки). Для загрузки плейлистов, вам потребуется выделить все нужные композиции и перетянуть в окно Aimp, либо нажав кнопку с значком плюс в окне проигрывателя.
Помимо мощности и функциональности Aimp обладает множеством плагинов, обложек, обоев и расширенными кодировщиками. Все эти дополнения можно найти на официальном сайте программы. В рамках статьи мы рассмотрим несколько самых нужных и удобных дополнений и функций.
Функционал Aimp
Полезной функцией является плавный переход aimp, который позволяет произвести затухание предыдущей композиции и плавное повышение громкости следующей, налаживая один трек на другой.
Для произведения таких настроек вам нужно:
1.Перейдите во вкладку «Меню»;
2.Выберите опцию «Настройки»;
3.В разделе «Плеер» выберите вкладку «Автоматика»;
4.Режим воспроизведения должен быть установлен в положение «Нормально» и стоять флаг «Автоматически переходить на следующий файл»;
5.Из основного окна приложения, возле регулятора громкости нажмите на кнопку «Менеджер звуковых эффектов»;
6.Перейдите в раздел «Параметры сведения»;

7.В разделе автоматический и ручной переходы установите везде значение в мсек, определяющее продолжительность сведения файлов.
Также программа имеет функции повтора файлов, перемешивания плейлиста, можете включить микшер, добавлять эффекты, включить режим визуализации.
Довольно прост в дизайне, но обладает полным набором частот. На вкладке «Звуковые эффекты» вы можете настраивать эхо, бас, скорость, темп, реверберацию и изменять другие характеристики.

Под программу aimp выпущено большое количество обложек, которые вы можете выбрать по своему вкусу. Делается это очень просто. Перейдите в соответствующий раздел официального сайта и загрузите нужный скин. Для установки просто перетащите файл в окно программы или вставите файл в папку Skins корневой директории приложения. Для изменения обложек перейдите на одноименную вкладку aimp и примените нужную.

Прослушивание музыки ВКонтакте через aimp
Вы можете прочитать, перейдя по ссылке. Сегодня речь пойдет о том, как можно удобно слушать музыку с вышеупомянутого сайта. Итак, разработчики приложения выпустили плагин, который позволяет использовать вконтакте аимп. Так вы можете не открывая браузер прослушивать любые композиции, просто производя их загрузку из соцсети. Функция весьма полезна по двум причинам: во-первых браузер намного более грузящее приложение и при запуске игр это может существенно сказывать на производительности, во-вторых aimp очень удобен в использовании на мультимедийных клавиатурах, где переход на следующую композицию можно сделать не открывая окно программы.
Использования aimp для прослушивания ВК записей невозможно без установки соответствующего плагина.
Для того, чтобы его установить нужно:
- На данный момент актуальная версия проигрывателя 4.10, для него можно загрузить плагин по ссылке https://www.aimp.ru/index.php?do=catalog&rec_id=819 ;
- После загрузки, распакуйте архив в папку Plugins корневой директории приложения;
- Теперь перейдите в настройки программы и найдите вкладку «Плагины»;
- Найдите только что загруженный файл и установите флажок возле него;

- В разделе плагины появится опция «Вконтакте» перейдя на неё нажмите кнопку «Авторизироваться» и введите свои данные.

С этого момента у нас открывается доступ к аудиозаписям вконтакте. Для того, чтобы их использовать вам нужно перейти на вкладку ВКонтакте из основного окна программы и выбрать нужный вам раздел.
Программа Aimp основательно завоевала расположение пользователей благодаря профессиональному подходу к качеству товара и, надо сказать, вполне заслужено. Aimp - один из лучших проигрывателей современности.
Если у Вас остались вопросы по теме «Как пользоваться Aimp?», то можете задать их в комментариях
if(function_exists("the_ratings")) { the_ratings(); } ?>