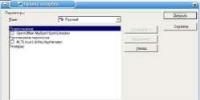Проверка настроек локальной сети перед настройкой роутера. Подключение и настройка роутера Interzet Как подключить wifi роутер если есть проводной интернет интерзет
Инновации технического прогресса коснулись практически каждого жителя планеты, проживающего в цивилизованном населённом пункте. Современный человек не представляет жизни без средств коммуникаций, в частности интернета . Настройка роутера Interzet не представляет большой сложности.
На сегодня компания Interzet (Интерзет) зарекомендовала себя как надёжный поставщик услуг, отличающийся качественным сервисом. могут быть различными, но всё же беспроводное соединение является самым удобным при необходимости подключения к сети нескольких устройств. Роутеры Interzet, с помощью которых могут быть объединены сетью имеющиеся в помещении компьютеры или другие устройства, сложностью настройки не отличаются.
Подключить и настроить маршрутизатор вполне возможно самостоятельно, не прибегая к платным услугам специалистов, всего лишь обладая необходимыми навыками подключения устройств. Interzet снабжает роутеры собственными прошивками, наиболее удобными для использования этой сети, но настраиваются они, как правило, по одинаковому принципу.
Подключение

Настройка

В распоряжении имеется роутер RB751U, который в свою очередь подключен к провайдеру Interzet. В нашу задачу входит, стандартным образом настроить подключение к сети провайдера, локальную и беспроводную сети, правила firewall для безопасной работы в интернет, ну и освоить другие полезные фишки которые пригодятся нам в будущей работе.
Для лучшего понимания процесса настройки, кроме традиционных скриншотов интерфейса RouterOS через Winbox параллельно буду выкладывать CLI-команды, как если бы настройка производилась в терминале или по SSH.
 Затем переходим на вкладку Advanced и выставляем значения как на рисунке.
Затем переходим на вкладку Advanced и выставляем значения как на рисунке.
 На вкладке HT изменяем следующие параметры.
На вкладке HT изменяем следующие параметры.
 Нажимаем ОК. Затем переходим на вкладку Security Profiles и выбираем профиль default.
Нажимаем ОК. Затем переходим на вкладку Security Profiles и выбираем профиль default.
 Выставляем режим и тип шифрования, задаем пароль. Нажимаем ОК.
Выставляем режим и тип шифрования, задаем пароль. Нажимаем ОК.
 Затем переходим на вкладку Interfaces и включаем интерфейс wlan1.
Затем переходим на вкладку Interfaces и включаем интерфейс wlan1.
 Для выполнения тех же операций через терминал, набираем следующие команды:
Для выполнения тех же операций через терминал, набираем следующие команды:
/interface wireless set wlan1 bridge-mode=enabled name=wlan1 disabled=no mode=ap-bridge band=2ghz-b/g/n channel-width=20/40mhz-ht-above ssid=Mikrotik wireless-protocol=802.11 frequency-mode=regulatory-domain country=russia wmm-support=enable distance=indoors periodic-calibration=enabled hw-protection-mode=rts-cts adaptive-noise-immunity=ap-and-client-mode ht-rxchains=0,1 ht-txchains=0,1 ht-guard-interval=long /interface wireless security-profiles set default mode=dynamic-keys authentication-types=wpa2-psk wpa2-pre-shared-key=12345678
На этом настройка wi-fi завершена.
5) Настройка безопасности доступа к маршрутизатору
Отключаем не нужные сервисы управления для доступа к устройству. Для этого переходим в меню IP\Services и последовательно отключаем их нажатием на крестик.
 Так же зададим, фильтр подключений с определенного ip-адреса или сети задав его в поле «Available From».
Так же зададим, фильтр подключений с определенного ip-адреса или сети задав его в поле «Available From».
 В терминале порядок действий аналогичный: Выводим список сервисов, отключаем не нужные, разрешаем доступ к определенному сервису из сети 192.168.3.0/24
В терминале порядок действий аналогичный: Выводим список сервисов, отключаем не нужные, разрешаем доступ к определенному сервису из сети 192.168.3.0/24
/ip service print /ip service disable 0,1,2,4,5,7 /ip service set www port=80 address=192.168.3.0/24 /ip service set ssh port=22 address=192.168.3.0/24
Отключаем поиск других устройств (соседей) по протоколам MNDP и CDP на внешних интерфейсах. На внутренних интерфейсах желательно так же отключить, но если нужен доступ к роутеру по mac-адресу, то оставляем локальный интерфейс. Для этого переходим в меню IP\Neighbors\Discovery Interfaces и отключаем все кроме внутренних интерфейсов LAN (ether2) или Bridge, нажатием на кнопку Disable.

/ip neighbor discovery print /ip neighbor discovery set 0,1,2,3,4,5 discover=no
Затем идем в меню Tools/MAC Server и на закладках Telnet Interfaces и WinBox Interfaces так же оставляем только внутренние интерфейсы и отключаем интерфейс «*all». Bridge оставляем, т.к. опять же перестает работать доступ по Winbox.

/tool mac-server disable 0,1,2,3,4,5,6 /tool mac-server mac-winbox disable 0,1,2,3,4,5
Поменяем имя и пароль учетной записи администратора в меню System\Users. В поле Group — зададим права доступа. Возможные варианты: full — полный административный доступ, read — просмотр информации о настройках и событиях и выполнение команд, не затрагивающих конфигурацию роутера, write — изменение настроек и политик за исключением настроек пользователей системы.

/user set supermicro password=12345678 group=full
6) Настройка фильтрации трафика, выхода в интернет
По умолчанию стандартный скрипт настраивает firewall таким образом, чтобы пропускать из локальной сети наружу любой трафик (mascarading), а снаружи только тот, который запрашивается локальными хостами (dnat), а также ping.
В самом начале создадим правило разрешающее прохождения трафика на маршрутизатор (цепочка: input) установленных (established) и связанных подключений (related).
/ip firewall filter add chain=input connection-state=established,related comment="accept established & related"
Add chain=input action=drop connection-state=invalid
Разрешим icmp, если необходимо:
/ip firewall filter add chain=input protocol=icmp comment="ping"
Следующим правилом разрешим подключаться к роутеру из нашей локальной сети или определенного узла в сети по Winbox, кроме подключений идущих из интернета, т.е. ether1:
/ip firewall filter add chain=input dst-port=8291 protocol=tcp action=accept src-address=192.168.3.0/24 in-interface=!ether1 comment="accept winbox from LAN: ether2 (not WAN: ether1)"
Затем, запрещаем любые другие входящие соединения из интернета на роутер.
/ip firewall filter add chain=input action=drop in-interface=ether1 comment="drop all from WAN"
/ip firewall filter add chain=forward connection-state=established,related comment="established forward & related"
Запретим инвалидный трафик, теперь уже для forward.
/ip firewall filter add chain=forward action=drop connection-state=invalid comment="drop forward"
Затем, если у нас имеются dnat правила проброса портов из интернет (вкладка NAT), то необходимо задать разрешение здесь. Например, что бы разрешить узлу 192.168.3.10 принимать подключения из интернета на 80-порт, добавим следующее правило:
/ip firewall filter add chain=forward dst-port=80 protocol=tcp action=accept dst-address=192.168.3.10 in-interface=ether1 comment="accept dnat for 192.168.3.10:80"
Что бы разрешить маскарадинг (SNAT), позволяющий выходить компьютерам локальной сети в интернет (SNAT) добавим следующее правило:
/ip firewall filter add chain=forward protocol=tcp action=accept src-address=192.168.3.0/24 out-interface=ether1 comment="accept snat"
И в конце добавим правило, запрещающее любые другие подключения.
/ip firewall filter add chain=forward action=drop comment="drop all forward"
В итоге, на выходе получим такую картинку:
Для настройки выхода в интернет / маскарадинга, воспользуемся вкладкой NAT. Например, что бы предоставить доступ в интернет двум компьютерам в сети с адресами: 192.168.3.10, 192.168.3.11, наберем следующую команду:
/ip firewall address-list add address=192.168.3.10/31 disabled=no list=lan-access
/ip firewall nat add action=masquerade chain=srcnat out-interface=ether1 list=lan-access
Здесь мы сначала добавляем узлы 192.168.3.10 и 192.168.3.11 в некий список «lan-access» предполагающий разрешение доступа, затем создаем само правило разрешающее этим двум ПК выход в интернет.
Если необходимо выполнить проброс портов из интернета на внутренний сервер/сервис в локальной сети (dnat) добавим следующее правило:
/ip firewall nat add chain=dst-nat in-interface=ether1 protocol=tcp dst-port=80 action=dnat to-addresses=192.168.3.10 to-ports=80 comment="web" disabled=no
 Если необходимо жестко задать IP-адрес с которого можно подключаться, то укажем его в поле Dst.Address. Не забываем, так же, что проброс портов не будет работать пока мы не разрешим это в правилах фильтрации, на вкладке Filter Rules.
Если необходимо жестко задать IP-адрес с которого можно подключаться, то укажем его в поле Dst.Address. Не забываем, так же, что проброс портов не будет работать пока мы не разрешим это в правилах фильтрации, на вкладке Filter Rules.
7) Подключение и настройка usb-модема Yota 4G
Беспроводное подключение через модем Yota у нас будет в качестве резервного канала на случай выхода из строя основного провайдера.
Вставляем модем в usb-порт роутера. В списке интерфейсов должен появится новый интерфейс lte1.
Теперь переходим в меню ip\dhcp-client и выберем в списке интерфейс lte1.
 В поле Add Default Router
если оставить yes
, будет создан маршрут по умолчанию, который в свою очередь отключит маршрут по основному провайдеру, если он есть. Что бы этого не произошло, и маршрут Yota был прописан в качестве дополнительного мы в поле Default Route Distance
можем выставить значение 2 и тогда маршрут примет вид отключенного и будет таковым до тех пор пока, не упадет основной маршрут у которого Distance
— 1. Но такой маршрут в последствии нельзя будет редактировать (например, задать комментарий), поэтому пока в поле Add Default Router поставим no
и создадим маршрут сами.
В поле Add Default Router
если оставить yes
, будет создан маршрут по умолчанию, который в свою очередь отключит маршрут по основному провайдеру, если он есть. Что бы этого не произошло, и маршрут Yota был прописан в качестве дополнительного мы в поле Default Route Distance
можем выставить значение 2 и тогда маршрут примет вид отключенного и будет таковым до тех пор пока, не упадет основной маршрут у которого Distance
— 1. Но такой маршрут в последствии нельзя будет редактировать (например, задать комментарий), поэтому пока в поле Add Default Router поставим no
и создадим маршрут сами.
На вкладке Status, убедимся так же, что роутер получил все необходимые настройки от DHCP-сервера модема.
 Переходим в меню IP\Routers. Создаем новый маршрут, в поле Gateway укажем адрес — 10.0.0.1. Distance — 2 и комментарий — gw2.
Переходим в меню IP\Routers. Создаем новый маршрут, в поле Gateway укажем адрес — 10.0.0.1. Distance — 2 и комментарий — gw2.
 Нажимаем ОК. Получим примерно следующую картинку.
Нажимаем ОК. Получим примерно следующую картинку.
 Здесь у меня первый маршрут (gw1), как раз таки приоритетный и рабочий, просто отключен и поэтому в статусе unreachable, а «ётовский» как раз активный.
Здесь у меня первый маршрут (gw1), как раз таки приоритетный и рабочий, просто отключен и поэтому в статусе unreachable, а «ётовский» как раз активный.
Затем добавим два правила на firewall’е. Одно правило для маскарадинга (snat), другое запрещающее любой не разрешенный входящий трафик на интерфейсе lte1.
/ip firewall nat add action=masquerade chain=srcnat out-interface=lte1
/ip firewall filter add chain=input action=drop in-interface=lte1 comment="drop input yota"
7) Настройка SNTP-клиента.
Для отображения корректного времени на устройстве, необходимо настроить SNTP-клиент который в свою очередь будет получать точное время от внешних ntp-серверов. Для этого переходим в меню System\SMTP Client отмечаем галку Enable и вводим ip-адреса первичного и вторичного серверов времени. Нажимаем ОК для сохранения настроек. Для получения самих адресов воспользуемся командой nslookup, например на адрес ru.pool.ntp.org.
 А вот для того что бы выставить корректный часовой пояс без ввода команд не обойтись. Для этого в терминале набираем:
А вот для того что бы выставить корректный часовой пояс без ввода команд не обойтись. Для этого в терминале набираем:
/system clock set time-zone-name=Europe/Moscow
Кроме вышеперечисленной команды, добавим сами серверы времени:
/system ntp client set enabled=yes primary-ntp=188.134.70.129 secondary-ntp=46.8.40.31
Посмотреть время на устройстве:
/system clock print
8) Настройка IPTV
Для того что бы настроить IPTV на роутере микротик необходимо предварительно добавить модуль multicast. Для этого переходим на сайт производителя. Выбираем серию устройств для которой будет скачивать пакет. В данном случае это mipsbe… RB700 series . Выбираем All package и скачиваем файл all_packages-mipsbe-x.xx.zip к себе на компьютер. Убедимся, что версия пакета соответствует текущей версии RouterOS, иначе придется обновить и систему тоже. (см. ниже).
Открываем архив all_packages-mipsbe-x.xx.zip и извлекаем от туда фаил multicast-x.xx-mipsbe.npk. В Winbox переходим в меню Files и перетаскиваем мышкой наш файл в окно Files List. Дожидаемся окончания процесса загрузки. Перезагружаем роутер.
Проверяем что пакет multicast установлен в System\Packages.
 Что в свою очередь активирует новое дополнительное меню IGMP Proxy в разделе Routing. Открываем Settings и ставим галочку Quick Leave, что по идее должно увеличить скорость переключения каналов, нажимаем Apply для сохранения настроек.
Что в свою очередь активирует новое дополнительное меню IGMP Proxy в разделе Routing. Открываем Settings и ставим галочку Quick Leave, что по идее должно увеличить скорость переключения каналов, нажимаем Apply для сохранения настроек.

/routing igmp-proxy set query-interval=1s query-response-interval=1s quick-leave=yes
Затем нажимаем «+» и создаем два IGMP Proxy интерфейса, один для внешней сети, который будет принимать поток многоадресной рассылки от провайдера, один для внутренней сети за микротиком, куда трафик будет дальше поступать к устройствам локальной сети.
Создаем первый IGMP proxy интерфейс, который смотрит в сеть провайдера, в нашем случае это ether1 (WAN), в поле Alternative Subnets укажем сеть вещания IPTV (если известна), если нет то поставим 0.0.0.0/0. Отметим галочку напротив Upsteam.

/routing igmp-proxy interface add alternative-subnets=0.0.0.0/0 comment="" disabled=no interface=ether1 threshold=1 upstream=yes
Теперь добавим второй IGMP proxy интерфейс, к которому подключены устройства внутренней сети, компьютер или IPTV-приставка. Задаем внутренний локальный интерфейс, нажимаем ОК.

/routing igmp-proxy interface add comment="" disabled=no interface=bridge1 threshold=1 upstream=no
Следующим шагом, необходимо создать правило на файрволе, разрешающее входящий IGMP-трафик, иначе ничего работать не будет. Для этого, в меню IP – Firewall, на вкладке Filter Rules, добавляем запись: Chain – input; Protocol — igmp; Action – accept. Помещаем созданное правило в начало списка, перед запрещающими.
/ip firewall filter add chain=input action=accept protocol=igmp
Если, мы все правильно настроили, то на вкладке IGMP Proxy\MFC должны появиться динамические правила, а так же пакеты, идущие через них.
 Для работы IPTV через wi-fi, нужно в свойствах беспроводного интерфейса wlan1 на вкладке Wireless выставить значение параметра Multicast Helper в Full.
Для работы IPTV через wi-fi, нужно в свойствах беспроводного интерфейса wlan1 на вкладке Wireless выставить значение параметра Multicast Helper в Full.

/interface wireless set wlan1 multicast-helper=full
9) Обновление MikroTik RouterOS
Для выполнения процедуры обновления RouterOS скачиваем прошивку с официального сайта. Выбираем, для какой серии устройств будем скачивать пакет обновления. Нас интересует mipsbe… RB700 series
. Выбираем Upgrade package. Скачиваем npk-фаил. Затем, переходим в меню Files и перетаскиваем мышкой наш фаил в окно Files List. Дожидаемся окончания процесса загрузки, после чего, файл должен отобразится в окне Files List.
Затем, переходим в меню Files и перетаскиваем мышкой наш фаил в окно Files List. Дожидаемся окончания процесса загрузки, после чего, файл должен отобразится в окне Files List.
 Затем, перегружаем роутер. После перезагрузки версия RouterOS будет обновлена.
Затем, перегружаем роутер. После перезагрузки версия RouterOS будет обновлена.
Этот мануал по настройке роутера и подключению к интернету подходит для любой модели любого производителя роутеров. Отличие лишь заключается в названии пунктов меню настройки роутера. Это руководство для настройки интернет подключения для любого провайдера, который предоставляет интернет по статическому IP адресу - InterZet, Атлас Телеком и все остальные!
Этапы настройки
1. Вставляем кабель от провайдера в порт WAN на роутере, а кабель Ethernet из роутера LAN -в сетевую карту компьютера
2. На ОС Windows 7 заходим в раздел сетевых настроек по шагам: Пуск > Панель Управления > Сеть и Интернет > Центр управления сетями и общим доступом > Управление сетевыми подключениями > Изменения параметров адаптера.

Нажимаем (2 клика мышкой по иконке) и заходим в пункт «Подключение по локальной сети» заходим в «Свойства» далее в раздел «Протокол Интернета версии 4» и устанавливаем флажки на «Получить IP автоматически» и «Получить адрес DNS сервера автоматически»

Нажимаем «ОК».
3. На задней крышке роутера находим IP адрес для входа в админку (на большинстве устройств это адрес http\\www.192.168.0.1), а также логин и пароль (как правило логин: admin, пароль либо пустой, либо тоже admin)


5. Находим в меню роутера пункт «WAN» или «Интернет»

6. В графе «Тип WAN подключения» выбираем «Статический IP».Указываем IP адрес, Маску, Шлюз и DNS - все это берем из договора с провайдером

7. В пункте «MAC-адрес» выбираем «Клонировать с компьютера» (в случае если у провайдера имеется привязка по IP адресу)

Если такой возможности нет, а MAC адрес нужно прописать вручную

тогда на компьютере заходим в раздел «Сетевые подключения», заходим в «Подключение по локальной сети» потом «Свойства». Находим «Физический адрес» - это значение нужно прописать в соответствующем поле в настройках роутера (современные роутеры сами находят MAC адрес, это делать как правило не нужно.

Сохраняем и перезагружаем роутер.
8. Открываем в меню раздел «Беспроводная сеть» и задаем свои значения для:
- SSID - название вашей wifi сети
- Защита - WPA2-Personal
- Шифрование - AES/TKIP
- Пароль - пароль для подключения к сети (минимум 8 символов)

Это руководство по быстрой настройке роутера к интернету подойдет для любой модификации и от любого производителя. Различие может заключаться в конфигурации и названиях пунктов меню в администраторском разделе роутера. Инструкцию можно использовать при настройке подключений к любым провайдерам, предоставляющих интернет по статическому IP адресу, в частности как настроить роутер для InterZet.
Настройка роутера на интернет от InterZet
- Вставляем кабель от Интернета в вилку на роутере, обозначенную как WAN — она часто обозначена синим цветом. А тем кабелем, который лежал в коробке маршрутизатора, соединяем сетевую карту ПК и один из слотов LAN — они часто отмечены делтым цветом.
- В Windows 7 заходим в раздел сетевых настроек компьютера, который находится внутри Панели управления
(Пуск > Панель Управления > Сеть и Интернет > Центр управления сетями и общим доступом > Управление сетевыми подключениями > Изменения параметров адаптера).
здесь нам нужна иконка «Подключение по локальной сети» — щелкаем по ней мышкой (правой кнопкой) и открываем самый нижний пункт — «Свойства»

Сохраняемся
- После этого ищем на корпусе роутера наклейку, в которой будет указана информация для доступа в админ-панель — IP, login, pass

- Возвращаемся к ПК и в браузере пишем увиденный на наклейке IP адрес. Откроется форма для авторизации — используем имя пользователя и ключ

- Ищем в меню маршрутизатора пункт для интернет настроек (порт WAN)

- В графе «Тип WAN подключения» выбираем «Статический IP»
IP адрес, Маска, Шлюз и DNS — из договора от провайдера
- «MAC-адрес» копируем с ПК

Если возможности автоматического клонирования MAC-адреса нет, то для еготввода должно иметься соответствующее текстовое поле

Чтобы его узнать возвращаемся на компьютере в «Сетевые подключения», кликаем по «Подключение по локальной сети» > «Свойства». Здесь нам нужен «Физический адрес» — его то и введем в админке роутера.

Сохраняем и перезагружаем.
- Теперь предстоит настроить раздачу WiFi — для этого в админке имеется отдельный раздел. Здесь нужно самостоятельно придумать всего несколько значений
SSID — имя wifi сети
Защита — WPA2-Personal
Шифрование — AES/TKIP
Пароль — пароль для подключения устройств к беспроводной сети
- Сохраняем эти настройки, после чего берем ноут или телефон, с которого есть возможность подключиться к роутеру через wifi.
В Windows при работающем беспроводном модуле в правом нижнем углу монитора есть отдельный значок, сигнализирующий подключение по wifi. Кликаем по нему, чтобы открыть список доступных в зоне приема сетей — коннектимся к нашму SSID, используя назначенный несколькими минутами ранее ключ доступа.
В сегодняшней статье мы рассмотрим подключение и настройку роутера к одному из популярных интернет-провайдеров на рынке телекоммуникационных услуг Санкт-Петербурга - компании Interzet .
В качестве примера в статье будет использоваться маршрутизатор компании TP-Link TL-WR841ND c аппаратной версией прошивки v.8.2.
Шаг 1. Подключение маршрутизатора к сети Интернет и ПК
R841ND не исключение - на задней панели роутера расположились 4 желтых LAN-порта и 1 WAN-порт (синий).
Важно! В комплекте практически ко всем роутерам в обязательном порядке идет патчкорд - оконцованный с двух сторон разъемами RJ-45 UTP-кабель (витая пара). Этот кабель нужен для подключения маршрутизатора к ПК и выполнения настройки.
Итак:
1. Необходимо выполнить соединение патчкордом между LAN-портом маршрутизатора и сетевым разъемом или ПК. А в WAN-порт подключить кабель провайдера Interzet.

5. Пароль и имя пользователя можно найти на наклейке снизу роутера. Как правило, это слово admin для обоих полей.

Шаг 2. Настройка интернет-подключения и создание беспроводной сети
Цель технологии WPS максимально упростить настройку при создании беспроводной сети.
Однако такой подход помимо положительной стороны несет в себе и негативный момент, ставя под угрозу безопасность данных передаваемых в пределах беспроводной сети.
Речь идет об уязвимости выявленной Стефаном Фибеком и Крейгом Хефнером в 2011 году. Не будем вдаваться в подробности, а просто заметим, что WPS режим следует отключить.
Для этого заходим в раздел WPS и кликаем кнопку «Disable WPS».

Переходим к настройке Интернет-подключения.
Заходим в раздел «Network», меню «WAN» в выпадающем списке меню «WAN Connection Type» выбираем «Static IP», а в нижние поля «IP Address», «Subnet Mask», «Default Gateway».
Вводим данные, которые прописаны в договоре предоставления телекоммуникационных услуг от Interzet.
В поле «Primary DNS» вводим IP-адрес DNS-сервера, для примера был введен DNS-сервер гугла .
Нажимаем кнопку «Save» для сохранения настроек.

Зайдем в меню «MAC Clone». В этом пункте мы скопируем MAC-адрес компьютера и заменим им MAC-адрес маршрутизатора.
Нажимаем кнопку «Clone MAC Address» и сохраняемся - кнопка «Save».

Настраиваем Wi-Fi сеть.
Перейдем в меню «Wireless Settings» в поле «Wireless Network Name» и задаем название беспроводной сети. Название может быть любое.
В поле «Region» выбираем «Russia», в поле выбора режима работы беспроводного модуля «Mode» выбираем смешанный режим «11bgn mixed».
В полях «Chanel Width» и «Chanel» выбираем параметр «Auto».
Ставим галочки в полях «Enable Wireless Router Radio» и «Enable SSID Broadcas», активируя беспроводной модуль и делая видимой нашу беспроводную сеть. Сохраняем настройки, «Save».

Переходим к выбору режимов шифрования - меню «Wireless Security». Выбираем второй пункт - «WPA/WPA2 - Personal (Recomended)».
В поле выбора версии технологии шифрования выбираем WPA2-PSK поле «Version», в поле «Encryption» проткол «AES», в поле «Wireless Password» записываем пароль, чем он будет длиннее тем лучше.
Период обновления группового ключа «Group Key Update Period» выставляем 12 часов, в поле пишем это значение в секундах 43200 секунд.
Сохраняем настройки, кнопка «Save» находится внизу страницы.

Настраиваем безопасность. Заходим в раздел «Security», меню «Basic Security».
Если вы неуверены в необходимости включения параметров для VPN и ALG этого меню, рекомендуем их выключить, положение «Disable». Сохраняем настройки.

Также следует поменять стандартный пароль и логин.
Зайдем в раздел«System Tools», меню «Password».
В поля «Old User Name» и «Old Password» вводим нынешние логин и пароль, а в нижние поля вводим новые логин и пароль, поле «Confirm New Password» служит для подтверждения введенного нового пароля.
Сохраняем настройки.

Шаг 3. Создание резервных копий
Не менее важным пунктом после настройки роутера, является сохранение всех выполненных настроек - создание резервной копии настроек.
В разделе «System Tools» заходим в меню «Backup & Restore». Нажав кнопку «Backup», будет создан файл с настройками и сохранен в выбранной вами папке.
Для восстановления настроек из резервной копии, необходимо нажать кнопку «Выберите файл» выбрать файл с настройками и нажать кнопку «Restore».

Для сброса всех настроек к заводским можно воспользоваться кнопкой Reset на задней панели маршрутизатора или перейти в раздел «System Tools», меню «Factory Defaults» и нажать кнопку «Restore».

Как построить домашнюю сеть?
Interzet настройка роутера: подключаем маршрутизатор к провайдеру