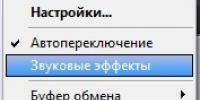Компьютер не видит дисковод windows 8. Просмотр DVD диска на ноутбуке и компьютере. Программное обеспечение для записи дисков не распознает привод
Корпорация Microsoft сообщила, что встроенное в операционную систему Windows 8 приложение Windows Media Player не сможет проигрывать оптические DVD-носители.
Редмонская компания отмечает, что популярность DVD неуклонно падает: всё больше пользователей предпочитают смотреть видео через веб-сервисы.
Многие портативные компьютеры, в частности нетбуки, лишены встроенного оптического привода.
К тому же отказ от поддержки воспроизведения DVD позволит сэкономить на лицензировании проприетарных кодеков.
Для проигрывания DVD-дисков пользователям новой операционной системы придётся установить стороннее бесплатное приложение (например, VLC) или за дополнительную плату приобрести пакет Windows 8 Media Center Pack или Pro Pack.
Кроме того, как отмечается, многие производители компьютеров со встроенным оптическим дисководом поставляют в комплекте ПО для воспроизведения DVD.
Похоже, компакт-диски потихоньку готовятся присоединиться к дискетам и магнитным плёнкам на полках с забытыми и никому не нужными носителями информации.
Первым предвестником их смерти стали тонкие ноутбуки без привода для чтения оптических дисков, а теперь от стандартной программы для воспроизведения видеодисков избавится операционная система Windows 8, готовящаяся к выходу в 2012 году.
«По всему миру продажи DVD значительно снижаются год за годом, и рост популярности Blu-ray тоже сходит на нет», - повествует одна из последних записей в официальном блоге Microsoft, посвящённом Windows 8.
Предполагается, что распространение видео через интернет уже скоро станет полной заменой физическим носителям.
Это, впрочем, вовсе не означает, что в Windows больше нельзя будет проиграть видео с DVD.
Во-первых, плеер будет входить в пакеты дополнений Windows 8 Media Center Pack и Windows 8 Pro Pack, устанавливающиеся поверх Windows 8 Pro и Windows 8 соответственно.
Также производители компьютеров, предустанавливающие на них Windows 8, могут сами лицензировать плеер и добавлять его в комплект прилагающихся программ, что, скорее всего, они и будут делать ещё долго.
Драйвер AMD Radeon Software Adrenalin Edition 19.9.2 Optional

Новая версия драйвера AMD Radeon Software Adrenalin Edition 19.9.2 Optional повышает производительность в игре «Borderlands 3» и добавляет поддержку технологии коррекции изображения Radeon Image Sharpening.
Накопительное обновление Windows 10 1903 KB4515384 (добавлено)

10 сентября 2019 г. Microsoft выпустила накопительное обновление для Windows 10 версии 1903 - KB4515384 с рядом улучшений безопасности и исправлением ошибки, которая нарушила работу Windows Search и вызвала высокую загрузку ЦП.
Драйвер Game Ready GeForce 436.30 WHQL

Компания NVIDIA выпустила пакет драйверов Game Ready GeForce 436.30 WHQL, который предназначен для оптимизации в играх: «Gears 5», «Borderlands 3» и «Call of Duty: Modern Warfare», «FIFA 20», «The Surge 2» и «Code Vein», исправляет ряд ошибок, замеченных в предыдущих релизах, и расширяет перечень дисплеев категории G-Sync Compatible.
Для считывания DVD существует множество специальных плееров.
Среди них: PowerDVD , Windows Media Player , Media Player Classic .
Для просмотра содержимого диска понадобится одна из этих программ.
Самый простой способ — воспользоваться пригрывателем, который используется многими пользователями Windows, Media Player Classic .

Стоит помнить, что стандартный проигрыватель иногда не распознает цифровые подписи и кодеки, поэтому приходится пользоваться и другими плеерами.
Запуск при помощи PowerDVD
В отличие от Media Player Classic, эта программа платная . Она может читать мультимедиа любого формата, от MPEG и MP3 до ASF и WMA .

Запуск при помощи Windows Media Player
Данная программа есть в каждом компьютере Windows, что делает ее очень удобной для считывания дисков. Манипуляции по воспроизведению точно такие же, как и для Media Player Classic, однако у данного проигрывателя есть ряд своих особенностей
.
Плеер не проигрывает файлы, потому что:
- DVD был записан в другом регионе . У продуктов Mircosoft есть алгоритмы, не дающие пиратским записям запускаться.
- Стандартный проигрыватель конфликтует с другими проигрывателями. В таких случаях необходимо отказаться от использования стороннего программного обеспечения.
- Оптический привод компьютера поврежден .
- Формат файла не совместим с проигрывателем.
При попытке записать или прочесть диск ничего не происходит, или выдается сообщение об ошибке, в котором говорится, что ПО для записи дисков не может найти CD/DVD-привод.
Если окно не открывается при вставке диска в привод и дисковод не отображается в проводнике, см. страницу Привод CD/DVD не отображается .
Если Windows распознает привод CD/DVD, но ПО для записи дисков не распознает привод, см. страницу Программное обеспечение для записи дисков не распознает привод .
Привод CD/DVD не отображается
Если окно не открывается при вставке диска в привод, а сам привод не отображается в Проводнике, это означает, что привод не распознается Windows.
Если после обновления ОС на компьютере до Windows 10 или Windows 8 ранее работавший привод перестал правильно работать, можно сэкономить время, перейдя к шагу , чтобы убрать в реестре верхние и нижние фильтры управления.
Примечание.Если это новый ноутбук, убедитесь, что он оснащен приводом CD/DVD. Некоторые модели ноутбуков поставляются без приводов CD/DVD и работают только с внешними USB-приводами.
Шаг 1. Убедитесь, что привод отображается в BIOS
Если окно не открывается при вставке диска в привод и привод не отображается в Проводнике, это может указывать на наличие проблемы в BIOS. BIOS в компьютере управляет взаимодействием аппаратных компонентов с операционной системой. Если операционная система не распознает привод CD/DVD, проверьте, распознается ли привод в BIOS.
Ноутбуки
Настольные ПК
Проверьте BIOS на настольных компьютерах.

При отсутствии привода CD/DVD в BIOS проблема, скорее всего, связана с оборудованием.
Если название привода CD/DVD отображается в списке устройств BIOS, это означает, что система BIOS распознает устройство, и неполадка, скорее всего, вызвана программным обеспечением. Перейдите к следующему шагу.
Шаг 2. Проверьте название привода в диспетчере устройств
Проверьте название привода в диспетчере устройств, а затем переустановите привод в диспетчере устройств, чтобы проверить возможность распознавания привода в Windows.
В ОС Windows найдите и откройте Диспетчер устройств .
Дважды щелкните пункт Приводы DVD/CD-ROM , чтобы развернуть категорию.
Если Приводы DVD/CD-ROM отсутствуют в списке, перейдите к шагу Сбросьте подачу питания компьютера .

Щелкните правой кнопкой мыши название привода и выберите команду Удалить .

Если откроется окно подтверждения, нажмите кнопку OK или Да .
Название привода должно быть удалено из списка (а также должна быть удалена категория "Приводы DVD/CD-ROM", если представлен только один привод CD/DVD).
В окне диспетчера устройств нажмите кнопку Действие , выберите пункт Обновить конфигурацию оборудования и подождите, пока Windows не обнаружите не установит привод CD/DVD.

По завершении установки название привода должно появиться в диспетчере устройств.
Шаг 3. Воспользуйтесь средством устранения неполадок оборудования и устройств
Если окно не открывается при вставке диска, и дисковод не отображается в Проводнике, это может указывать на наличие проблемы с оборудованием. В состав Windows входит средство устранения неполадок оборудования и устройств, например, приводов CD/DVD.

Шаг 4. Сбросьте подачу питания компьютера
При определенных условиях возможна потеря связи привода с Windows даже после перезапуска Windows, что может вызвать проблемы с обнаружением привода CD/DVD. Сброс питания компьютера может исправить эту проблему.
Нажмите и удерживайте кнопку питания в течение 5 секунд, чтобы полностью выключить компьютер.
Подождите, пока компьютер полностью не завершит работу, затем отсоедините от компьютера шнур питания.
При использовании ноутбука извлеките все аккумуляторы из отсеков, подождите 10 секунд, затем верните аккумулятор (или аккумуляторы) на место. Если в ноутбуке используется аккумулятор, встроенный в корпус, или его невозможно извлечь без особого труда, пропустите этот шаг.
Подождав 10 секунд, подключите электропитание к компьютеру.
Включите компьютер и дождитесь запуска Windows. При появлении сообщений об установке системой Windows нового оборудования дождитесь завершения этого действия, чтобы проверить, доступен ли привод CD/DVD.
Если после сброса питания привод по-прежнему отсутствует, выполните следующие действия.
Настольные компьютеры . Перейдите к следующему шагу, чтобы проверить подключение кабелей привода.
Ноутбуки . Перейдите к шагу Очистка верхних и нижних фильтров реестра .
Шаг 5. Проверьте подсоединение кабелей диска (только на настольных компьютерах)
При использовании настольного компьютера выполните действия в этом разделе, чтобы проверить надлежащее подсоединение кабелей привода CD/DVD. Если используется ноутбук, перейдите к шагу Очистка верхних и нижних фильтров реестра .
Внимание!В устройстве используются компоненты, которые могут повреждаться под воздействием электростатического разряда. Для снижения риска выхода оборудования из строя в результате электростатического разряда работайте на поверхности без коврового покрытия, на антистатических поверхностях (например, проводящие пенные подкладки) и надевайте антистатический браслет, подключенный к заземлению.
Аккуратно отсоедините кабель для передачи данных и кабель питания от разъемов на тыльной стороне привода CD/DVD.

Повторно подключите кабели питания и передачи данных к разъемам на тыльной стороне корпуса привода, чтобы они плотно зафиксировались в разъемах без погнутых контактов.
Аккуратно извлеките и повторно подключите кабель передачи данных привода CD/DVD к разъему на материнской плате. Постарайтесь случайно не отсоединить другие кабели.
Если привод CD/DVD не был установлен в исходной конфигурации, а был установлен отдельно, проверьте правильность подключения кабелей привода.
Установите крышку на место и подключите кабель питания, клавиатуру, мышь, а также видеокабели.
Предупреждение.
О края металлических панелей можно порезаться. Соблюдайте осторожность, чтобы не пораниться о металлические края корпуса компьютера.

Проверьте, появляется ли название привода в BIOS.

В зависимости от информации в окне установок BIOS выполните одно из следующих действий:
Если имя привода отображается , значит, он распознается BIOS и также должен распознаваться Windows.
Если Windows распознает привод, операция завершена.
Если Windows не распознает привод, повторите шаги проверки имени привода в диспетчере устройств , чтобы проверить, отображается ли имя привода в диспетчере устройств, и, при необходимости, устранить неполадки программного обеспечения для записи дисков.
Если имя привода по-прежнему не отображается , замените кабель, привод или отправьте компьютер в ремонт.
Примечание.
Если после выполнения данных действий есть подозрение на дефект привода, проверьте его на работоспособность. Дополнительные сведение о проверке оборудования привода CD/DVD см. в разделе .
Выключите компьютер, отсоедините все кабели от компьютера, затем нажмите кнопку питания и удерживайте ее нажатой в течение пяти секунд.
Снимите боковую панель.
Предупреждение.

Шаг 6. Очистите верхний и нижний фильтр реестра
Очистите фильтры реестра для кодов ошибок диспетчера устройств 10 , 19 , 31 , 32 , 39 и 41 .

Шаг 7. Проверка привода CD/DVD на отказоустойчивость оборудования
Если после выполнения предыдущих шагов есть подозрение на дефект привода, проверьте его на работоспособность. Дополнительные сведение о проверке оборудования привода CD/DVD см. в разделе Проверка оборудования на наличие неисправностей (Windows 10, 8) .
Если проверка привода не удается, привод следует заменить или выполнить сервисное обслуживание компьютер.
Программное обеспечение для записи дисков не распознает привод
Если в окне программы записи дисков CD/DVD появляется сообщение о том, что ни один привод не обнаружен, выполните действия, указанные в этом разделе.
Примечание.ПО для записи дисков, поставляемое с компьютерами HP и Compaq, может распознавать только оригинальные приводы CD и DVD, которые поставляются с компьютером. При добавлении нового привода используйте ПО для записи, поставляемое в комплекте с ним, либо встроенную в Windows программу для записи дисков.

Любители взвыли. По правде говоря, воспроизведение DVD – функция действительно устаревшая в век широко доступных сетей и новых устройств, таких как ультрабуки, планшеты и гибридные компьютеры, вообще не оснащенные оптическими приводами. Тем не менее, если очень хочется, добавить в поддержку DVD очень легко. Более того, это можно сделать бесплатно.
Существует масса способов обеспечить проигрывание DVD в Windows 8, но я ограничусь двумя наилучшими решениями. Можно воспользоваться методом Microsoft, который предполагает установку опционального программного компонента Windows Media Center – бесплатного в версии Release Preview. А можно установить одно из сторонних бесплатных приложений с поддержкой воспроизведения DVD. Я расскажу о той программе, которую сам использую и рекомендую.
Способ 1: Windows Media Center
Разделив Windows 8 на два независимых издания, Core и Pro, Microsoft также выделил некоторые функции в отдельный пакет дополнений, который пользователи смогут купить за номинальную цену после официального релиза Windows 8. Пока что, в версии Release Preview, этот пакет дополнений можно установить бесплатно при помощи новой утилиты « » (Add Features to Windows 8) и лицензионного ключа, который можно найти в хитро запрятанном .
Обратите внимание, что перед установкой дополнительных компонентов необходимо закрыть все приложения и окна. В процессе потребуется перезагрузка компьютера, и произойдет она безо всякого предупреждения и без возможности отмены.
Закрыв все программы, запустите утилиту «Добавление компонентов в Windows 8» (проще всего сделать это через поиск на начальном экране). Затем выберите в появившемся окне пункт «У меня уже есть ключ продукта» (I already have a product key). В следующем окне введите вот такой ключ:
MBFBV-W3DP2-2MVKN-PJCQD-KKTF7
Мастер проверит ключ и сообщит, что он действителен. Нажмите «Далее» (Next). В следующем окне примите лицензионное соглашение и нажмите «Добавить компоненты» (Add features). Мастер выведет индикатор прогресса с сообщением о том, что процесс добавления компонента запущен. Затем привычный интерфейс Windows исчезнет и появится экран установщика, который открывается при установке обновлений в процессе перезагрузки. После этого компьютер перезагрузится.
После входа в систему можно вернуться на Рабочий стол и убедиться, что работа утилиты «Добавление компонентов в Windows 8» успешно завершилась. Теперь можно просто запустить Media Center и использовать его для воспроизведения DVD.

Media Center в качестве DVD-плеера
Способ 2: VLC Player
Использование Media Center для воспроизведения DVD – вариант неплохой, но бесплатный только временно, и оптимальным решением не является. Даже если вы в любом случае собираетесь устанавливать Media Center для других целей – например, для записи цифрового видео – не помешает иметь в запасе и другой инструмент для проигрывания DVD. Я сам использую и другим рекомендую VLC Player. Он бесплатен, что замечательно, но самое главное – представляет собой превосходное решение для воспроизведения цифрового видео, с поддержкой аппаратного и программного захвата кадров в файлах H.264. Это одно из самых полезных мультимедийных приложений.
Официальный распространитель VLC Player – сайт .
После установки Windows 8,у Вас не будет возможности смотреть DVD-фильмы в любом Windows 8 издании.В то время как Windows Media Player присутствует, функция проиграть DVD была удалена из неё.Но диски можно воспроизводить в Windows Media Center .Но опять же - Windows Media Center нет в Windows 8. Вам придется купить его как дополнительное приложение, а затем добавить функции Windows Media Center в вашу копию Windows 8 , используя мастер добавления новых функций в Windows 8 .MP3-плеер, также известный как цифровой аудио плеер стал основным гаджетом для Андроид. В современном мире MP3-плееры-это быстрый и простой способ слушать музыку, они очень легкие и их легко носить с собой, особенно тем, кто на часто ходит.
Воспроизведение DVD фильмов в Windows 8
Если вы используете Windows 8 Pro , вы можете получить Windows Media Center, получая платные обновления Media Center .Если вы используете Windows 8 , вы должны будете купить Windows 8 Pro Pack , а затем насладиться Media Center и всеми возможностями Windows 8 Pro.Оба варианта дадут Media Center и включают в себя поддержку, DVD воспроизведения (в Media Center,а не в Media Player),запись и воспроизведение транслируемых ТВ (DBV-T / S, ISDB-S / T, DMBH, и ATSC), и воспроизведение файлов VOB. Заметьте, что воспроизведение DVD в Windows Media Player не будет включено даже после установки Media Center. Это было сделано, чтобы избежать дублирования функций между ними и избежать сложности с ранее установленными компонентами.Воспроизведение DVD будет включено только в Media Center.Чтобы включить поддержку воспроизведения DVD в Windows Media Player у вас не будет другого выбора, кроме как полагаться на сторонние приложения.Если вы ищете бесплатное решение,Вы можете скачать и использовать отличное приложение VLC Media Player . VLC Media Player является полностью бесплатным проигрывателем мультимедиа,наряду с отличными мультимедийными настройками.
Если вы ищете для Windows 8 в App Store проигрыватель DVD , вы можете проверить приложение PowerDVD для Windows - но оно не бесплатное.Оно позволяет смотреть фильмы,просматривать фотографии и слушать музыку.