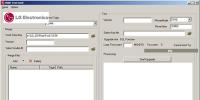Как распечатать PDF-файл. Бесплатный PDF конвертер Как файл пдф распечатать на всю страницу
Как распечатать формат pdf
И вот в начале 1990-х годов компанией Adobe Systems Incorporated, которая была основана в 1982 году, был создан новый формат текстовых документов - Protable Document Format. Если коротко PDF. Компания хотела и создала формат, который без проблем можно было не только открыть в любой операционной системе, но и отпечатать, без дополнительной конвертации. Программа, какая работала с этим форматом, называлась - Adobe Acrobat Reader . Самое интересное, что первые годы своего существования, ни программа, ни формат PDF, не пользовались популярностью, что не скажешь про наши дни. Своих пользователей программа и формат PDF приобрели, когда начал развиваться интернет, тоесть в конце 90-х годов.
У PDF-формата есть свои достоинства, в отличии от других. Например, , на разных устройствах, для этого формата нет никакой существенной разницы, стоит ли простой струйный принтер, или какой-то сложный печатный аппарат, он будет одинаково работать, как в том, так и в другом. Но как конкретно, с помощью, какой программы, , об этом поговорим дальше.
Прежде всего, если вы хотите распечатать документ формата PDF, вам нужна определенная программа, самая распространенная и популярная на сегодня, это конечно Adobe Acrobat Reader . Но есть и другие, тоже довольно таки функциональные, но преимущество этой программы в том, что она проверена временем, и она бесплатна, и ничуть не уступает по своей работе, подобным, но платным программам.
И так, если у вас еще нет этой программы, скачайте ее из интернета, для этого в Гугле просто вбейте название программы и добавьте слово – скачать. Когда скачаете, установите ее.
Дальше при помощи значка на рабочем столе запустите программу, вверху, в меню, есть надпись «Файл», кликните по ней левой кнопкой, в текстовом меню выберите «Открыть». Появится окно, в котором вы найдете свой документ формата PDF, укажите путь к нему. Документы другого формата отображаться не будут, по умолчанию.
Вверху под текстовым меню, есть ряд значков, четвертый слева похож на маленький принтер, это и есть значок печати. Кликнете по нему левой кнопкой мышки, откроется большое окно, вверху будет узкое белое окно, слева от него надпись «Имя», при помощи стрелки справа у окна выбираете устройство, с помощью которого и будет производиться печать документа.
В этом же окне, но немного ниже, там, где написано «Диапазон печати», можно указать какие конкретно страницы вы хотите отпечатать, также можно указать, например, сначала нечетные страницы, потом перекинув бумагу отпечатать четные. Еще ниже под надписью «Обработка страницы», можно указать, сколько копий документа вы хотите получить, также можно установить масштабирование. Справа в этом окне видно как распечатается файл PDF
, там документ отражается в уменьшенном виде.
Документы в таком формате, можно закрывать паролем, можно закрыть возможность его распечатки, или даже просмотр. Тоесть вы можете засекретить какие-то свои тайны. Но бывает обидно, когда мы находим нужный нам документ в интернете, и нам срочно надо его распечатать, а возможности у нас такой нет, так, как распечатать защищенный PDF
? И не только чужой документ, бывает, что придумав сложный пароль на созданный своими руками документ, мы и сами забываем его, что делать?
Оказывается, выход есть, и очень простой, вам даже не надо будет скачивать, и устанавливать программы, вам просто нужен выход в интернет. Есть интересный интернет-сервис, который и поможет снять любые пароли с ваших, или не ваших документов, но надо учесть одно, что кража чужой информации может преследоваться по закону, поэтому лучше вам пользоваться этим сервисом только в личных целях.
Итак, это – PDFPirate
, заходите на их страницу, не очень привлекательную, в её центре на черном фоне изображен череп с костями, там находите надпись «Снять ограничения», кликаете по ней левой кнопкой, на следующей странице нажимаете на кнопку «Обзор», и указываете файл, который необходимо разблокировать. На следующей странице, нажимаете на надпись «загрузить разблокированный» правой кнопкой и в открывшемся меню выбираете «Сохранить как», и указываете папку на жестком диске, где хотите сохранить разблокированный документ.
В своей работе пользователи персональных компьютеров часто пользуются различными форматами, в которых закодирована та или иная информация. К примеру, текстовые документы Word зашифрованы в формате *txt. Фотографии и другие изображения обозначаются аббревиатурой PDF, JPG, PNG. Работать с этими форматами не сложно. Сложности возникают при необходимости переноса изображения на бумагу. Как напечатать документ в формате PDF на бумажный носитель, расскажут профессионалы.
О чём пойдет речь:
Используем Adobe Acrobat
Этот инструмент можно скачать с официального ресурса разработчиков совершенно бесплатно. Также в сети интернет можно найти и другие специализированные программы, но Adobe Acrobat является самым популярным. Итак, чтобы напечатать PDF файл его нужно открыть в программе.
Затем пошаговые действия выглядят следующим образом:
- Открыть меню Файл.
- Выбрать – Печать.
- На экране появится окно с настройками и выбором печатающего устройства.
- Пользователь выбирает подходящую модель принтера.
- Проверяем правильно ли подключено устройство и имеется ли бумага в специальном отсеке.
- В специальном окошке указываем номера страниц или их количество, которое нужно напечатать.
- Определяем другие параметры: цветность, режим, двухстороннее либо одностороннее воспроизведение.
После указания настроек, оцениваем правильность и внешний вид макета документа. Если пользователя все устраивает, нажимаем клавишу «Print». Эти несложные действия позволят распечатать формат PDF с помощью программы Adobe Acrobat.

О дополнительных опциях
Приложение Adobe Acrobat позволяет выбрать ряд дополнительных возможностей, которые значительно улучшат качество, отображаемой информации. При необходимости распечатать документ на двух и более листах, предварительно разбив его на фрагменты, выбираем опцию «Постер». Информация будет распечатана фрагментарно на листах, исходящих последовательно друг за другом.

Если нужно напечатать на одном полотне бумаги 2-3 страницы, следует выбрать опцию «Несколько», ввести число листочков и вариант их расположения. Чтобы распечатать PDF, как книгу нужно нажать на кнопку под аналогичным названием в окне с настройками. В этом режиме листы будут печататься пошагово, с правильным размещением информации удобной для сшивания.
Чтобы напечатать документ PDF не полностью, а фрагментарно, нужно выбрать подходящий фрагмент, нажимаем кнопку «Сделать снимок», выделяем прямоугольником нужный кусок текста. Далее выбираем последовательно Файл-Печать — Добавочные параметры — Предпочтённые фрагменты.

Чтобы создать красивую книгу, любую печатную информацию можно распечатать в виде изображений. Для этого выбираем файл PDF, в окне параметров Файл-Печать и выбираем специальную возможность:
- В подменю «Дополнительно» ставим галочку напротив пункта «Печать в виде изображения».
- Выбираем цвет, расположение, разрешение и прочие опции.
- Выходим в главное окно и нажимаем Печать – Ок.

Защищенные файлы
В случае с документацией 1С часто встречаются запароленные файлы. Это связано со спецификой информации, которая отображена в документах. Но даже такие документы требуют распечатки на бумажный носитель. Как распечатать защищенный PDF документ с информацией 1С? Для начала нужно понять, что представляет собой защита документа. По сути, это обычный пароль, который ставит автор документа.

Для распечатывания сначала нужно ввести комбинацию из цифр и букв, а после осуществлять стандартную инструкцию. Если же пароль неизвестен нужно скачать одну из специальных программ, которая расшифровывает файлы PDF. Затем, открыв документ при помощи приложения, пользователь получает полный доступ без каких-либо ограничений.
В заключении
Распечатать файл PDF совсем несложно. Современное программное обеспечение позволяет не только создавать красочные документы на компьютере, но и распечатывать их на бумажных носителях. И даже в случае защищенной информации, можно воспользоваться специальными программами, которые разблокируют и предоставят полный доступ к файлам PDF. Используя данный формат, пользователи имеют возможность создавать презентации, книги, брошюры и другие красочные печатные материалы.
Многие пользователи не догадываются, что документы в формате PDF можно распечатывать напрямую, без преобразования в другие форматы (например, DOC). Потому мы хотим представить вам способы печати такого рода файлов.
Функция печати присутствует в большинстве программ-просмотрщиков PDF. Кроме них, можно использовать приложения, представляющие собой помощники печати.
Способ 1: Adobe Acrobat Reader DC
Среди возможностей бесплатной программы для просмотра PDF присутствует и функция печати просматриваемого документа. Чтобы воспользоваться ею, проделайте следующее:


Как видим, ничего сложного. Несмотря на простоту и удобство процесса, некоторые документы, особенно защищенные Adobe DRM, таким образом отправить на печать не получится.
Способ 2: Print Conductor
Небольшое, но богатое возможностями приложение для автоматизации процедуры печати, которое поддерживает около 50 текстовых и графических форматов. Среди поддерживаемых файлов есть и PDF, так что Принт Кондуктор отлично подходит для решения нашей сегодняшней задачи.

Print Conductor тоже прост и понятен, однако у программы есть недостаток: бесплатная версия дополнительно к выбранным пользователем документам печатает также и отчёт о проделанной работе.
Заключение
В качестве итога отметим, что варианты печать PDF-документов не ограничиваются упомянутыми выше программами: подобный функционал присутствует во множестве другого ПО, способного работать с этим форматом.
Здравствуйте, уважаемые читатели!
Формат «PDF» изначально был специально разработан для полиграфии, а значит, выведение данного документа на печать не должно вызвать сложности. Однако, на практике у рядового пользователя может возникнуть ряд проблем.
Прежде всего, процесс выведения на печать файла с расширением «PDF» зависит от программы, которую вы используете для просмотра документа. Большинство из них имеет специальную кнопку, которая позволяет выполнить эту задачу.
С другой стороны, прежде чем документ будет напечатан, вам потребуется указать параметры и настройки печати.
Для начала откройте ваш документ в установленной программе просмотра. В некоторых программах в панели может сразу располагаться кнопка выведения на печать; в других необходимо выбрать «Файл» , а далее из выпадающего меню пункт «Печать» . Более просто можно вызвать эту команду нажатием комбинации клавиш « Ctrl+P» .

Стандартное меню настройки печати предложит вам следующие пункты:
- Количество страниц, где вы можете выбрать для печати все страницы документа или только одну текущую (просматриваемую), или же, указать определенный диапазон страниц, выбранных для печати
- Также вы сразу можете указать количество копий документа

При использовании программы «Adobe Acrobat Reader» на небольших мониторах кнопка «Печать» может просто не отображаться, поскольку не попадает в размеры экрана. Для этого необходимо нажать клавишу «Пуск» («Enter») , которая активирует полосу прокрутки экрана.
Если ваш файл не является курсовой работой или бизнес-планом , печать PDF может быть двухсторонней... В этом случае нужно внимательно отнестись к вашему принтеру. Он может автоматически отправлять страницу на печать второй стороны или же вам придется каждый раз самостоятельно вставлять напечатанную страницу. Поэтому, прежде чем выполнять печать полного документа, попробуйте напечатать тестовую страницу .
Если вам не принципиально точное изображение в цвете, и вы хотите сэкономить цветные чернила, можно выбрать черно-белую печать. В окне настроек она также может быть представлена, как функция «печать в градациях серого» .
Стандартная печать документа PDF производится в формате «А4» (альбомный лист), но, при необходимости, можно изменить эту настройку. Для этого в поле «размер страниц» или «размер бумаги» необходимо выбрать нужный из предложенного списка форматов.

При необходимости напечатать документ размером большим максимально допустимого принтером размера бумаги используется настройка «Постер» . Для печати документов книжного формата, например, для распространения информации в целях заработка , используется настройка «Печать брошюр» .
Благодарю за внимание! С уважением,
Николай Мурашкин, автор
Бесплатный принтер PDF24 PDF работает со всеми текущими версиями Windows, и Вы можете создать PDF файлы через диалог печати Windows. Процесс создания PDF выглядит следующим образом: Создайте документ в вашем любимом приложений, например Word. Для создания PDF файла вашего документа просто распечатайте его через виртуальный PDF24 PDF принтер. Это создаст PDF файл на основе содержимого документа.
Бесплатный PDF принтер для Windows
С бесплатным PDF24 PDF принтером можно создать PDF файлы из любого приложения, которое имеет функцию печати. PDF24 Creator установит виртуальный PDF принтер, который можно использовать как любой другой принтер. При печати на этом принтере от PDF24 Вы получаете PDF файл. Принтер PDF функционирует как обычный принтер Windows.

Использование PDF принтера для создания PDF файлов является удобным, так как принтер доступен во всех приложениях, которые имеют функцию печати. Для создания PDF файлов, просто нажмите кнопку печати в приложении, и выберите специальный PDF принтер PDF24 для создания PDF файла.
Пример использования PDF принтера
Если Вы пишете что-то в приложении Word, то Вы можете распечатать это на PDF принтере вместо печати на обычном принтере. Выберите PDF принтер PDF24, распечатайте документ в Word, и после этого Вы будете иметь PDF файл вашего документа Word.
Создавайте PDF файлы для обмена документами
Всегда лучше обмениваться PDF файлами вместо файлов Word, потому что файл PDF выглядит идентично на всех устройствах, и это то, для чего был придуман PDF формат. С PDF принтером от PDF24 можно создавать PDF файлы из любых печатных документов.
Альтернатива: Используйте набор утилит от PDF24, чтобы создавать PDF файлы онлайн бесплатно
С инструментами от PDF24 вы можете создавать PDF файлы разными способами. Взгляните на онлайн PDF утилиты от PDF24, в которых вы можете использовать более чем 25 PDF инструментов для бесплатного создания PDF файлов. Большинство проблем, связанных с PDF, решаются с помощью этих PDF утилит.