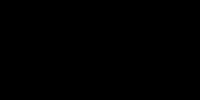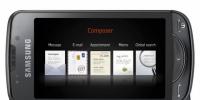Как подключить вай фай на компьютере и ноутбуке. Как настроить вай-фай (Wi-Fi) на телефоне? Пошаговая инструкция Настроить беспроводное сетевое соединение
Сейчас поколения компьютеров сменяются с невероятной скоростью: технические решения, которым еще вчера предрекали светлое будущее, сегодня находятся на обочине прогресса, благополучно забытые всеми.
А некоторые новинки, целесообразность внедрения которых вызывала сомнение у всего компьютерного сообщества, спустя незначительный промежуток времени становятся невероятно популярными, переходя в разряд Must Have (должно быть у каждого, незаменимо). К первым можно отнести память Rambus, в свое время безуспешно продвигаемую компанией Intel, а также разъем для карт расширения, устанавливаемый на материнских платах и предназначенный, собственно, для программно-аппаратных модемов. Примером же решений из второй группы может служить стандарт беспроводной связи Wi-Fi.
Сейчас найти информацию об этом можно очень легко, но о том, как установить WiFi дома, часто умалчивается. Видимо считается, что автоматическое конфигурирование сводит необходимость вмешательства пользователя к минимуму. Отчасти это так и есть. С другой стороны, не зная, как установить WiFi дома, вполне можно столкнуться с рядом проблем. Нюансы всегда важны. Особенно если нужно выбрать роутер для дома.
Глобальная сеть с проблемным доступом

Все понимают, что отсутствие Интернета резко ограничивает возможности компьютера в плане поиска и выдачи информации, поэтому сейчас сложно найти человека, у которого домашний компьютер был бы не подключен к Тем более что провайдеры предлагают все более заманчивые по стоимости предложения. В результате чаще всего реализуется схема, когда кабель типа «витая пара» непосредственно заводится в дом и подключается к порту Ethernet компьютера. Все нормально работает до тех пор, пока не возникает необходимость предоставить доступ с еще одной вычислительной системы (два компа в доме - это уже не новость). Как это можно сделать?
Варианты
Есть несколько вариантов получения доступа к Сети с нескольких компьютеров:

Как установить WiFi дома
Роутер - это устройство, управляющее пакетами данных. Может связываться с компьютерами посредством витой пары или радиоволн (WiFi). Второе позволяет не только отказаться от проводов в доме, но и обеспечить доступ со всех мобильных устройств в радиусе нескольких сот метров (по паспорту), что очень удобно.
Итак, как установить WiFi дома? Прежде всего необходимо убедиться, что во всех устройствах, которым нужно предоставить доступ в Сеть, есть радиомодуль WiFi. В современных ноутбуках и мобилках он присутствует, а вот для персонального компьютера придется приобрести карту расширения. Затем нужно решить, нужен ли совместный доступ к популярному решению IPTV. Если да, то в настройках WAN роутера должны присутствовать пункты Dual PPPoe и Multicast. При привязке провайдера к MAC адресу в должна быть функция MAC clone. Рекомендовать какую-либо фирму производителя бессмысленно - это личный выбор пользователя. Также стоит обратить внимание на поддержку стандартов IEEE - они должны совпадать или быть совместимыми. Тип используемого радиомодуля можно узнать из паспорта к устройству или на сайте производителя.
Подключение
Итак, куплен. Витая пара от провайдера подключается к разъему WAN. На всех других машинах включаются радиомодули (нужно установить драйвер и задействовать устройство). После этого может понадобиться открыть окно конфигурирования (обычно появляется само) сети на каждом компьютере и подтвердить использование обнаруженной точки доступа. Вот и все. Если на роутере включен режим DHCP (чаще всего это именно так), то можно приступать к обзору ресурсов Интернета. Если возникают проблемы, то нужно воспользоваться диском автоустановки, идущим в комплекте с роутером.
Привет! Начну наверное с того, что я написал уже много статей по настройке Wi-Fi роутеров, и о проблемах которые могут возникнуть в процессе настойки и работы беспроводных точек доступа. Все статьи есть на этом сайте, в основном в рубрике “Интернет”. В этой статье я дам ссылки на самые нужные материалы, которые возможно пригодятся Вам при настройке Wi-Fi роутера.
О чем эта статья? Я хочу рассказать в общих чертах о самостоятельной установке и настройке Wi-Fi роутера. Возможно Вы хотите купить роутер и сделать у себя дома беспроводную сеть. Сейчас такое время, что без этого уже никуда. Один компьютер подключен к интернету по кабелю, это уже в прошлом. Это постоянные драки в семье за возможность посидеть в интернете и большая очередь сзади:).
Тем более, что сейчас практически все устройства имеют возможность подключаться к интернету по Wi-Fi. Телефоны, смартфоны, планшеты, ноутбуки, нетбуки и т. д. А если дома нет Wi-Fi, то Вы просто ограничивает их возможности.
Пока не забыл, отдельно хотел бы написать несколько слов о вредности Wi-Fi, точнее волн которые издает Wi-Fi роутер. Об этом я писал в отдельной статье. Если Вас интересует это вопрос, то почитайте статью . Я только скажу, что прятаться от этих “вредных волн” смысла нет.Запустите поиск сетей у себя дома. И Вы увидите, сколько уже роутеров установили Ваши соседи (при условии, что Вы не в деревне живете, там скорее всего Wi-Fi сетей не будет) . Тем более, что излучение от Wi-Fi в несколько раз меньше, чем от обычного мобильного телефона, который мы еще и возле головы держим. Так что боятся Wi-Fi роутера, это не совсем нормально и глупо.
Еще один плюс беспроводной точки доступа (он же Wi-Fi роутер) в том, что можно полностью избавится от проводов в своем доме. Я почему-то уверен, что компьютер у Вас установлен не возле входных дверей:). А это значит, что сетевой кабель нужно протягивать через весь дом. А если Вы только что сделали хороший ремонт? Wi-Fi роутер решает все проблемы. Его можно поставить, или повесить возле входных дверей, а некоторые умудряются и в общем коридоре ставить (ну когда коридор на две квартиры) .
Вы наверное спросите: “А как же быть с обычным стационарным компьютером, у которого нет возможности подключится по Wi-Fi и нужно подключение по сетевому кабелю?” все очень просто, есть Wi-Fi приемники для таких случаев. О том как подключить стационарный компьютер к Wi-Fi я писал в статье .
Возможно ли самому подключить и настроить Wi-Fi роутер?
Возможно! И откиньте всякие там сомнения и отговорки, мол я не умею, это сложно и т. д. Ну к примеру, я же сам все настроил, еще и на сайт инструкцию написал. Если Вы задумали вызвать мастера, который установит и настроит Wi-Fi, то мой Вам совет, попробуйте сначала сами. Не получиться – вызовите мастера. Получится – отлично! Будете уметь, вот например поменяете провайдера и что, снова мастера вызывать? А так сами все настроите. Тем более, что все относительно просто. Нужно только захотеть!

Вот Вам в помощь моя подробная . Там все подробно и по пунктам, проблем возникнуть не должно. По этой инструкции можно настраивать и другие роутеры, ведь процесс практически ничем не отличается. Очень много полезной информации так же находится в комментариях, можете почитать и их.
Сейчас только вспомнил, что не написал о выборе Wi-Fi роутера, ведь Вас этот вопрос наверное очень интересует. Ничего конкретного советовать не буду. Выбирайте роутер исходя из сумы денег, которую Вы готовы на него потратить и советов продавца в магазине (ну если продавец-консультант толковый) . Все роутеры по своему хороши и все имеют свои недостатки. Вот я год назад взял для дома дешевый (250 грн./1000 рублей) роутер TP-Link TL-WR841N , мне его в магазине посоветовали. Отличный аппарат, за год работы никаких проблем, вообще.
Возможные проблемы при самостоятельной настройке Wi-Fi роутера
Судя по комментария к статьям на этом сайте, проблемы есть. Но Вас не должно это пугать. Кому-то попался бракованный роутер, кто-то просто не захотел разбираться в нюансах настройки и сразу пишет: “Серега помоги, почему-то не работает!” :).
Настройка роутера – основные пункты:
- Подключаем роутер к компьютеру по сетевому кабелю
- Подключаем интернет к роутеру
- Заходим в настройки роутера
- Настройка вкладки WAN . Настройки от провайдера, если не знаете какие настройки указывать, то можете смело позвонит и спросить у провайдера.
- Настройка беспроводной Wi-Fi сети . Установка пароля, тип шифрования, тип безопасности и т. д.
Это основные пункты, подробнее о настройке читайте в статье . Что касается разного рода проблем и ошибок, то они чаще всего возникают при указании настроек от провайдера и при настройке беспроводной сети.

Но если есть проблема, то есть и решение. Я постарался собрать все основные проблемы при настройке роутера и при подключении к Wi-Fi. Конечно же не просто проблемы, а их решения.
Для удобства, я наверное сделаю список ссылок на страницы, на которых я писал о решении определенных ошибок:
- Ну самая распространенная проблема при настройке роутера, это наверное . Мало того, что эта статья самая популярная на этом сайте, так еще на данный момент (09.04.2013) к ней оставлено 739 комментария .
- И другие… 🙂
Постарался собрать все статьи с основными ошибками. Если что-то не найдете, то воспользуйтесь поиском по сайту, возможно я что-то упустил. Ну или спросите в комментариях, попробуем разобраться.
И еще наверное сделаю список статей, который так же могут пригодится при самостоятельной настройке Wi-Fi роутера.
Настроить беспроводную сеть...
Именно сегодня мы с вами становимся свидетелями бурного развития и популяризации беспроводных сетей. Еще недавно встроенный Wi-Fi контроллер в ноутбуке считался бессмысленной тратой денег, и найти ему применение было практически не возможно, то сегодня многие публичные заведения, включая кафе, рестораны, библиотеки, гостиницы и аэропорты предоставляют возможность беспроводного доступа в Интернет, обеспечивая пользователя быстрым и недорогим (а частенько даже бесплатным) выходом в мировую паутину.
Сегодня в сети можно найти немало обзоров посвященных различному беспроводному оборудованию, однако все они рассказывают именно о самом оборудовании, и не отвечают на главный, для многих из нас, вопрос, как же все подключить?
В этой серии статей мы постараемся исправить ситуацию, и на примере типового оборудования LevelOne и X-net, любезно предоставленного компаниями « Svega Computer » и « Atlantic Computers », расскажем вам как быстро и эффективно организовать дома беспроводную высокопроизводительную сеть с выходом в Интернет.
Простое и дешевое беспроводное соединение
Итак, допустим, у вас дома имеется настольный компьютер с постоянным подключением к Интернет, и ноутбук, который вы хотели бы соединить в локальную сеть с настольным компьютером, а также обеспечить совместный выход в Интернет. На сегодняшний день существует несколько решений этой задачи, однако не все из них можно назвать простыми и доступными, особенно для пользователей, не имеющих специальных сетевых знаний.
На наш взгляд, самым простым и доступным способом является использования двух Wi-Fi адаптеров (так называемое соединение Ad - Hoc или «точка-точка»), работающих по стандарту 802.11b и обеспечивающих скорость обмена 11 Mbit / s, чего вполне достаточно для нормальной работы.
Для наших экспериментов использовался USB контроллер WNC -0101 USB и встроенный в ноутбук MaxSelect Mission Hammer Wide, Mini - PCI контроллер Realtek RTL 8180 Wireless LAN.
Почему именно USB Wi-Fi контроллер? На самом деле абсолютно не важно, какой контроллер использовать, вы можете выбрать PCI, PCMCIA, CF или SD. Все они обеспечивают примерно одинаковый уровень функциональности и качества связи. Главное преимущество USB контроллера заключается в простоте установки и универсальности использования. Другими словами, для установки контроллера нет необходимости вскрывать компьютер, да и использовать его можно не только с обычным настольным компьютером, так и со стареньким ноутбуком, не имеющим встроенного Wi-Fi контроллера, а также с различными компактными Barebone платформами, где не всегда можно найти свободный PCI слот.
Что же касается недостатков USB Wi-Fi контроллеров, то мы можем отметить встроенную антенну, что несколько ограничивает радиус действия, однако, учитывая, что мы говорим о домашней сети, где небольшой радиус действия беспроводной сети некритичен, на эту особенность мы не обращаем внимания.
Особенности установки…
Прежде всего, мы рекомендуем установить драйвер и утилиту для настройки параметров и мониторинга соединения, и только потом подключать USB Wi-Fi контроллер LevelOne WNC -0101 USB. Эти рекомендации касаются не только используемого контроллера LevelOne, но и любых других USB Wi-Fi контроллеров.
Как только вы установили USB Wi-Fi контроллер можно приступить к настройке сети. Для этого имеется два способа. В первом случае вы можете использовать собственную утилиту IEEE 802.11b WPC Utility(USB), а во втором, можете воспользоваться средствами Windows XP. Причем важно отметить, что до появления второго сервис пака, который мы настоятельно рекомендуем установить в случае если вы действительно заботитесь о безопасности и стабильности вашего компьютера, встроенные в XP средства несколько ограничивали возможности беспроводного соединения, хотя и были вполне работоспособными. Во втором сервис паке Microsoft значительно расширила возможности и заметно упростила работу с беспроводными соединениями.
Для того, что бы вы могли полностью разобраться с особенностями настройки, мы приводим оба способа и начнем с встроенных в XP средств.
Итак, прежде всего, открываем свойства сетевого окружения, где отображаются все, имеющиеся на вашем компьютере сетевые соединения. Как вы можете видеть, в нашем компьютере установлено множество различных сетевых проводных и беспроводных контроллеров, но сейчас нас интересует только «беспроводное соединение 3» в основе которого лежит контроллер LevelOne WNC -0101 USB. Теперь открываем свойства этого соединения, где нас интересует вторая закладка «Беспроводные сети». Именно здесь мы будем производить все настройки нашей беспроводной сети.
Прежде всего, обратите внимание на установленную галочку в самом верхнем пункте «Использовать Windows для настройки сети» именно эта опция позволяет выбрать, какими инструментами будет производиться настройка.
На следующем этапе вы должны создать свою первую беспроводную сеть, для чего нажимаем кнопку добавить в разделе «Предпочитаемые сети», где необходимо ввести имя вашей сети (мы выбрали имя MyHome), а также установить некоторые специальные параметры, обеспечивающие определенный уровень безопасности вашей беспроводной сети.
Для упрощения нашего первого подключения мы решили использовать открытую сеть без включения шифрования данных. Как вы понимаете, такая сеть не обеспечивает достаточную защищенность ваших данных, однако для домашнего соединения типа Ad - Hoc или компьютер-компьютер она вполне достаточна.
Средства Windows XP позволяют создать беспроводную сеть с помощью специального мастера, доступного в разделе «Доступные сети». Для этого необходимо нажать кнопочку «Беспроводные сети» и в открывшемся менеджере беспроводных сетей нажать кнопочку «Установить беспроводную сеть». Главным отличием этого мастера является возможность сохранения настроек беспроводной сети на Flash диске, что заметно упрощает перенос конфигурации сети на другие компьютеры в вашей сети, однако для нашей ситуации, когда нам необходимо соединить два компьютера, эта особенность не актуальна.
Чуть позже мы вернемся к этому менеджеру, а пока рассмотрим второй способ настройки с помощью утилиты поставляемой в комплекте с контроллером LevelOne WNC -0101 USB. Напомним, для того, чтобы разрешить использование фирменной утилиты необходимо убрать галочку «Использовать Windows для настройки сети» в закладке «Беспроводные сети».
Утилита включает несколько больший набор особенностей, чем средства Windows. Здесь имеется шесть закладок. Первая закладка «LAN Status» отображает все, найденные вокруг, беспроводные сети, в нашем случае их пока нет, а также показывает мощность и качество сигнала (при соединении типа Ad - Hoc также не отображается).
Создать новую сеть можно, открыв закладку «Setting». Как вы можете видеть здесь все очень похоже на то, что мы видели выше, однако имеющиеся несколько особенностей позволяют сделать работу в беспроводных сетях заметно удобнее.
Прежде всего, обратите внимание на возможность создать до пяти профилей, позволяющих быстро менять параметры соединения. Итак, создаем первый профиль, первоначально мы указываем имя сети (SSID), тип сети (AD - Hoc). Используемый канал связи и страну можно оставить без изменений. Дополнительные свойства соединения доступны в окне «Advance». Здесь пользователь может выбрать скорость передачи, режим сохранения энергии (важно для ноутбуков), а также режим шифрования.
Остальные закладки выполняют информационные функции и не особенно востребованы в случае, если все работает нормально.
В принципе, на этом первый этап настройки настольного компьютера можно считать законченным, и пришло время настроить беспроводную сеть на ноутбуке.
В целом этот процесс полностью идентичен описанному выше, и мы не будем повторяться, напомним лишь, что в зависимости от используемого Wi-Fi контроллера могут отличаться функциональность утилиты настройки, но основные настройки остаются идентичными.
Устанавливаем соединение
Пришло время установить соединение между двумя компьютерами. Для этого вы можете использовать как фирменную утилиту, так и менеджер сетевого соединения Windows XP, о котором мы сказали пару слов выше, но прежде чем сделать это перегрузите оба компьютера, что позволит установить автоматическое соединение двух компьютеров, о чем свидетельствует иконка в системной области рабочего стола.
Если же соединения не произошло, откройте утилиту настройки Wi-Fi контроллера или менеджер сетевого соединения Windows XP. Лично мы рекомендуем использовать именно менеджер. Он обеспечивает более простую и интуитивно понятную работу с беспроводным соединением.
В основном окне менеджера отображается список обнаруженных сетей. Если вы видите нечто похожее на наш скриншот, то можно считать, что вы практически достигли основной цели - соединить два компьютера в сеть.
Если это не так, то рекомендуем нажать кнопочку «Обновить список сети». Коль и в этом случае ничего не произошло, проверьте, включен ли второй компьютер, работает ли Wi-Fi контроллер, и нет ли ошибки в настройке беспроводного соединения.
Последние шаги…
Итак, мы подошли к финальному этапу объединения компьютеров в сеть, - настройки IP соединения, настройки шлюза и совместного доступа к файлам и принтерам. Несмотря на такое сложное название предстоящей процедуры, все делается очень просто, за что особое спасибо разработчикам Windows XP.
Правда, прежде чем приступить к настройке, мы рекомендуем обратить внимание на некоторые скрытые подводные камни, с которыми мы столкнулись, когда впервые настраивали беспроводную сеть.
Если ваш настольный компьютер подключен к выделенному каналу Интернет, и использует внутренний IP адрес (например, 192.168.0.0…255 или в другом внутреннем диапазоне), мы рекомендуем отключить сетевой кабель. Дело в том, что во время настройки вашему беспроводному контроллеру на настольном компьютере будет назначен адрес 192.168.0.1, который обычно задействован во внутренней сети, что вызовет конфликт адресов и вам не удастся настроить шлюз.
Второй «камень», который заставил нас повозиться с установкой беспроводного соединения - файрвол встроенный в Panda Internet Security. Для работы беспроводной сети необходимо настроить файрвол соответствующим образом, как на настольном компьютере, так и на ноутбуке, либо просто временно отключить его. Кстати, встроенный во второй сервис пак файрвол не вызывает ни каких проблем.
Итак, запускаем мастер на настольном компьютере, имеющ ем подключение к Интернет. После ответа на парочку тривиальных вопросов, вам необходимо выполнить некоторые действия, указывающие мастеру, какое соединение, для чего используется.
Сначала нужно установить галочку «игнорировать отключенное сетевое оборудование», которое позволит задействовать отключенный от сети проводной контроллер. В следующем окне вы должны выбрать роль этого компьютера в вашей сети.
Учитывая то, что наш настольный компьютер имеет постоянное подключение к внешней сети, и ноутбук будет подключаться к Интернет через него, мы выбираем первый метод подключения.
На следующем этапе вы указываете, какое соединение используется для подключения к Интернет. В нашем случае это «Подключение по локальной сети».
Далее выбираем, какие соединения используются для подключения к другим компьютерам в сети. Обратите внимание, что здесь вы можете комбинировать проводные и беспроводные соединения. В нашем случае мы выбрали только «Беспроводное соединение 3» в основе которого лежит контроллер LevelOne WNC -0101 USB.
В следующих двух окнах вы указываете имя компьютера и описание (необязательно), а также имя рабочей группы.
Примите во внимание то, что компьютеры в вашей локальной сети должны принадлежать одной рабочей группе, иначе вы не сможете видеть их в сети.
И, наконец, последнее окно позволяет включить или отключить совместный доступ к файлам и принтерам.
После нажатия кнопки «Далее» мастер приступит к настройке параметров IP соединения, а также совместного доступа и защиты. Если вы все сделали правильно, откроется последний экран, в котором вам будет предложено сохранить установки или просто завершить работу мастера, что мы с радостью и сделаем.
После настройки вы обнаружите некоторые изменения в параметрах сетевых соединений.
Так, в свойствах «Подключения по локальной сети» в закладке «Дополнительно» будут установлены все галочки, и определено соединения для домашней сети.
А в свойствах TCP / IP протокола «Беспроводного соединения 3» будет установлен фиксированный IP адрес и маска подсети.
Теперь можно перейти к запуску мастера на ноутбуке. Здесь все происходит заметно быстрее и вам необходимо лишь установить второй тип подключения. Все остальное мастер сделает за вас.
Все, на этом процесс настройки можно считать законченным, и вы как полноправный владелец домашней беспроводной сети можете запускать любые Интернет приложения, в том числе и игры. Кроме того, вы без проблем сможете работать как с дисками на другом компьютере, так и с принтерами, обеспечивая беспроводную печать с ноутбука, расположенного в другой комнате.
Пару слов о скорости и радиусе действия беспроводной сети…
Как мы сказали выше, для нашей первой беспроводной сети использовались контроллеры, работающие по стандарту 802.11b с максимальной скоростью обмена 11 Mbit / s. Конечно же, по сегодняшним временам это не много, и на фоне современных контроллеров, работающих по протоколу 802.11 g и 802.11 Super G, обеспечивающих скорость обмена 54 Mbit / s и 108 Mbit / s выглядит не очень. Однако для первого опыта такое решение является достаточным, позволяя добиться достаточно неплохих возможностей без необходимости разбираться с некоторыми специфическими особенностями высокоскоростного соединения, с которыми нам еще предстоит повозиться в будущем.
Что же касается фактической скорости обмена, то для ее изучения мы использовали программу ICB 2000, которая позволяет мерить сетевой трафик. Причем нас интересует скорость не искусственно генерируемого трафика, а скорость при фактической передачи файлов и другой информации.
Итак, сначала мы посмотрим, на что же способна наша беспроводная сеть при копировании большого файла с настольного компьютера на ноутбук с одновременным on - line просмотром на ноутбуке фильма записанного на настольном компьютере. В этом режиме мы максимально нагружаем беспроводной канал.
Как вы можете видеть, максимальная пропускная способность беспроводного канала в этом режиме составляет в среднем 4636 Kb/s. Здесь очень важно отметить, что при этом мы не наблюдали торможений при просмотре фильма, что позволяет сделать вывод, что в небольших домашних сетях, возможностей сетей 802.11b вполне достаточно.
Если запустить копирование в обратном направлении, т.е. в режиме Download для настольного компьютера, то максимальная пропускная способность нашего канала окажется несколько выше - 4984 Kb/s с пиковым значением 5305 Kb/s.
Если во время копирования файла с настольного компьютера на ноутбук мы запустим эту же задачу, но в обратном направлении, скорость несколько упадет. Причем скорость в режиме Upload падает не значительно, а вот в режиме Download мы наблюдаем заметное снижение производительности.
И, наконец, давайте посмотрим, что же происходит, когда мы запускаем какое-либо сетевое приложение, генерирующее сбалансированную нагрузку на канал. Здесь мы просто запустили просмотр на ноутбуке фильма записанного на настольном компьютере.
Как вы можете видеть, в этом режиме нагрузка на канал настолько не значительна, что позволяет бес проблем запускать сетевой просмотр еще на парочке компьютеров. Именно это объясняет отсутствие торможений при просмотре фильма с параллельным копированием файла. Что же касается радиуса действия, то в такой сети он не очень большой, и зависит от конфигурации помещения. Фактически в обычной квартире или маленьком офисе все будет работать хорошо.
Сколько компьютеров можно объединить в такую беспроводную сеть?
Приятной неожиданностью для многих из вас будет то, что простая Ad - Hoc сеть может включать сразу несколько компьютеров, которые можно без проблем связать между собой и обеспечить простой выход в Интернет. Однако помните, что увеличение числа одновременно работающих в сети компьютеров заметно снижает производительность сети, что связано с необходимостью передачи всех данных через настольный компьютер, который в нашем случае является шлюзом.
Заключение…
Итак, надеемся, что приведенные выше подробные рекомендации упростят ваш первый опыт создания беспроводной домашней сети. Несмотря на внешнюю сложность процесса, все оказалось более чем просто. Однако мы не можем утверждать, что представленное решение является универсальным и будет одинаково правильным для всех случаев. Как показывает опыт, практически каждая инсталляция беспроводной сети с новым оборудованием вызывает какие-либо вопросы, особенно у пользователей, не имеющих специальной подготовки. Главное, вы должны четко понимать и представлять последовательность действий, которые должны привести к удачному запуску беспроводной сети. В следующей статье мы познакомим вас с оборудованием, позволяющим заметно увеличить производительность вашей домашней сети.
Сейчас в продаже есть огромное количество разных Wi-Fi роутеров от разных производителей. И это хорошо, есть с чего выбрать. Но сразу после покупки маршрутизатора нам нужно его установить, подключить и настроить. И если процесс подключения практически не отличается в зависимости от модели, то сам процесс настройки и страница с настройками роутера может быть разной даже у одного производителя.
Очень сложно в рамках одной статьи дать подробные и пошаговые инструкции по настройке разных моделей. Но я попробую. В этой статье я подробно опишу и покажу как установить и настроить Wi-Fi роутер. В независимости от того, какой у вас производитель и модель. Эта универсальная инструкция подойдет как для настройки нового маршрутизатора, так и для повторной настройки. Вы все можете сделать самостоятельно. И совсем не обязательно платить за настройку специалистам.
Вход в настройки роутера. Как зайти в web-интерфейс?
Каждый маршрутизатор имеет свой веб-интерфейс (сайт с настройками, панель управления) , в который можно зайти через браузер, перейдя по соответствующему адресу.
Важно! Чтобы зайти в настройки роутера и настроить его, ваше устройство (ПК, ноутбук, смарфтон, планшет) должно быть подключено к роутеру по кабелю, или по Wi-Fi сети. При этом, доступа к интернету на компьютере может не быть. Для входа в панель управления интернет не нужен!
Если у вас на компьютере есть высокоскоростное подключение (может быть с названием вашего провайдера) , то после подключения через маршрутизатор его запускать не нужно!
Для входа в настройки нам нужно узнать адрес нашего маршрутизатора и заводское имя пользователя и пароль для авторизации. Эта информация находится на корпусе самого устройства. Выглядит примерно вот так:

На компьютере, или мобильном устройстве, которое подключено к маршрутизатору открываем браузер (Opera, Хром, Яндекс.Браузер и т. д.) и переходим по адресу, который указан на корпусе. Или пробуем 192.168.1.1 и 192.168.0.1.
Важно! Адрес вводим именно в адресную строку, а не в строку поиска. Многие путают, и вместо страницы с настройками попадают на страницу с результатами поиска какой-то поисковой системы.

На странице авторизации нужно указать имя пользователя и пароль. Заводские указаны на корпусе устройства. Чаще всего это admin и admin. На некоторых моделях настройки по умолчанию не защищены, и сразу после входа в панель управления, нужно установить логин и пароль.
Статьи, которые могут вам пригодится на этом этапе:
Если страница с настройками открылась, то можем продолжать. Если нет, то смотрите статью с решениями этой проблемы по ссылке выше.
Как настроить Wi-Fi роутер?
Для того, чтобы пользоваться интернетом через маршрутизатор, нужно как минимум:
- Настроить подключение к интернету.
- Настроить Wi-Fi сеть.
В большинстве случаев этого достаточно. Так же я советую менять пароль, который защищает веб-интерфейс роутера. Есть еще настройки IPTV, USB-накопителей, родительского контроля и т. д., но они нужные далеко не всем.
В панели управления практически каждого роутера есть так называемый "Мастер быстрой настройки", он же "Quick Setup". На некоторых устройствах он открыт сразу после входа в панель управления. С его помощью можно пошагово настроить Wi-Fi роутер. Подключение к интернету, беспроводную сеть и т. д. Для примера, как он выглядит у TP-Link:

Можете попробовать, это очень удобно.
Настройка интернета. Самый главный шаг
Главное, это правильно настроить роутер на подключение к провайдеру . Если он не сможет подключится к интернету, то на всех устройствах будет подключение "Без доступа к интернету". Многие пользователи, которые пробуют настроить все своими руками, чаще всего сталкиваются с проблемами именно на этом этапе.
Каждый интернет-провайдер использует определенный тип подключения. Динамический IP (DHCP), Статический IP, PPPoE, L2TP, PPTP. Этот тип подключения нужно указать в панели управления маршрутизатором, и задать определенные параметры, которые выдает интернет-провайдер.
Важно! Вы должны точно знать, какой тип подключения у вашего провайдера. Так же все необходимые данные для подключения (имя пользователя, пароль) , если они необходимы. Как правило, эта информация указана в договоре, которые вы получили при подключении к интернету.
Некоторые провайдеры делают привязку по MAC-адресу. Это так же желательно уточнить.
Если ваш провайдер использует подключение по "Динамический IP" (DHCP), то интернет должен работать сразу после подключения, так как на маршрутизаторах этот тип подключения выставлен по умолчанию.
Если интернет через роутер уже работает (и вы не запускали никаких подключений на компьютере) , то можете пропускать этот раздел и сразу переходить к настройке Wi-Fi.
Когда тип подключения PPPoE, L2TP, PPTP, или Статический IP (что очень редко) , то нужно задать необходимые параметры. Обычно, это логин и пароль, которые выдал вам провайдер. В панели управления, раздел с этими настройками чаще всего называется: "WAN", "Internet", "Интернет".
Для примера, как выглядит настройка PPPoE подключения на роутере ASUS:

Другие примеры:
Цель: чтобы интернет через маршрутизатор заработал на всех устройствах. По кабелю и по Wi-Fi. Если это не произошло, то бессмысленно продолжать настройку.
Вы всегда можете позвонить провайдеру и уточнить какие параметры и где нужно указать. Многим они помогают в телефонном режиме.
Статьи, которые могут вам пригодится:
Надеюсь, у вас все получилось.
Смена параметров Wi-Fi сети
Я настоятельно рекомендую изменить имя Wi-Fi сети и пароль. Так же желательно выставить свой регион. Там все просто. Сделать это можно в разделе с настройками беспроводной сети. Называться он может по-разному: "Wi-Fi", "Беспроводная сеть", "Wireless", "Беспроводной режим". Если у вас двухдиапазонный роутер, то настройки нужно задавать отдельно для сети на частоте 2.4 ГГц и 5 ГГц.
- В поле "Имя сети" (SSID) нужно прописать новое имя. Английскими буквами.
- В поле "Пароль" (ключ беспроводной сети) придумайте и запишите пароль. Минимум 8 символов. Тип защиты - WPA2 - Personal.
- Ну и там должно быть поле "Регион". Измените его на свой. IPTV на роутерах ASUS .
Если в процессе настройки у вас что-то не получается, вы всегда можете сбросить настройки к заводским и попробовать настроить все заново. На корпусе найдите кнопку "Reset", или "Сброс", нажмите на нее и подержите примерно 10 секунд. По индикаторам вы поймете, когда произошел сброс.
Вопросы вы можете оставлять в комментариях. Только у меня небольшая просьба, описывайте проблему подробно. Пишите модель маршрутизатора. А то очень сложно разбираться и что-то советовать, когда не понял сам вопрос. Всего хорошего!
С развитием уровня и распространенности Интернета увеличилось и количество устройств, которые используют Всемирную сеть. Смартфоны, планшеты, ноутбуки и даже телевизоры — все требуют подключения к интернету для комфортной работы. Когда дома становится больше двух таких устройств, то возникает вопрос, как подключить их одновременно. В таком случае на помощь придет полезное устройство - маршрутизатор, назначение которого распределять интернет-соединение между различными девайсами. Маршрутизаторы бывают нескольких видов, поэтому перед покупкой вам необходимо определить, какой из них подойдет именно вам.
По виду подключения
Самый распространенный вид - роутер с Ethernet-подключением. Имеется в виду стандартный сетевой кабель (называется "витая пара"), который можно подключить напрямую к компьютеру. Но если вы хотите подключить несколько гаджетов, то сразу необходимо подключить маршрутизатор (подробнее об этом ниже). Скорость соединения может достигать 1 Гбит/с, это зависит от возможностей вашей сетевой карты и провайдера.
Второй вид подключения называется ADSL. Он применяется для получения интернет-соединения через телефонные сети и более распространен в частном секторе, где нет возможности подключиться через Ethernet. Если дома у вас есть телефон, то нет необходимости тянуть дополнительные провода. Правда, скорости более 24 Мбит/с вам не видать (это максимальная скорость, при условии качественной современной телефонной линии).
LTE-подключение — это третий вид роутеров. С таким соединением вы получаете интернет без проводов через 3G- или 4G-сети. Пока это самый дорогой и наименее распространенный способ подключения.
Если с типом маршрутизатора вы определились, то можно переходить непосредственно к вопросу, как установить роутер. И начать следует с выбора месторасположения.
Выбираем место
Маршрутизаторы бывают как проводные, так и беспроводные. Если вам необходимо подключить к сети одновременно и телефон, и планшет, то вы должны поинтересоваться, как установить WiFi-роутер дома. Тем более что беспроводной маршрутизатор не исключает подключения при помощи проводов.
Перед подключением желательно выбрать оптимальное месторасположение роутера. Избегайте размещения на бетонных перемычках или в удаленных углах квартиры, так как это уменьшит полезную площадь покрытия. Идеальное место — в центре помещения. Чаще всего место подключения ограничено расположением входящего интернет-кабеля. Имеет смысл сразу подключить и настроить роутер. И только если уровень сигнала вас не устроит, тогда начинать «заморачиваться» насчет расположения.
Начинаем подключать

Подключать кабель нужно к обесточенным устройствам. При Ethernet-подключении просто подсоедините входящий сетевой кабель в специальное гнездо сзади маршрутизатора (с надписью WAN). Если у вас ADSL-связь, то следует использовать так называемый сплиттер (идет в комплекте), для разделения телефонного и интернет-сигнала.
Для первоначальной настройки понадобится подключить еще и сетевой кабель (тоже в комплекте) к ноутбуку или стационарному компьютеру. Это необходимо, чтобы зайти в административную панель роутера. Мы будем рассматривать процесс подключения на примере маршрутизатора, изготовленного компанией TP-Link. Если вы будете знать, как установить роутер TP-Link, то с подключением устройств других производителей проблем не возникнет, поскольку принцип везде одинаков.
Заходим в административную часть
Для того чтобы зайти в интерфейс устройства, нужно иметь следующие данные: IP-адрес, логин и пароль. Эти данные напечатаны на этикетке в нижней части роутера. Для большинства моделей подойдут универсальные данные для входа. Адрес: 192.168.1.1, который необходимо ввести в адресную строку браузера. После ввода адреса и нажатия клавиши Enter появится окно ввода логина и пароля (по умолчанию логин admin и пароль admin). Но могут быть варианты, как на фото ниже, где адрес страницы настроек отличается. Поэтому сверяйтесь с этикеткой или инструкцией к устройству.

После ввода логина и пароля, вы попадете в административную часть, где в первую очередь необходимо открыть вкладку DHCP Server. Там нужно этот сервер активировать, то есть отметить Enable или «Включить» (в зависимости от языка интерфейса), и нажать кнопку "Сохранить".

Следующий этап процесса, как установить вай-фай-роутер, заключается в определении типа соединения.
Тип соединения
Если вы не имеете данных о типе подключения, то следует их уточнить у интернет-провайдера. Без правильных настроек интернет работать не будет. Самый простой вариант — это тип под названием «динамический IP-адрес». Вам понадобится только выбрать этот вариант и нажать кнопку сохранения. В редких случаях придется еще заполнить поле «Имя хоста».
Более редкий тип - со статическим IP-адресом - требует дополнительного заполнения полей с IP-адресом, основным шлюзом, маской подсети и DNS-сервера (предоставляет провайдер). А при подключении PPPoE (от англ. Point-to-point protocol over Ethernet), следует заполнить поля с именем пользователя, паролем и подтверждением пароля.
После настройки интернет-соединения можно переходить к вопросу, как установить роутер TP-Link в режим работы беспроводной передачи?
Настройка Wi-Fi
Для этого нужно найти вкладку под названием «Беспроводный режим» (возможны варианты). После чего необходимо ввести SSID-название сети и выбрать режим mode. Если вы не уверены, что все ваши устройства поддерживают самый современный n-режим, то лучше выбрать смешанный вариант bgn.

Далее, следует сохранить настройки и перезагрузить роутер. После чего перейдем к вопросу, как установить WiFi роутер в защищенный режим. Для этих целей в настройках предусмотрен раздел «Защита сети» (Wireless Security). Тут следует выбрать режим шифрования WPA-PSK/WPA2-PSK и ввести 12-значный пароль. В дальнейшем этот пароль нужно будет одноразово вводить на каждом новом устройстве, которое вы захотите подключить к сети.

После этого шага вопрос, как установить вай-фай-роутер, можно считать закрытым.
Возможные проблемы
Если не получится зайти в административную панель, то попробуйте сменить браузер. У некоторых устройств разных производителей встречается плохая совместимость с браузером Google Chrome.
Будьте внимательны при вводе IP-адреса маршрутизатора. Если обновлялась прошивка, он может стать 192.168.0.1 вместо 192.168.1.1 (или наоборот).
Если после настройки роутера у вас будет слабый сигнал беспроводной сети, то подумайте, как установить WiFi-роутер в другом, более открытом, месте. Иногда в административных настройках можно выбрать уровень мощности сигнала. В некоторых моделях маршрутизаторов есть съемные антенны. Если поменять их на более мощные, то удастся значительно расширить зону покрытия без смены роутера (что гораздо дешевле).
Заключение
Инструкция, которая описана выше, универсальна. Она поможет вам в решении вопроса, как установить роутер D Link, ASUS, Netgear, Linksys и др. Отличия могут быть только в интерфейсе административной панели или мелких нюансах. При условии, что вы все сделали правильно, останется только подключить гаджеты и насладиться удобством использования интернета без проводов.