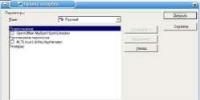D link dir 320 прошивка билайн. Создание утилит для управления USB
Купить новый настроенный роутер - не проблема для отечественного пользователя, однако часто возникает потребность произвести некоторые корректировки параметров под себя. Здесь и начинаются проблемы, ведь в инструкции по эксплуатации присутствуют лишь данные по установке глобальных параметров сетевого оборудования для беспрепятственной работы в сети Интернет.
В фокусе данной статьи - настройка DIR-320. Пошаговое руководство не только поможет пользователю быстро освоить панель управления роутера, но и познакомит со всем функционалом сетевого устройства, который не афишируется в характеристиках при покупке.
Первый шаг в настройке
Многие владельцы компьютерного оборудования сталкиваются с проблемами при самостоятельном подключении роутера к персональному компьютеру или ноутбуку. Проблема кроется в настройках - компьютер и сетевое устройство работают в разных сетях. Первый шаг, который должен сделать владелец роутера DIR-320 - сброс настроек. Выполняется процедура просто. На задней панели устройства есть кнопка «Сброс». Необходимо подключить роутер к электрической сети, подождать, пока устройство загрузится (15-20 секунд) и острым предметом (игла или зубочистка) удержать кнопку сброса несколько секунд. Сигналом о перезагрузке послужит индикация на роутере - все лампочки моргнут одновременно.
Подключение к компьютеру
DIR-320 начинается с подключения к рабочей станции. Присутствующим в комплекте кабелем «Патчкорд» нужно соединить маршрутизатор с персональным компьютером или ноутбуком. На сетевом оборудовании 5 портов, один из которых предназначен для (WAN). Остальные же порты нужны для построения локальной сети. Вот в один из них и нужно подключить кабель «Патчкорд».

Роутер DIR-320 настроен таким образом, что при подключении его к сети Интернет устройство автоматически получает беспрепятственный доступ в мировую глобальную сеть. Соответственно, четыре порта LAN маршрутизатора позволяют пользователю подключиться к сети Интернет. Фактически владельцу сетевого устройства ничего настраивать не нужно. Главное - подключить правильно сетевые кабели.
Подготовка рабочей станции
Большинство персональных компьютеров пользователей имеют автоматические настройки на сеть, но бывают исключения. Поэтому предстоит познакомиться с форс-мажорами. Настройка роутера DIR-320 возможна лишь в тех случаях, когда сетевое оборудование и персональный компьютер находятся в одной локальной сети. По умолчанию это 192.168.0.1 - 192.168.0.254. Маршрутизатор забирает себе первое значение и автоматически назначает адреса всем подключённым к нему устройствам. Соответственно, компьютер должен в автоматическом режиме получать адрес от сетевого оборудования, иначе настройка DIR-320 будет невозможна.

Перейдя в «Панель управления сетями», пользователю необходимо зайти в «Изменение параметров адаптера». Найдя нужное соединение, нажать по нему альтернативной кнопкой мыши и выбрать «Свойства». В появившемся меню установить курсор на поле «IP версия 4» и нажать кнопку «Свойства». После чего в открывшемся меню выставить параметр «Получать автоматически» в двух полях настройки компьютера и сохраниться.
Загрузка панели управления
Маршрутизатор DIR-320 управляется через Web-интерфейс, поэтому пользователю необходимо открыть любой браузер и в ввести «192.168.0.1». При правильном подключении роутера к компьютеру после небольшой задержки на экране монитор появится приглашение сетевого оборудование на вход в панель управления с запросом логина и пароля.

Данные для входа указаны на наклейке, которую можно найти на днище корпуса маршрутизатора. Зачастую логин и пароль по умолчанию идентичны - «admin». Вводится без кавычек, прописными латинскими буквами в оба поля запроса.
Безопасность - прежде всего!
Для роутера D-Link DIR-320 настройка оборудования начинается с обновления программного обеспечения с официального сайта производителя. Для этого необходимо зайти по ссылке, указанной в руководстве пользователя, и скачать актуальную версию прошивки. Как вариант, программное обеспечение для роутера можно загрузить и с сайта провайдера. Ведь поставщик услуг Интернет заинтересован в том, чтобы у его клиента была безопасная прошивка. Зачастую провайдер предоставляет пользователям готовую прошивку с настройками на сеть. Естественно, её нужно скачивать перед подключением роутера к компьютеру.
Прошивается DIR-320 просто. Нужно в панели управления перейти во вкладку «Техническое обслуживание (Maintenance)» и выбрать пункт «Firmware Update». Откроется и предложит указать путь к файлу на персональном компьютере. После нажатия кнопки «Ok» начнётся загрузка. По окончании процедуры прошивки оборудование будет перезагружено автоматически.
Сделать всё быстро
Настройка DIR-320 может осуществляться как в ручном режиме, так и в автоматическом. По крайней мере, так утверждает производитель. По факту все дополнительные настройки производятся вручную. Автоматический режим (с помощником) лишь предоставляет пользователю правильную последовательность пунктов меню для удобства внесения нужных параметров. Если требуется настроить подключение к сети Интернет, то помощник предлагает внести необходимые данные для правильного соединения. Иначе панель управления предоставляет доступ к беспроводным интерфейсам.

В роутере DIR-320 настройка WiFi осуществляется просто - нужно указать название точки доступа (имя обнаруживаемой сети) и задать пароль. Все остальные параметры устанавливаются автоматически. В ручном же режиме пользователю придётся самостоятельно задать десяток параметров. Многие пользователи считают, что ручная настройка интереснее в плане обучения в работе с сетевым устройством, однако в разы сложнее автоматического ввода.
Работа с модемом
В роутере DIR-320 настройка 3G осуществляется только в ручном режиме. Перед внесением изменений владельцам необходимо ознакомиться с инструкцией по эксплуатации, которая подробно описывает работу устройства с несколькими провайдерами одновременно. Дело в том, что неумелыми действиями владелец может нарушить работу проводного соединения.

На панели управления нужно выбрать первый пункт «Настройки Интернет» и перейти в раздел «Настройки». В появившемся окне нажать кнопку «Ручные настройки», расположенную в самом низу. В следующем окне выбор пользователя должен быть сделан в пользу «PPP соединение через USB». Так как в D-Link DIR-320 не привязана конкретно к 3G (можно подключить даже обычный GPRS-телефон), пользователю предстоит заполнить только нужные поля. Для соединения 3G указываются: логин, пароль и номер дозвона. Для телефона нужно дополнительно прописать сервер оператора и указать команду для дозвона.
Тонкая настройка локальной сети
Интересна также в роутере D-Link DIR-320 настройка демилитаризированной зоны. Скрытая от чужих глаз сеть может объединить в себе всю электронику в доме, предоставляя доступ к ней по сети лишь одному владельцу. Если говорить о безопасности, то пункт меню DMZ обязателен для подробного изучения пользователем.

Любителям онлайн-игр придётся познакомиться с пробросом портов, ведь очень часто провайдеры закрывают неиспользуемые порты. Делается это для защиты собственной сети, однако о любителях игр многие забывают. С в DIR-320 всё просто: указывается протокол, затем друг напротив друга прописываются замещаемые порты.
В заключение
Нельзя сказать, что настройка маршрутизатора собственными силами будет лёгкой. Сетевое оборудование требует к себе много внимания и определённых знаний. Любой параметр, указанный неверно вызовет сбой в работе роутера, а соответственно перекроет доступ пользователю к сети Интернет. Но любая проблема решаема: маршрутизатор всегда можно вернуть до заводских настроек и начать всё заново.
И всё-таки эксперты в области ИТ-технологий рекомендуют владельцам сетевых устройств знакомиться с инструкцией по эксплуатации - обычного пролистывания будет недостаточно. Нужно прочитать руководство полностью. Только после изучения базовых параметров и правильного заполнения всех полей на панели управления устройства настройка DIR-320 может принести результаты.
На многих устройствах настройка проводится довольно легко, если вам известны все ее нюансы. Чтобы провести подключение, требуется наметить план последовательности операций по подстройке основного оборудования для работы в глобальной сети совместно с прибором и реализовать настройку роутера D-Link Dir 320.
Порядок работ
Инструкция, по которой мы будем действовать такова:- Наладка сетевой карты, применительно к разным ОС на примере Windows XP и «семерки».
- Устранение проблем во время включения и работы модема.
- Замена старой микросхемы или прошивка новой для правильной работы Wi-Fi роутера D-Link Dir.
- Основные настройки сети для разных операторов.
- Наладка Wi-Fi сети.
Наладка сетевой карты
Перед инсталляцией роутера необходимо, чтобы компьютер опознал сетевую карту, затем требуется установить адрес IP в положение «автоматически». Это необходимо для синхронизации настроек вашего ПК с аппаратом D-Link, у которого это прописано в заводских настройках.Действуем по следующей схеме:
- Кликаем на «Пуск» и входим в него.
- Жмем на «Панель управления».
- Находим рисунок с надписью «Сетевые подключения» и входим.
- В появившемся окне выбираем рисунок, возле которого стоит надпись «Подключение по локальной сети».
- Затем правой клавишей мыши кликаем по ней и находим пункт «Свойства».
- Зайдя в него, ставим галочку на надписи «Протокол (TCP/IP)» и давим на «Свойства».
- В конце ставим точки на «Автоматически» и жмем «ОК».
Схема, следующая:
- Кликаем на «Пуск».
- В поисковик (строчка прямо над кнопкой «Пуск») вписываем слово «Сетевых».
- В появившемся окне ищем надпись о локальной сети и кликаем 2 раза.
- Затем, нажав на «Свойства», ищем «Протокол 4 версии» и делаем двойное нажатие.
- Выбираем «Автоматически» и давим на «ОК».

Как настроить роутер D-Link Dir 320 NRU без проблем
После выполнения настройки карты на ПК, необходимо убедиться в правильности адреса IP.Вернитесь в пункт с надписью о «локалке» и в окне, которое откроется после двойного клика выберите:
- «Подробней» на Win XP.
- «Сведения на Win
IP адрес будет примерно таким 192. 168. 0. ХХХ
Если адрес не получен, то число будет таким 169.ХХХ. ХХХ. ХХХ.
ХХХ – любое число (например, 101, 204, 3) не более 255.
Чтобы вставить правильные адреса потребуется возвратиться:
- в Протокол (ТСР/ IP) для Win XP.
- Протокол 4 (ТСР/ IP v4) для Win

В конце жмем «ОК».
Замена старой микросхемы или прошивка новой
Мы объясним пошагово, как производится прошивка роутера посредством ПК, другими словами, как сбросить первоначальные параметры.Предварительно скачайте актуальную версию своего аппарата со страниц указанных на рисунке:

Для произведения сброса и создания необходимых настроек некоторых моделей нужно отключить интернет-кабель от ПК. Так что, проверьте оба варианта.
Как войти в - Link 320:
- Подключите роутер к ПК и войдите в браузер.
- В строку адреса необходимо вписать следующее: 192. 160. 1 – затем нажать Enter и авторизоваться.
- Вписываете в поле «Логин» слово admin, а затем Next или OK.
- Впишите в клетку «Логин» и в графу «Пароль» слово admin.
- В старых приборах D-Link версия прошивки выглядит так:

Чтобы выполнить прошивание:
- зайдите в «Maintenance»;
- далее слева в меню «firmware update»;
- затем надавите на «Обзор»;
- найдите новый вариант прошивки;
- в конце кликните «apply» и ждите результат.

Первый вариант .
Ищем слово «Система» в левом меню и кликаем по кнопке. Далее в «Обновление ПО» включаем сканер «Обзор» и подбираем нужный файл.
Второй вариант
«Настроить вручную» – «Система», входим в пункт «Обновление ПО» и выбираем файл.
Третий вариант
«Расширенные настройки» – «Система», затем жмем вперед, и кликаем по «Обновление ПО».
- После всех переключений надо кликнуть по кнопке apply («Обновить»).
- Далее потребуется выждать около 7 минут. Это нужно для полного завершения операции.
- Как только, произойдет установка снова в строку адреса браузера необходимо вписать 192. 168. 0. 1 и войти.
Подключение к провайдерам и Wi-Fi
Связь БилайнСначала заходим в «Расширенные настройки»-«Сеть»-«WAN»-«Добавить».
- В графах подключений «Тип» и «Имя» – жмем L2TP + Дин. IP. в первой и любую надпись во второй.
- В пункте «Пользователь» (Имя) и в графе «Пароль» – заносите сведения, полученные от мастеров, подключивших аппаратуру.
- В поле «Адрес МЗТ» заносите – tp.internet.beeline.ru, затем «Сохранить» в одном окне и «Сохранить» в другом.


Настройка роутера D-link Dir 320 Билайн закончена.
Связь Ростелеком
Первичные действия такие же, как и в связи с Билайн. Далее:
- В графе «Тип» – жмем PPPoE.
- В поле «PPP» – в пункте «Пользователь» (Имя) и в графе «Пароль» – заносите сведения от работников Ростелеком.
- Жмете «Сохранить».

Настройка Wi-Fi сети
Также начинается с «Расширенные настройки», но далее жмем «Wi Fi»-«Общие»-« SSID», вносите любую надпись – название вашей личной сети и кликаете по «Изменить».

Далее входим в «Безопасность»–«Сетевая аутентификация:»–«WPA-PSK2», вносим 8 и более знаков в «Ключ шифрования» и кликаем «Изменить».

Поздравляю. Вы все сделали правильно.
Наглядная инструкция по настройке Dir 320 (видео)
Полезное видео, с настройками роутера:Настройку роутера можно осуществить своими силами. Этим вы сэкономите средства, научитесь налаживать аппарат и, возможно, начнете свой бизнес по подключению пользователей к сетям Билайн и Ростелеком.
В этой статье будет рассказано о настройке такого популярного и распространенного маршрутизатора, как D-Link DIR-320 NRU, по параметры оператора Билайн. Эта инструкция пригодится начинающим пользователям, которые редко имеют дело с роутерами.
Подключение маршрутизатора
Для начала пользователю потребуется выбрать подходяще место для установки устройства. Оно должно быть расположено удобно, чтобы не проходилось натягивать провода от провайдера или тянуться к розетке, также, хорошо будет, если кабели не будут путаться под ногами. Стоит установить маршрутизатор так, чтобы его сигнал доставал до всех углов помещения, что актуально тем пользователям, у кого стены плохо пропускают сигнал.
После того, как место выбрано, останется лишь установить устройство, подключить кабель от провайдера к порту wan, а само устройство воткнуть в розетку. Кабель от компьютера, с которого будет происходить настройка, можно воткнуть в любой другой порт. Да, настраивать можно и через вайфай, однако, прошить через беспроводную сеть уже не получится, да и с кабелем надежнее и меньше ошибок.
Предварительная настройка компьютера
Перед тем, как перейти к настройке или прошивке маршрутизатора, стоит проверить параметры подключения
к сети, ведь если что-то не так, то подключиться к устройству не получится. Для начала стоит перейти в центр управления сетями
и общим доступом, оттуда необходимо пройти к параметрам адаптеров. Здесь стоит щелкнуть по текущему подключению. Правой кнопкой мыши и выбрать свойства. Откроется окно, в котором требуется найти протокол
ipv4
и открыть уже его свойства. В открывшемся окне все параметры должны быть получены устройством автоматически, если это не так, то стоит все выставить также, как и на картинке.
Загрузка прошивки и обновление
Теперь можно переходить и к загрузке прошивки. Она обеспечивает взаимодействие аппаратной части устройства. С течением времени, разработчики собирают информацию об ошибках и устраняют их, когда таких правок набирается довольно много и выходит следующая версия прошивки. Так что, как правило, чем новее прошивка, тем лучше и быстрее работает маршрутизатор.
Для загрузки новой прошивки сначала следует узнать ревизию своего устройства, она написана на наклейке, которая находится на нижней части маршрутизатора. Загрузить саму прошивку можно с сайта разработчика по ссылке http://ftp.dlink.ru/pub/Router/DIR-320_NRU/Firmware/ . Обычно в начале лежит последняя версия, остальные находят в папке old.
После загрузки следует попасть на главный экран настройки маршрутизатора. Для этого нужно открыть любой браузер и написать в адресной строке 192.168.0.1
после чего появится окно, в котором потребуется ввести логин и пароль, по умолчанию это admin/
admin
. Дальше может быть несколько вариантов действий, в зависимости от текущей версии прошивки, следует пройти либо по пути система - обновление ПО
(Firmware update), либо в «Настроить вручную
» - система - обновление ПО
.
В любом случае, в итоговом окне останется указать путь до скачанного файла и нажать на обновить. Дальше начнется обновление , которое может занять длительное время, в процессе роутер может несколько раз перезагружаться или выдавать ошибки, так что не стоит с ним ничего делать в течение минут 15. После окончания процесса маршрутизатор перезагрузиться и можно будет зайти в настройки снова.
Настройки роутера для оператора Билайн
С настройками все довольно просто, после обновления следует зайти в «Расширенные настройки
», после чего перейти к Сети и кликнуть по WAN, далее нажать на «Добавить
».
В самой верхней строке следует выбрать l2
tp+Динамический
ip
, в имени же можно написать что угодно. В имени пользователя и пароле следует указать те данные, которые были получены пользователем от провайдера, они указаны в договоре, а в VPN сервере tp.internet.beeline.ru.
Изменение параметров WiFi
Теперь настало время задать параметры беспроводной сети. Для начала следует зайти в основные настройки – wifi, здесь можно будет написать имя для будущей сети.
Теперь надой пройти в настройки безопасности
. В этом разделе стоит выбрать тип шифрования WPA2-PSK
и ввести пароль, который будет использоваться для входа в сеть.
Теперь можно сохранять настройки и пользоваться вайфаем.
Использование IPTV
Настроить телевидение на этом роутере также очень просто. На главной странице нужно лишь кликнуть по пункту с таким же названием, а на следующей странице указать порт , в который будет подключена приставка. На этом настройку можно считать законченной.
В этой инструкции подробно показано и рассказано, как настроить Wi-Fi роутер D-Link DIR-320 для Интернета Билайн и Ростелеком.
По шагам рассмотрим следующие моменты:
- Как подключить DIR-320 к линии Интернет и компьютеру для настройки
- Как настроить подключение L2TP для Интернета Билайн и PPPoE для Ростелеком
- Как настроить пароль на Wi-Fi и имя беспроводной сети
- Настройка телевидения IPTV (Цифровое ТВ Билайн и Ростелеком).
Так что, все что может понадобиться для настройки этого беспроводного маршрутизатора здесь есть, остается только внимательно читать.
Как подключить маршрутизатор
Начну с того, как правильно подключить Wi-Fi роутер для его настройки, так как даже здесь бывают проблемы.
Сзади D-Link DIR-320, не считая питания и пары кнопок, есть пять портов: 4 LAN и 1 Internet. Именно к последнему разъему нужно подключить кабель вашего Интернет-провайдера.
Также отмечу, что сама настройка пройдет проще, если вы будете выполнять ее с того компьютера, который соединен с роутером проводами: соедините один из портов LAN на устройстве с разъемом сетевой карты на компьютере.
И последние два момента:
- При настройке подключение Билайн, Ростелеком или «Высокоскоростное подключение» на компьютере должно быть разорвано. И после того, как настроите тоже не запускайте его - роутер сам будет подключаться к Интернету.
- Если у вас не получится зайти в настройки роутера, как это описано далее, .
Итак, теперь можно приступить к самой настройке.
Вход в веб-интерфейс настроек

Для входа в настройки D-Link DIR-320, запустите браузер и введите в адресную строку 192.168.0.1, вы должны будете увидеть запрос логина и пароля. Стандартный логин и пароль, если вы их не меняли ранее - admin (если же пароль не подходит, то вас снова «выбросит» на страницу ввода пароля. Возможно, он был изменен. Тогда вы можете сбросить роутер на заводские настройки, нажав и удерживая кнопку Reset 15-20 секунд).
После правильного ввода вы окажетесь на главной странице с основной информацией об устройстве. Нажмите «Расширенные настройки» внизу страницы.

Настройка D-Link DIR-320 для Билайн
Для настройки подключения, в пункте «Сеть» выберите «WAN», откроется список подключений. Внизу списка нажмите «Добавить» и задайте следующие параметры Интернет подключения Билайн:
- Тип соединения - L2TP + Динамический IP
- Логин, пароль - ваши данные для входа в Интернет, которые вы получили у Билайна
- Адрес VPN-сервера - tp.internet.beeline.ru

Остальные настройки менять не обязательно. Нажмите «Сохранить», после чего снова откроется страница со списком соединений, а вверху будет уведомление с единичкой, кликните по нему и нажмите «Сохранить».

Теперь, если вы обновите страницу, вы должны будете увидеть, что только что созданное подключение стало в состоянии «Соединено», а это значит, что Интернет настроен правильно и можно перейти к настройке Wi-Fi сети. Не забывайте, подключение Билайн на компьютере должно быть разорвано.
На странице расширенных настроек в пункте «Сеть» нажмите «WAN». Откроется список подключений, где будет только одно - кликните по нему, а на следующей странице нажмите «Удалить». Вы снова вернетесь к уже пустому списку подключений. Нажмите «Добавить» и введите следующие параметры для Интернета от Ростелеком:
- Тип соединения - PPPoE
- Имя пользователя и пароль - данные для входа в Интернет, которые предоставил вам Ростелеком

Остальные параметры можно не менять, нажмите «Сохранить». Вы вернетесь к списку подключений. Обратите внимание, что вверху страницы настроек DIR-320 горит «лампочка», нажмите по ней и выберите «Сохранить».
Через минуту обновите страницу. Если вы увидите, что статус подключения сменился на «Соединено», значит вы все сделали правильно и Интернет уже есть, можно переходить к настройке Wi-Fi. Напомню, что подключение Ростелеком на самом компьютере должно быть отключено.
Настройка Wi-Fiсети
Для того, чтобы настроить параметры беспроводной Wi-Fiсети на DIR-320, на странице с расширенными настройками в пункте Wi-Fi нажмите «Основные настройки», на появившейся странице вы можете задать свое имя беспроводной сети (SSID) вместо стандартного DIR-320.
Затем сохраните эти настройки и вернитесь к пункту «Wi-Fi», теперь следует выбрать «Настройки безопасности». Здесь и устанавливается пароль на Wi-Fi. Рекомендуемые настройки:
- Сетевая аутентификация - WPA2-PSK
- Ключ шифрования PSK (пароль) - не менее 8 символов, без русских букв.
Сохраните настройки, не забудьте также нажать «Сохранить» сверху у индикатора изменений (лампочки). В целом, настройка DIR-320 завершена.
Настройка ТВ
Для того, чтобы настроить цифровое телевидение Билайн или Ростелеком, на главной странице настроек роутера выберите «Мастер настройки IPTV», в нем укажите порт, куда будет подключена приставка и сохраните настройки. К выбранному порту LAN подключите ТВ приставку.
Сия инструкция написана по мотивам моих собственных изысканий по теме настройки роутера и предназначена для тех, кто хочет подключиться к «Домашнему Интернету Билайн » в г. Череповце Вологодской области с использованием роутера D-Link DIR-320NRU , но может оказаться полезной для клиентов иных операторов и иных городов РФ.
На сайте Билайн доступны инструкции по настройке роутеров:
В последней ссылке описывается процесс настройки роутера D-Link DIR-320 , но он кардинально отличается от D-Link DIR-320NRU по железу, программе прошивки и соответственно внешнему виду веб-интерфейса.

ПОЕХАЛИ!
Особенности использования подключения «Домашний интернет Билайн » в г.Череповец :
1. Наличие локальной городской сети. К «конечнику» в квартиру подаётся порт 100Mbit с индивидуальным фиксированным IP-адресом.
2. Для получения доступа в Internet каждый клиент устанавливает VPN-соединение с сервером провайдера указывая в настройках подключения свой персональный логин и пароль.
Будем «плясать с бубном» именно в такой последовательности.
Настройка интерфейса доступа в городскую сеть г.Череповца ***
Для примера возьмём типичные настройки для городской сети г.Череповца (пример совершенно от балды, совпадения — случайны ), которые обычно прописывают в свойствах протокола TCP/IP сетевой карты компьютера:
IP-адрес: 10.25.100.100
Маска сети: 255.255.255.0
IP-адрес шлюза: 10.25.100.254
Сии настроечки будем заносить в настройки WAN -интерфейса в разделе СЕТЬ подраздела СОЕДИНЕНИЯ веб-интерфейса . Не удивляйтесь, картинка ниже отражает все настроенные сетевые интерфейсы, необходимые для обеспечения нашей задачи.

- Интерфейса l2tp_eth2.5_0 в дефолтных заводских настройках роутера нет, его необходимость я рассмотрю чуть позже.
- Интерфейс LAN — это как раз те самые физические 4 порта (1,2,3,4 на задней панели роутера) встроенного коммутатора для подключения сетевых устройств домашней локальной сети. Туда мы не полезем, т.к. там и так всё нормально…
- Интерфейс WAN — тоже физический (INTERNET на задней панели роутера) и к нему подключается сетевой кабель от провайдера. В настройках именно этого интерфейса мы и будем прописывать настройки указанные выше, щёлкнув два раза по строчке WAN .

После изменений в настройках надо обязательно жать кнопочку СОХРАНИТЬ не только в этом меню, но и в предыдущем, в которое вы обратно «вылетаете» при сохранении!!! Будьте бдительны, сохранение идёт именно в два этапа!!!
Что вписывать в маршрут для пакетов искать не нужно — эти данные даёт провайдер! Для нашего случая это:
IP-адрес подсети: 10.0.0.0
Маска подсети: 255.0.0.0
IP-адрес шлюза: 10.25.100.254
Метрика: 1
По итогу строчка настроек должна выглядеть вот так

Остаётся последний штрих — прописать адреса DNS-серверов провайдера (серверы имён), которые так же должен дать провайдер. У нас это:
DNS1: 195.190.106.59
DNS2: 195.190.106.60
Заносим эти цифры в раздел ДОПОЛНИТЕЛЬНО подраздел СЕРВЕРЫ ИМЁН и не забываем «сохраниться»…

Доступ в городскую сеть настроен, теперь можно попинговать что-нить с вашего компьютера, например шлюз провайдера (ping 10.25.100.254 ) или FTP вашего друга… 🙂
Настройка доступа в INTERNET
Одной городской сеткой сыт не будешь и если вы в неё попали, значит у вас есть возможность попасть и в Internet . Достаём договор и ищем там логин (в примере это 0899999999 ) и пароль (**************** ) выданные вам провайдером (имя сервера доступа в Череповце: tp.internet.beeline.ru ).
Идём обратно в раздел настроек СЕТЬ подраздел СОЕДИНЕНИЯ и (если там только LAN и WAN ) жмём кнопку ДОБАВИТЬ . Пример рабочих настроек интерфейса L2TP на картинке ниже.

Сохраняемся и у нас появляется тот самый интерфейс l2tp_eth2.5_0 , упомянутый выше. Именно через него мы и будем попадать в Internet .
Не забудьте переставить ШЛЮЗ ПО УМОЛЧАНИЮ именно на этот интерфейс (L2TP ), иначе в Internet вы не попадёте… В некоторых случаях для нормально запуска роутера может потребоваться его ребут…

*** Дополнительно
24.12.2011
1. Сегодня выяснилось что настройки роутера , описанные выше, имеют смысл только для «старожилов» городской сети.
f@tm@n
* Билайн
уж давно не даёт статические IP, и адрес шлюза от них не добиться, приходится втыкать кабель непосредственно в комп, чтобы его узнать. Инструкция актуальна только для старых пользователей, которые ещё подключались к ССИ/Голдену, а потом плавно мигрировали на новые тарифы из-за слияний и поглощений, не переподключаясь при этом.
Собственно это только упрощает настройку доступа к городской сети в первой части статьи и, предположу, что потребуется только установить галочку напротив ПОЛУЧИТЬ IP-АДРЕС АВТОМАТИЧЕСКИ и не надо вручную вносить IP -адреса DNS -серверов, т.к. их тоже будем получать автоматически (ставим галку).